Nếu chủ sở hữu nhóm rời khỏi công ty của bạn, nhóm có thể tìm thấy chính nó mà không có chủ sở hữu. Nội dung trong nhóm không bị ảnh hưởng bởi điều này-nội dung này thuộc nhóm và không được gắn với tài khoản của chủ sở hữu. Tuy nhiên, không có chủ sở hữu nhóm nào có nghĩa là không có quyền quản lý nhóm. May mắn thay vấn đề này sẽ dễ dàng được giải quyết bởi người quản trị bất kỳ trong tổ chức của bạn.
Gán chủ sở hữu mới bằng cổng thông tin web
-
Đăng nhập vào cổng thông tin Microsoft 365 với tài khoản có đặc quyền của người quản trị. Chọn nhóm từ ngăn dẫn hướng ở bên trái, rồi nhóm từ đường bay xuất hiện.
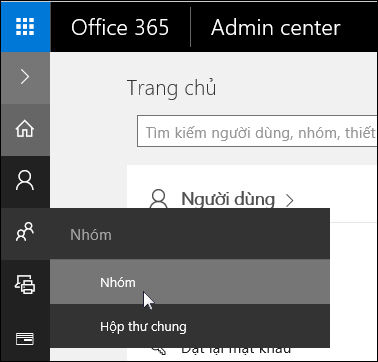
-
Tìm nhóm mà bạn cần gán một chủ sở hữu mới và bấm vào nó.
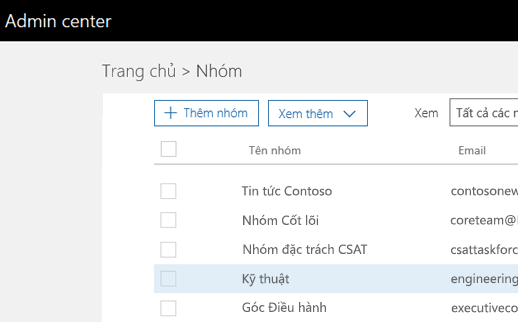
-
Trong phần chủ sở hữu , chọn chỉnh sửa.
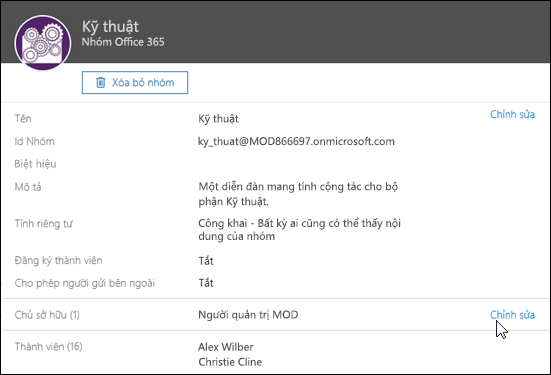
-
Trong hộp thoại xem chủ sở hữu , chọn Thêm chủ sở hữu.
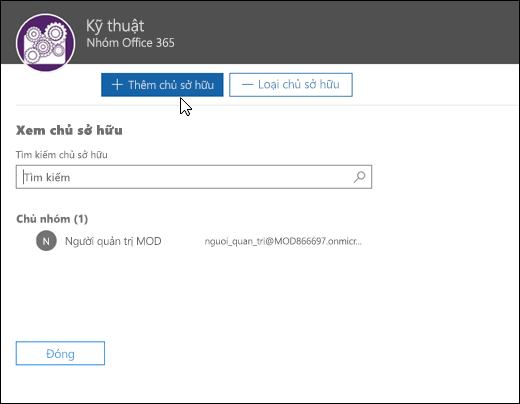
-
Thêm chủ sở hữu mới hoặc chủ sở hữu của nhóm. Một nhóm riêng lẻ có thể có nhiều như là chủ sở hữu 100. Đây là một hành động tốt nhất mà một nhóm phải có ít nhất hai chủ sở hữu để khởi hành của một nhóm không rời khỏi nhóm mà không cần phải có chủ sở hữu.
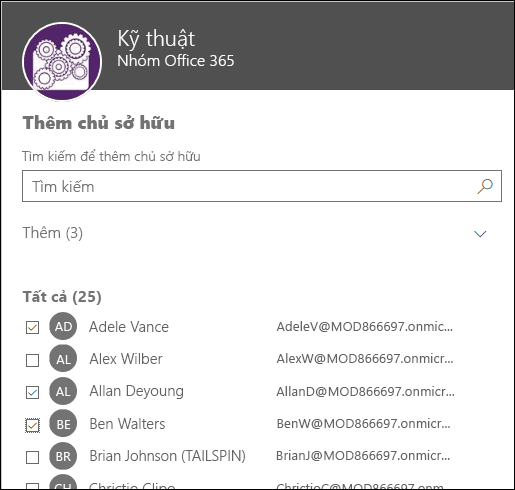
-
Khi bạn đã thực hiện xong, hãy bấm vào nút đóng trên hộp thoại người sở hữu dạng xem , rồi nút đóng trên ngăn quản trị nhóm.
Gán chủ sở hữu mới bằng PowerShell
Nếu bạn muốn gán chủ sở hữu mới thông qua PowerShell, có lẽ vì người trái thuộc sở hữu một số nhóm và bạn muốn thay thế chúng trên tất cả các nhóm này bằng một tập lệnh duy nhất, bạn có thể làm điều đó. Lệnh ghép ngắn Add-UnifiedGroupLinks cho phép bạn thêm thành viên và chủ sở hữu vào một nhóm Office 365 hiện có.
PowerShell cũng giúp dễ dàng xác định nhóm mà hiện không có chủ sở hữu. Để thực hiện việc này sử dụng tập lệnh này:
$Groups = Get-UnifiedGroup | Where-Object {([array](Get-UnifiedGroupLinks -Identity $_.Id -LinkType Owners)).Count -eq 0} `
| Select Id, DisplayName, ManagedBy, WhenCreated
ForEach ($G in $Groups) {
Write-Host "Warning! The following group has no owner:" $G.DisplayName
} Để biết thêm thông tin về cách sử dụng PowerShell để quản trị nhóm, hãy xem quản lý các nhóm Microsoft 365 với PowerShell.
Gán chủ sở hữu mới bằng cách dùng ứng dụng quản trị dành cho thiết bị di động Microsoft 365
Nếu bạn có thiết bị iOS hoặc Android, bạn có thể tải xuống và cài đặt ứng dụng miễn phí Microsoft 365 quản trị dành cho thiết bị di động từ cửa hàng ứng dụng của bạn. Sau khi đã cài đặt, hãy đăng nhập bằng tài khoản có quyền của người quản trị. Trên màn hình chính, chọn nhóm, chọn Nhóm bạn cần thêm chủ sở hữu mới vào, rồi chọn sửa chủ sở hữu.
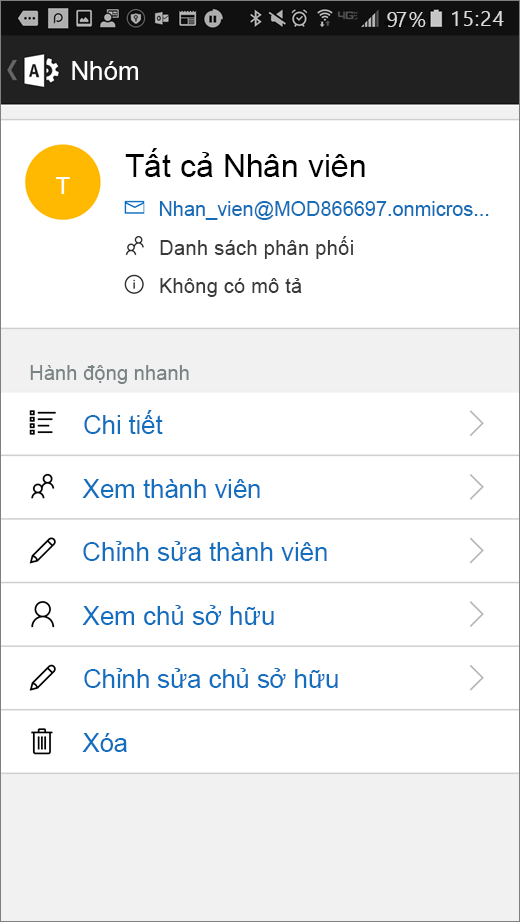
Chọn Thêm chủ sở hữu từ hộp thoại xuất hiện. Danh sách người dùng sẽ xuất hiện và bạn có thể chọn những người dùng mà bạn muốn gán trạng thái chủ sở hữu.










