Lưu ý: Chúng tôi muốn cung cấp cho bạn nội dung trợ giúp mới nhất ở chính ngôn ngữ của bạn, nhanh nhất có thể. Trang này được dịch tự động nên có thể chứa các lỗi về ngữ pháp hoặc nội dung không chính xác. Mục đích của chúng tôi là khiến nội dung này trở nên hữu ích với bạn. Vui lòng cho chúng tôi biết ở cuối trang này rằng thông tin có hữu ích với bạn không? Dưới đây là bài viết bằng Tiếng Anh để bạn tham khảo dễ hơn.
Các mục trong không gian làm việc của bạn đôi khi có thể cho thấy một vấn đề, chẳng hạn như một xung đột hiệu chỉnh hay lỗi đồng bộ hóa. Ngoài ra, đôi khi bạn có thể thấy các chỉ báo lỗi đồng bộ hóa được đính kèm các danh sách trong một không gian làm việc SharePoint, hoặc các không gian làm việc SharePoint được liệt kê trong Thanh khởi động. Những lỗi này thường liên quan đến xác thực người dùng.
Bạn muốn làm gì?
Giải quyết xung đột và lỗi trong thư viện tài liệu SharePoint workspace
Các loại trạng thái lỗi hoặc xung đột
Có ba loại tình trạng lỗi hoặc xung đột mà bạn có thể thấy trong một thư viện tài liệu, mỗi tình trạng được thể hiện bằng một chỉ báo khác nhau:
-
Nhận Cập nhận Sẵn dùng
Trong trường hợp này, tài liệu được chỉ báo không chứa nội dung mới nhất. Tình trạng này có thể xảy ra với những loại tệp nhất định mà những tệp này không tự động đồng bộ hóa khi chúng được cập nhật, chẳng hạn như các tệp Microsoft OneNote.
Một biểu tượng đồng bộ hóa sẽ được đính kèm với các tài liệu có trạng thái này.

-
Xung đột Hiệu chỉnh
Trong trường hợp này, tài liệu đã được hiệu chỉnh trên máy chủ và trong không gian làm việc SharePoint. Biểu tượng lỗi xung đột phủ chồng lên biểu tượng loại tệp để thể hiện tình trạng này.

-
Lỗi
Lỗi thông thường là kết quả từ máy chủ không đủ quyền. Ví dụ, nếu bạn thêm, sửa hoặc xóa tài liệu trong thư viện tài liệu trong SharePoint workspace, bạn phải có quyền máy chủ SharePoint tương ứng để tải lên những thay đổi trong quá trình đồng bộ hóa tiếp theo. Nếu bạn không có quyền cần thiết, tài liệu sẽ được đặt ở trạng thái lỗi.
Trong một thư viện tài liệu, cả các mục và thư mục đều có thể thể hiện lỗi.

Đối với tất cả các loại tình trạng lỗi hoặc xung đột, hãy dùng tab Giải quyết, như mô tả ở các phần sau đây.
Sử dụng tab Giải quyết để giải quyết xung đột và lỗi
Tab Giải quyết (Công cụ Xử lý Lỗi) xuất hiện trong ruy-băng mỗi khi bất kỳ tài liệu nào chuyển thành trạng thái xung đột hoặc lỗi.
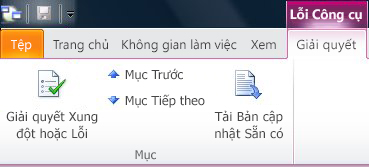
Để giải quyết xung đột hoặc lỗi, hãy chọn các mục chỉ rõ trạng thái xung đột hoặc lỗi rồi bấm Giải quyết Mâu thuẫn hoặc Lỗi. SharePoint Workspace cung cấp các tùy chọn khác nhau, như được mô tả ở các phần sau đây, tùy thuộc vào việc mục đó ở trạng thái xung đột hoặc lỗi, hay chỉ cần tải xuống nội dung cập nhật.
Nhận cập nhật sẵn dùng
Nếu biểu tượng tải xuống được đính kèm vào một mục tài liệu, có nghĩa là nó không có nội dung mới nhất.
-
Hãy chọn mục tài liệu có biểu tượng tải xuống.
-
Bấm tab Giải quyết.
-
Bấm Lấy các Cập nhật Có sẵn.
Xử lý xung đột mục tài liệu
-
Hãy chọn mục tài liệu có biểu tượng xung đột.
-
Bấm tab Giải quyết rồi bấm Giải quyết Mâu thuẫn hoặc Lỗi
Cửa sổ Microsoft Office Upload Center mở ra và liệt kê tài liệu có chỉ báo xung đột.
-
Bấm Giải quyết để xem các tùy chọn giải quyết xung đột.
Ví dụ, bạn có thể mở tài liệu để xem và so sánh thay đổi đối với phiên bản máy chủ, lưu bản sao của tài liệu trong SharePoint workspace để cục bộ hoặc thư mục mạng hoặc chỉ cần bỏ những thay đổi hiện tại trong SharePoint workspace Phiên bản của tệp.
-
Bấm hộp đóng trong cửa sổ Upload Center khi bạn giải quyết xong xung đột hiệu chỉnh.
Giải quyết lỗi mục tài liệu
-
Hãy chọn mục tài liệu có biểu tượng lỗi.
-
Bấm tab Giải quyết rồi bấm Giải quyết Mâu thuẫn hoặc Lỗi
Cửa sổ Microsoft Office Upload Center mở ra và liệt kê tài liệu có chỉ báo lỗi.
-
Bấm Giải quyết để xem các tùy chọn giải quyết lỗi.
Vì hầu hết lỗi là do không đủ quyền, cho nên các tùy chọn giải quyết lỗi của bạn thường chỉ giới hạn trong việc sao chép tài liệu vào đĩa, loại bỏ những thay đổi bạn đã thực hiện trong tài liệu, hoặc loại bỏ toàn bộ tài liệu.
-
Bấm hộp đóng trong cửa sổ Upload Center khi bạn giải quyết xong xung đột hiệu chỉnh.
Giải quyết lỗi thư mục
Các lỗi được chỉ báo trên một thư mục cũng thường là do không đủ quyền. Ví dụ, có thể là bạn không có quyền thêm một thư mục mới trên máy chủ SharePoint.
-
Chọn mục thư mục có biểu tượng lỗi.
-
Bấm tab Giải quyết rồi bấm Giải quyết Mâu thuẫn hoặc Lỗi.
-
Chọn một tùy chọn trong hộp thoại Giải quyết Lỗi.
-
Bấm Sửa Lỗi nếu bạn muốn thử lại. Ví dụ, có thể quyền truy cập máy chủ của bạn đã thay đổi. Nếu bạn không khắc phục được lỗi, bạn sẽ cần phải chọn một tùy chọn khác.
-
Bấm Lưu Như để lưu thư mục vào đĩa.
-
Bấm Xóa để xóa bỏ thư mục.
-
Giải quyết những lỗi liên quan đến xác thực người dùng
SharePoint Workspace sẽ tự động đồng bộ hóa với máy chủ SharePoint thường xuyên nhất có thể, tối thiểu 10 phút một lần, tùy thuộc vào lưu lượng truy nhập mạng. Tuy nhiên, vì lý do bảo mật, nếu không gian làm việc SharePoint không thể tiếp cận máy chủ SharePoint mà nó đã đồng bộ hóa workspace, nhưng thay vào đó lần thử để đồng bộ hóa workspace thông qua máy chủ SharePoint khác lưu trữ SharePoint site, bạn sẽ cần cung cấp thông tin của bạn để đồng bộ hóa để diễn ra.
Khi SharePoint Workspace cần để xem thông tin đăng nhập của bạn, bạn có thể nhìn thấy các chỉ báo sau đây:
-
Cảnh báo đồng bộ sẽ được chắp thêm vào danh sách và thư viện trong ngăn nội dung của workspace.
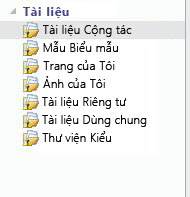
-
Một cảnh báo đồng bộ hóa tương tự được đính kèm vào tên workspace trong thanh khởi động.
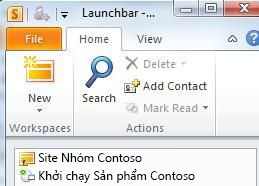
-
Một cảnh báo đồng bộ hóa xuất hiện trong khu vực thông báo của Windows.

Để giải quyết lỗi này và đồng bộ hóa không gian làm việc:
-
Hãy bấm vào cảnh báo đồng bộ hóa hoặc mở không gian làm việc.
-
Trên tab Công cụ lỗi , bấm giải quyết mâu thuẫn hoặc lỗi.
-
Khi được nhắc, hãy nhập thông tin đăng nhập mạng của bạn và bấm OK.
Không gian làm việc lúc này sẽ đồng bộ hóa với máy chủ.
Lưu ý: Mô tả của tính năng này áp dụng cho phiên bản của SharePoint Workspace 2010 cài đặt Microsoft Office 2010, gói dịch vụ 1. Chúng tôi khuyên nên cập nhật các phiên bản này của Office. Nếu bạn không có cập nhật phiên bản Office này, bạn có thể thử đồng bộ hóa theo cách thủ công workspace hoặc danh sách đã chọn trong workspace vào.










