Dòng công việc có trong các sản phẩm của SharePoint là các tính năng mà bạn có thể dùng để tự động các quy trình kinh doanh của mình, làm cho chúng nhất quán và hiệu quả hơn. Bạn có thể sử dụng dòng công việc thu thập chữ ký SharePoint để định tuyến tài liệu được tạo trong Excel, Word hoặc InfoPath cho một hoặc nhiều người cho chữ ký của họ.
Lưu ý: Dòng công việc SharePoint 2010 đã được ngừng hoạt động từ ngày 1 tháng 8, 2020 cho các đối tượng thuê mới và loại bỏ khỏi những người thuê nhà hiện có vào ngày 1 tháng 11, 2020. Nếu bạn đang dùng dòng công việc SharePoint 2010, chúng tôi khuyên bạn nên di chuyển sang tự động hóa hoặc các giải pháp được hỗ trợ khác. Để biết thêm thông tin, hãy xem mục từ giã dòng công việc SharePoint 2010.
Để biết thêm thông tin, hãy xem tổng quan về dòng công việc được bao gồm trong SharePoint.
Quan trọng: Theo mặc định, dòng công việc thu thập chữ ký không được kích hoạt và không được liệt kê trong hộp danh sách Chọn mẫu dòng công việc của biểu mẫu liên kết. Để dòng công việc Phê duyệt trở nên sẵn dùng, người quản trị trang phải kích hoạt dòng công việc đó ở cấp độ tuyển tập trang. Nếu bạn có quyền tuyển tập site, hãy xem bật mẫudòng công việc SharePoint.
Nếu tất cả những gì bạn cần làm là hoàn thành một nhiệm vụ dòng công việc thu thập chữ ký Chỉ cần đi đến phân đoạn hoàn thành và Bung rộng nó. Lúc này, bạn có thể không cần bất kỳ phân đoạn nào khác.
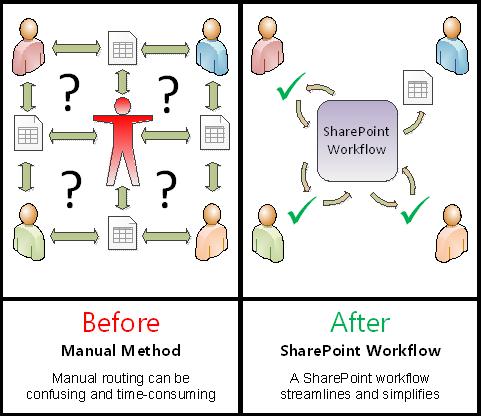
Dòng công việc SharePoint:
-
Hiệu quả và nhất quán Dòng công việc thu thập chữ ký tự động định tuyến tài liệu, gán nhiệm vụ chữ ký và theo dõi tiến độ của họ. Hoạt động trong dòng công việc có thể được theo dõi và điều chỉnh từ một trang trạng thái trung tâm và lịch sử các sự kiện trong dòng công việc chạy được duy trì trong 60 ngày sau khi hoàn thành.
-
Ít việc hơn cho bạn Dòng công việc thu thập chữ ký lưu bạn và đồng nghiệp của bạn cả thời gian và sự cố, đồng thời cùng một cách sắp xếp và tiêu chuẩn hóa quy trình chữ ký của bạn.
Đây là sơ đồ của một phiên bản rất đơn giản của dòng công việc thu thập chữ ký.
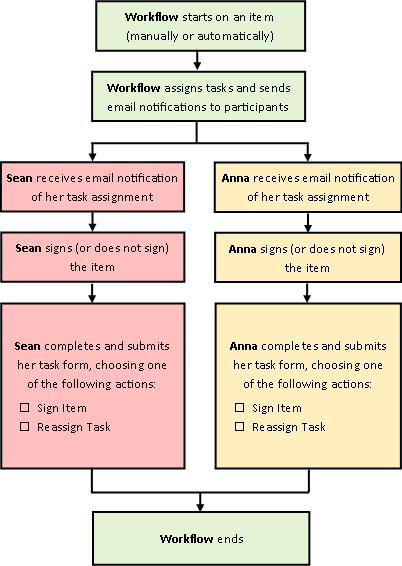
Mẹo dùng bài viết này
Thông tin trong bài viết này được trình bày trong phân đoạn được mở rộng.
Nếu tất cả những gì bạn cần làm là hoàn thành một nhiệm vụ dòng công việc thu thập chữ ký Chỉ cần đi đến phân đoạn hoàn thành và Bung rộng nó. Lúc này, bạn có thể không cần bất kỳ phân đoạn nào khác.
Nếu bạn muốn thêm, bắt đầu, giám sát và duy trì dòng công việc Nếu bạn chưa quen với các nhiệm vụ này, bạn có thể thấy hữu ích khi làm theo các hướng dẫn của bài viết này theo từng phân đoạn khi lần đầu tiên bạn thiết kế và thêm một dòng công việc. Một khi bạn đã quen với thông tin và bố trí bài viết, bạn sẽ có thể đi thẳng đến phân đoạn bạn cần bất kỳ khi nào trở lại trang này.
Chú ý với đồ họa Hình ảnh màn hình và sơ đồ khái niệm trong loạt các bài viết về dòng công việc này thường dựa trên kiểu dòng công việc Phê duyệt. Tuy nhiên, bất kỳ nơi nào cần thiết để có khái niệm hoặc rõ ràng về hướng dẫn, hình ảnh và sơ đồ trong bài viết này đã được tùy chỉnh cho dòng công việc thu thập chữ ký.
Thông tin về việc in bài viết này Đây là một bài viết dài. Nếu bạn chỉ muốn in các phân đoạn đã chọn, hãy chắc chắn rằng chỉ những phân đoạn đó được mở rộng khi bạn in. (Tương tự, nếu bạn muốn bao gồm toàn bộ các đồ họa trong bản in của bạn, hãy in theo hướng ngang và không theo hướng dọc.)
Thông tin về tìm kiếm Trước khi bạn tìm kiếm bất kỳ văn bản hay thuật ngữ nào trong bài viết này, hãy chắc chắn rằng tất cả các phân đoạn mà bạn muốn tìm kiếm trong đó đều được mở rộng.
Tìm hiểu thêm về dòng công việc thu thập chữ ký
Dòng công việc thu thập chữ ký là một tính năng sản phẩm SharePoint dẫn hướng tài liệu hoặc biểu mẫu được tạo trong Word, Excel hoặc InfoPath cho một hoặc nhiều người cho chữ ký của họ. Dòng công việc tự động hóa, sắp xếp hợp lý và tiêu chuẩn hóa toàn bộ quy trình.
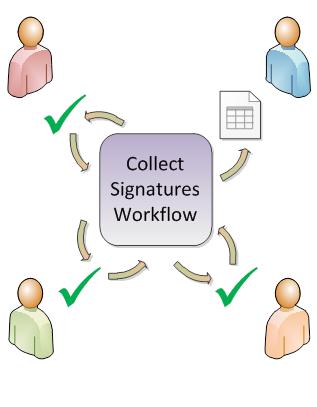
Dòng công việc thu thập chữ ký cơ bản được tích hợp với các hàm SharePoint sản phẩm dưới dạng mẫu. Sử dụng mẫu này, bạn có thể thêm một hoặc nhiều dòng công việc thu thập chữ ký vào trang web của bạn. Mỗi dòng công việc mà bạn thêm là một Phiên bản duy nhất của dòng công việc thu thập chữ ký cơ bản, mỗi dòng đều có cách làm việc chuyên biệt của riêng mình, dựa trên các thiết đặt mà bạn chỉ định khi bạn thêm nó.
-
Khi bạn lần đầu tiên thêm dòng công việc thu thập chữ ký vào danh sách, thư viện của bạn hoặc tuyển tập trang, bạn có thể xác định có bao nhiêu người tham gia bao gồm và cho biết rằng nhiệm vụ của họ được giao một lần sau một (trong tuần tự) hoặc tất cả cùng một lúc (song song). Thậm chí bạn có thể quyết định việc chia nhiệm vụ của người dự thành hai hoặc nhiều giai đoạn riêng biệt. Và mỗi lần bạn bắt đầu dòng công việc theo cách thủ công trên một tài liệu, bạn có thể sửa đổi bất kỳ thiết đặt nào trong số này.
-
Dòng công việc giao nhiệm vụ cho mỗi người dự cụ thể. Mỗi người tham gia chọn một số phản hồi có thể xảy ra: để đăng nhập (hoặc không đăng nhập) tài liệu, để gán lại nhiệm vụ chữ ký, hoặc để xóa nhiệm vụ.
-
Trong khi dòng công việc đang chạy, bạn có thể giám sát tiến trình và thực hiện điều chỉnh (nếu cần) từ một trang Trạng thái Dòng công việc duy nhất, tập trung.
-
Trong 60 ngày sau khi hoàn thành dòng công việc, danh sách của tất cả các sự kiện dòng công việc xảy ra trong lần chạy (hay mẫu) này của dòng công việc vẫn khả dụng trên trang Trạng thái Dòng công việc, sử dụng làm tham khảo không chính thức.
Dòng công việc thu thập chữ ký không được thiết kế để thu thập phê duyệt và rejections cho một tài liệu, hoặc để điều khiển phát hành trang web cho một trang web. Nếu bạn muốn thêm dòng công việc mà người dự phê duyệt hoặc từ chối tài liệu mà họ xem lại, hãy xem bài viết, tất cả thông tin về dòng công việc phê duyệt.
Ngoài ra, dòng công việc thu thập chữ ký không được thiết kế để thu thập phản hồi. Nếu bạn muốn sử dụng dòng công việc để thu thập phản hồi về tài liệu, hãy xem bài viết về dòng công việc thu thập phản hồi.
Bạn cũng có thể sử dụng Microsoft SharePoint Designer 2013 để tùy chỉnh thêm bất kỳ dòng công việc nào bao gồm trong các sản phẩm SharePoint.
Để thêm dòng thời gian Theo mặc định, bạn phải có quyền Quản lý Danh sách để thêm dòng công việc. (Nhóm Chủ sở hữu có quyền Quản lý Danh sách theo mặc định, nhưng nhóm Thành viên và nhóm Khách thì không.)
Để bắt đầu dòng công việc Cũng theo mặc định, bạn phải có quyền Sửa Mục để bắt đầu dòng công việc đã được thêm vào. (Cả nhóm Thành viên và nhóm Người sở hữu đều có quyền Sửa Mục theo mặc định; nhóm Khách không có.)
Ngoài ra, Người sở hữu có thể chọn để cấu hình dòng công việc cụ thể sao cho chỉ thành viên của nhóm Người sở hữu mới có thể bắt đầu. (Để thực hiện điều này, hãy chọn hộp kiểm Yêu cầu Quản lý Quyền Danh sách để bắt đầu dòng công việc này trên trang đầu tiên của biểu mẫu liên kết.)
Các giao dịch kinh doanh khác và nhiều hơn nữa đang được thực hiện bằng điện tử. Do đó, chữ ký điện tử đang được sử dụng ngày càng có hiệu lực ràng buộc các bên liên quan đến giao dịch của họ. Chữ ký điện tử được dùng để xác minh danh tính của người đã ký tài liệu và xác nhận rằng nội dung không được sửa đổi sau khi chữ ký số được áp dụng cho tài liệu. Chữ ký điện tử cung cấp bảo mật dựa trên các công nghệ mã hóa, và giúp giảm thiểu rủi ro liên kết với các giao dịch điện tử. Với các cải tiến để ký điện tử, Office nhằm đáp ứng nhu cầu bảo mật thông tin của các doanh nghiệp và khu vực công cộng trên toàn thế giới.
Để tạo chữ ký điện tử, bạn phải có chứng chỉ kỹ thuật số, trong đó chứng minh danh tính của bạn để dựa vào các bên và cần lấy từ một cơ quan cấp chứng chỉ (CA) có uy tín. Nếu bạn không có chứng chỉ số, Microsoft cũng có các đối tác cung cấp chứng chỉ kỹ thuật số, cũng như các chữ ký nâng cao khác.
Những phần này bao gồm các giai đoạn cơ bản sau:
-
Trước khi dòng công việc chạy (lập kế hoạch, thêm, bắt đầu)
Trước khi bạn thêm dòng công việc, bạn có thể lên kế hoạch nơi bạn muốn thêm vào đó (đối với một danh sách hoặc thư viện duy nhất hoặc đối với toàn bộ tuyển tập trang) và các chi tiết về cách thức hoạt động. Sau khi bạn đã thêm và cấu hình dòng công việc, bất kỳ ai có các quyền cần thiết có thể bắt đầu dòng công việc trên một tài liệu cụ thể. Dòng công việc cũng có thể được thiết lập để chạy tự động. Chạy tự động có thể được kích hoạt dựa vào một trong hai hoặc cả hai sự kiện đã kích hoạt: khi bất kỳ tài liệu nào được Thêm vào hoặc được tạo trong một danh sách hoặc thư viện, hoặc khi bất kỳ tài liệu nào trong danh sách hoặc thư viện được thay đổi. -
Trong khi dòng công việc chạy (hoàn thành, theo dõi, điều chỉnh)
Trong khi dòng công việc chạy, người dự cá nhân hoàn thành các tác vụ được gán của họ. Trong khi đó, có thể giám sát quy trình của dòng công việc từ trang Trạng thái Dòng công việc trung tâm cho mẫu dòng công việc cụ thể đó. Có thể điều chỉnh dòng công việc trong khi đang chạy từ cùng trang đó; nếu cần thiết, có thể hủy bỏ hoặc chấm dứt dòng công việc từ đó. -
Sau khi dòng công việc chạy (xem lại, báo cáo, thay đổi)
Khi hoàn tất dòng công việc, toàn bộ lịch sử của chạy (hoặc ví dụ) có thể được xem xét cho tối đa 60 ngày trên trang trạng thái dòng công việc. Nếu có bao giờ bất kỳ điều gì bạn muốn thay đổi về cách thức các hàm dòng công việc, bạn có thể mở và sửa biểu mẫu liên kết mà bạn đã hoàn thành khi trước tiên bạn thêm dòng công việc.
Lưu đồ sau minh họa các giai đoạn này từ góc nhìn của người đang thêm một dòng công việc mới.
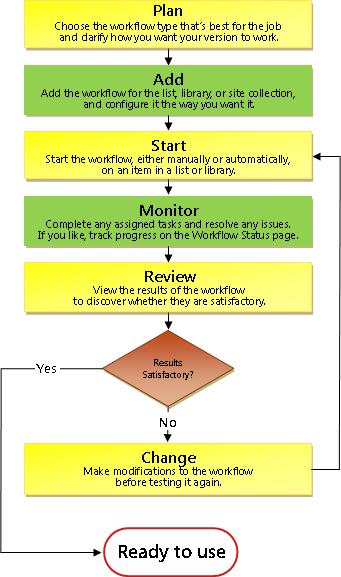
Lập kế hoạch dòng công việc thu thập chữ ký mới
Trong phân đoạn này, chúng tôi xác định các quyết định bạn cần thực hiện và thông tin bạn cần để lắp ráp trước khi thêm một phiên bản dòng công việc thu thập chữ ký.
Nếu bạn đã quen với cách thêm loại dòng công việc này và chỉ cần lời nhắc về các bước cụ thể, bạn có thể tới thẳng phân đoạn THÊM phù hợp (Danh sách/thư viện hoặc Tuyển tập trang) của bài viết này.
Dòng công việc có trong các sản phẩm của SharePoint đóng vai trò như mẫu cái mà các dòng công việc cụ thể, riêng lẻ bạn thêm vào danh sách và tuyển tập trang của mình dựa vào.
Mỗi lần bạn thêm một dòng công việc thu thập chữ ký, ví dụ: bạn đang thực sự thêm một Phiên bản của mẫu dòng công việc thu thập chữ ký chung. Bạn quy định tên riêng cho mỗi phiên bản và các thiết đặt riêng mà bạn xác định trong biểu mẫu liên kết khi bạn thêm phiên bản cụ thể đó. Bằng cách đó, bạn có thể thêm nhiều dòng công việc, mỗi phiên bản dựa trên mẫu dòng công việc thu thập chữ ký, nhưng mỗi phiên bản có tên và phù hợp với cách thức cụ thể mà bạn sẽ sử dụng.
Trong phần minh họa này, ba dòng công việc dựa vào mẫu dòng công việc Phê duyệt vừa được thêm vào — một cho tất cả các kiểu nội dung trong một thư viện đơn, một cho một kiểu nội dung trong một thư viện đơn lẻ và một cho một kiểu nội dung trong toàn bộ tuyển tập trang.
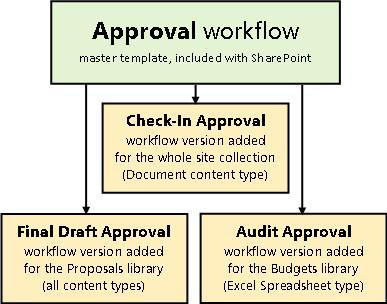
Bất kỳ khi nào bạn thêm một phiên bản dòng công việc mới dựa vào một trong các mẫu dòng công việc đã có, bạn sẽ điền một biểu mẫu liên kết để xác định cách thức mà bạn muốn phiên bản mới của bạn hoạt động.
Trong phần sau đây, bạn sẽ tìm thấy một danh sách các câu hỏi mà sẽ giúp bạn hoàn thành biểu mẫu liên kết. Mặc dù vậy, trước hết hãy dành chút thời gian kiểm tra nhanh biểu mẫu và các trường của nó.
Trang đầu tiên của biểu mẫu liên kết
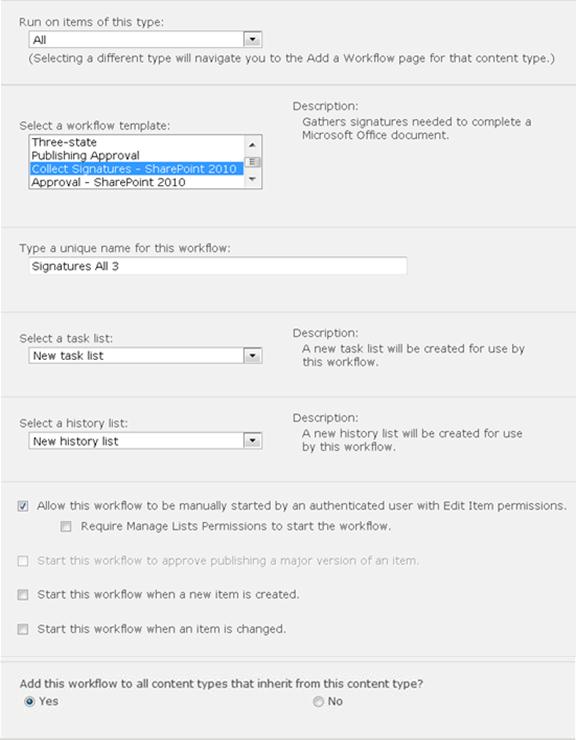
Trang thứ hai của biểu mẫu liên kết
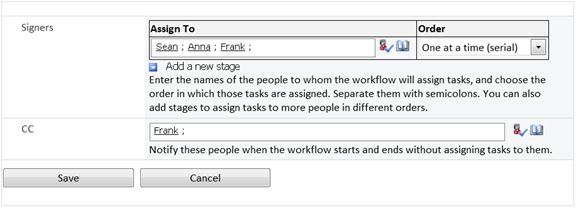
Các trường trên trang thứ hai này cũng xuất hiện trên biểu mẫu khởi tạo, được trình bày mỗi khi dòng công việc được bắt đầu theo cách thủ công và có thể được chỉnh sửa tại thời điểm đó chỉ dành cho người chạy đó.
Chín câu hỏi để trả lời
Ngay sau khi có câu trả lời cho tất cả các câu hỏi trong phần này, bạn đã sẵn sàng thêm dòng công việc của mình.
Bài viết này quan tâm đến mẫu dòng công việc xuất hiện trong menu như thu thập chữ ký – SharePoint 2010. Nếu bạn không chắc chắn dòng công việc này là lựa chọn tốt nhất cho bạn, hãy tham khảo lại phân đoạn TÌM HIỂU của bài viết này. Để biết thêm thông tin về các mẫu dòng công việc khác sẵn dùng, hãy xem bài viết về dòng công việc được bao gồm trong SharePoint.
Điều quan trọng cần biết là các dòng chữ ký của kiểu chúng tôi đang thảo luận ở đây có thể được chèn vào chỉ trong các tài liệu được tạo trong Word, Excel hoặc InfoPath.
Kiểu nội dung là gì?
Mỗi tài liệu hay mục khác được lưu trong danh sách hoặc thư viện SharePoint thuộc về một hay kiểu nội dung khác. Kiểu nội dung có thể cơ bản và chung chung như Tài liệu hay Bảng tính Excel hoặc có tính chuyên môn cao như Hợp đồng Pháp lý hay Đặc điểm kỹ thuật Thiết kế Sản phẩm. Một vài kiểu nội dung sẵn có trong các sản phẩm SharePoint theo mặc định, tuy nhiên bạn có thể tùy chỉnh những kiểu nội dung này cũng như thêm các kiểu nội dung khác mà bạn tự tạo.
Bạn có thể làm cho phiên bản mới của dòng công việc thu thập chữ ký sẵn dùng trong một danh sách hoặc thư viện duy nhất, hoặc bạn có thể làm cho nó sẵn dùng trong toàn bộ tuyển tập trang.
-
Nếu bạn thêm dòng công việc cho một danh sách hay thư viện đơn, bạn có thể thiết lập nó chạy trên tất cả các kiểu nội dung hay chỉ trên kiểu nội dung đơn.
-
Tuy nhiên, nếu bạn thêm dòng công việc cho toàn bộ tuyển tập trang, bạn phải thiết lập nó chạy chỉ trên một kiểu nội dung trang đơn.
-
Trong tất cả các trường hợp, mỗi tài liệu mà một dòng công việc thu thập chữ ký đang chạy phải là một tệp được tạo ra trong Word, Excel hoặc InfoPath.
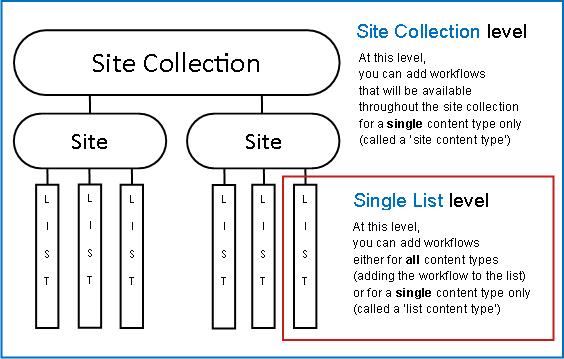
Đặt tên cho phiên bản dòng công việc của bạn:
-
Chỉ rõ dòng công việc đó được dùng cho mục đích gì.
-
Phân biệt rõ dòng công việc đó với các dòng công việc khác.
Ví dụ
Giả sử bạn là thành viên của một nhóm biên tập viên. Nhóm của bạn muốn dùng hai dòng công việc Thu thập Phản hồi khác nhau:
-
Bạn sẽ chạy dòng công việc đầu tiên trên mỗi tài liệu do một thành viên trong nhóm của bạn nộp. Dòng công việc này chỉ thu thập phản hồi từ người quản lý nhóm của bạn.
-
Bạn sẽ chạy dòng công việc thứ hai trên mỗi tài liệu do những người bên ngoài nhóm của bạn nộp. Dòng công việc này thu thập phản hồi từtất cả các thành viên của nhóm.
Bạn có thể đặt tên cho dòng công việc đầu tiên Bên Trong Phản hồi Gửi và dòng công việc thứ hai là Bên ngoài Phản hồi Nộp.
Mẹo: Thông thường, một ý hay là nên thiết lập quy ước đặt tên nhất quán và đảm bảo mọi người tham gia dòng công việc của bạn đều quen với những quy ước này.
Bạn có thể cho dòng công việc của mình dùng danh sách Nhiệm vụ hoặc danh sách Lịch sử mặc định của trang, dùng danh sách hiện có khác hoặc yêu cầu danh sách mới chỉ dành cho dòng công việc này.
-
Nếu trang của bạn có nhiều dòng công việc, hoặc nếu một số dòng công việc liên quan đến nhiều nhiệm vụ, hãy xem xét yêu cầu danh sách mới cho mỗi dòng công việc. (Quản lý danh sách quá dài là một trong những điều có thể làm chậm hiệu suất. Sẽ nhanh và dễ dàng hơn cho hệ thống khi duy trì nhiều danh sách ngắn hơn là duy trì một danh sách rất dài).
-
Nếu nhiệm vụ và lịch sử của dòng công việc này chứa dữ liệu nhạy cảm hoặc bảo mật bạn muốn giữ tách riêng khỏi danh sách chung thì bạn nên xác định rõ rằng bạn muốn tạo danh sách mới, tách biệt khỏi dòng công việc này. Sau khi bạn thêm dòng công việc, hãy đảm bảo rằng các quyền thích hợp được đặt cho các danh sách mới.
Các dòng chữ ký có thể được chèn vào tài liệu ở một trong hai lần:
-
Trước khi bắt đầu dòng công việc trên tài liệu.
-
Sau khi bắt đầu dòng công việc, nhưng trước khi người tham gia đầu tiên thêm chữ ký của họ vào dòng chữ ký.
Thêm chữ ký số vào tài liệu là quy trình hai bước:
-
Trước tiên, ai đó sẽ chèn mộtdòngSignaTure vào phần nội dung của tài liệu.
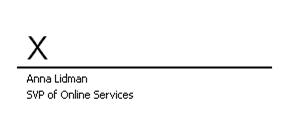
-
Sau đó, một người nào đó sẽ Thêm chữ ký của họ vào dòng đã chèn.
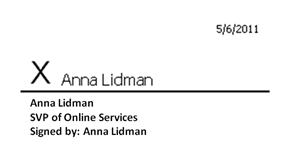
Ghi nhớ điều này Từ lúc này mà người tham gia đầu tiên thêm chữ ký của họ vào tài liệu, tài liệu sẽ bị khóa chống lại chỉnh sửa. MộtNY thêm thay đổi đối với tài liệu sau điểm đó — ngoại trừ các ký hiệu khác thêm chữ ký của họ — invalidates hoặc xóa tất cả các chữ ký đã được thêm vào. Và vì tính năng chèn dòng chữ ký như một thay đổi trong tài liệu, tất cả các dòng chữ ký phải hiện diện trong tài liệu trước khi người tham gia đầu tiên thêm chữ ký thực sự của họ vào một trong những dòng đó.
Vì vậy, có ba cách đơn giản để trả lời câu hỏi này:
-
Đối với một trong hai loại bắt đầu Tài liệu dựa trên mẫu hoặc biểu mẫu đã có các dòng chữ ký tại chỗ, để không ai có thể thêm chúng vào mỗi dòng công việc riêng lẻ.
-
Để bắt đầu thủ công Người khởi động dòng công việc sẽ chèn tất cả các dòng chữ ký cần thiết trước khi bắt đầu dòng công việc.
-
Để bắt đầu tự động Người tham gia đầu tiên mở tài liệu sẽ chèn tất cả các dòng chữ ký cần thiết trước khi thêm chữ ký của riêng họ.
Đây là một bản tóm tắt đồ họa nhanh của điểm chính.
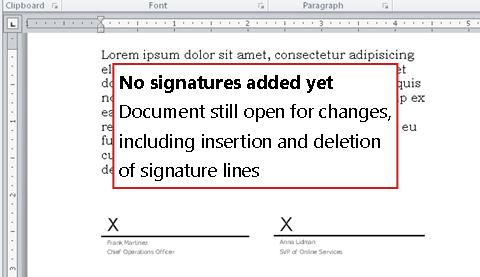
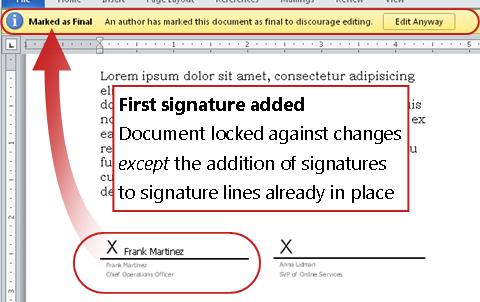
Có thể thiết lập một dòng công việc để chỉ được bắt đầu chỉ theo cách thủ công, chỉ theo cách tự động, hoặc theo một trong hai cách:
-
Khi bạn bắt đầu theo cách thủ công dòng công việc thu thập chữ ký trên một tài liệu cụ thể, biểu mẫu khác, biểu mẫu khởi tạo, được trình bày. Biểu mẫu khởi tạo chứa các thiết đặt từ trang thứ hai chỉ trong biểu mẫu liên kết . Bằng cách đó, nếu người bắt đầu dòng công việc muốn thay đổi bất kỳ thiết đặt nào (chỉ cho trường hợp hiện tại), họ có thể làm như vậy trước khi bấm Bắt đầu.
-
Với một bắt đầu tự động, tất nhiên, không có cơ hội nào để trình bày một biểu mẫu khởi tạo, do đó, các thiết đặt mặc định được xác định trong biểu mẫu liên kết được dùng mà không có bất kỳ thay đổi nào.
Minh họa sau đây cho thấy sự khác biệt giữa bắt đầu thủ công và bắt đầu tự động.
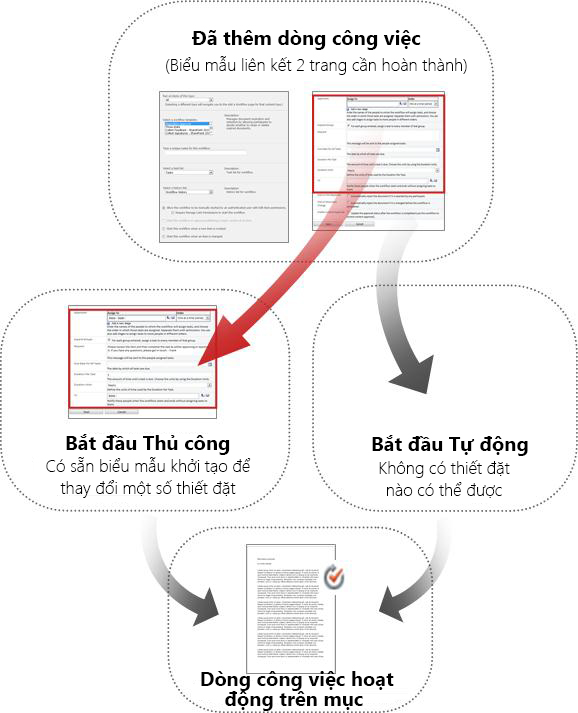
Any changes that you make in the initiation form are applied only during the current instance of the workflow. To change the permanent, default settings of the workflow, you edit the original association form, as explained in the CHANGE segment of this article.
Bắt đầu thủ công
Nếu bạn cho phép bắt đầu thủ công, bất kỳ ai có quyền cần thiết có thể bắt đầu dòng công việc trên bất kỳ tài liệu đủ điều kiện nào vào bất kỳ lúc nào.
Những ưu điểm của một bắt đầu thủ công là bạn và đồng nghiệp của bạn có thể chạy dòng công việc chỉ khi nào và nếu bạn chọn và rằng mỗi khi bạn chạy nó, bạn sẽ có cơ hội để thay đổi một số thiết đặt bằng cách sử dụng biểu mẫu khởi tạo.
Tất nhiên, với một người nào đó bắt đầu hướng dẫn sử dụng để chạy dòng công việc bất cứ khi nào thích hợp để làm như vậy.
Bắt đầu tự động
Bạn có thể thiết lập dòng công việc bắt đầu tự động bằng một hoặc mỗi sự kiện sau đây:
-
Một tài liệu mới được tạo ra hoặc tải lên danh sách hoặc thư viện.
-
Tài liệu đã được lưu trữ trong danh sách hoặc thư viện được thay đổi.
Ưu điểm của bắt đầu tự động là không ai phải nhớ cần bắt đầu dòng công việc. Dòng công việc chạy bất cứ lúc nào sự kiện kích hoạt xảy ra.
Các cân nhắc đặc biệt khi bắt đầu tự động bằng dòng công việc thu thập chữ ký
Không giống như trong một số dòng công việc khác bao gồm, nó ISN 't có thể thêm nhiều nhiệm vụ sau khi một dòng công việc thu thập chữ ký đã bắt đầu. Khi dòng công việc bắt đầu tự động, nó chỉ gán những tác vụ chữ ký đã được xác định trong thiết đặt mặc định của nó. Mỗi nhiệm vụ này thực sự có thể được bố trí trong quá trình dòng công việc chạy nhưng không thể tạo Thêm tác vụ nào và được gán. Nói cách khác, dòng công việc thu thập chữ ký chỉ nên chạy tự động khi định danh hoặc ít nhất là số mà người dự đã biết trước đó.
Những điều có thể xảy ra sau khi bắt đầu tự động là xóa bỏ hoặc hủy bỏ các nhiệm vụ đã được giao — nhưng lưu ý rằng hủy bỏ nhiệm vụ sẽ không loại bỏ dòng chữ ký được liên kết khỏi tài liệu.
Sau đây là ba tình huống mà một bắt đầu tự động được sử dụng. Lưu ý rằng trong mỗi kịch bản:
-
Dòng công việc chạy trên một thư viện mà mọi người tải lên tài liệu cần được ký.
-
Tập hợp những người được gán nhiệm vụ chữ ký là ổn định theo thời gian và không cần phải xem xét hoặc chỉnh sửa mỗi khi dòng công việc bắt đầu.
Tất nhiên, trong từng tình huống này, nếu mục được tải lên là tài liệu hoặc biểu mẫu đã chứa các dòng chữ ký thích hợp, không cần cho người tham gia dòng công việc để chèn dòng chữ ký trong dòng công việc chạy.
Kịch bản 1: một nhiệm vụ đơn lẻ, người ký đơn
Các yêu cầu chi phí mới cần phải được Anna ký, vì vậy Anna tạo thư viện có tên là tuyên bố chi phí mới. Bất kỳ ai trong tổ chức có thể tạo hoặc tải lên yêu cầu bồi thường.
Anna tạo một dòng công việc và cung cấp cùng tên: yêu cầu chi phí mới. Dòng công việc chạy tự động trên mỗi tài liệu mới, gán chỉ một nhiệm vụ chữ ký — vào Anna, tất nhiên.
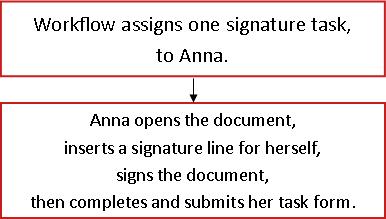
Kịch bản 2: nhiều nhiệm vụ, nhiều người ký
Thời gian này, hợp đồng cần phải được ký tên bởi Anna và Sean và Frank — bởi cả ba người trong số đó.
Sean tạo một thư viện có tên hợp đồng cho chữ ký. Cô ấy tạo một dòng công việc thu thập chữ ký có tên là chữ ký (annaANDseanANDfrank). Dòng công việc chạy tự động trên mỗi tài liệu mới, gán một nhiệm vụ chữ ký cho từng trong ba người.
Người ký đầu tiên để mở tài liệu sẽ chèn các dòng chữ ký cho tất cả ba người ký trước khi thêm chữ ký của riêng họ.
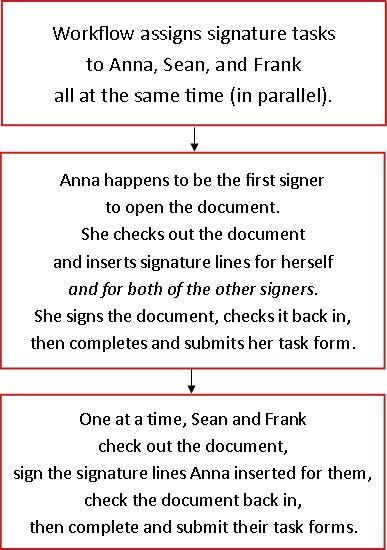
Kịch bản 3: nhiều tác vụ, người ký đơn
Trong phiên bản này, hợp đồng cần phải ký bởi Anna hoặc Sean hoặc Frank — bởi chỉ một trong ba người.
Sean tạo ra một thư viện có tên là hợp đồng cho chữ ký và dòng công việc có tên là chữ ký (annaORseanORfrank). Cô cũng tạo danh sách gửi thư hoặc nhóm phân phối, còn được đặt tên là Annaorseanorfrank, bao gồm cả ba người trong số đó.
Một lần nữa dòng công việc chạy tự động trên mỗi tài liệu mới trong thư viện, nhưng lần này chỉ gán một nhiệm vụ chữ ký, vào nhóm Annaorseanorfrank .
Thao tác sắp xếp này được gọi là nhiệm vụ nhómvà nó hoạt động như thế này: dòng công việc sẽ gửi thông báo nhiệm vụ email đến từng thành viên của nhóm, nhưng chỉ tạo một nhiệm vụ duy nhất mà bất kỳ thành viên nào của nhóm có thể yêu cầu và hoàn thành thay mặt cho toàn bộ nhóm.
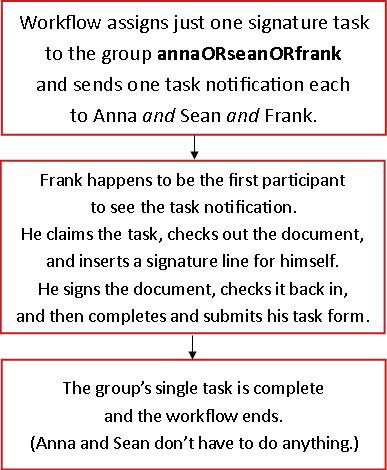
Để biết hướng dẫn về cách tuyên bố và hoàn thành nhiệm vụ nhóm, hãy xem phân đoạn hoàn thành của bài viết này.
Khi bạn thêm dòng công việc vào một kiểu nội dung cho toàn bộ tuyển tập trang, bạn sẽ được cung cấp tùy chọn thêm dòng công việc cho mọi kiểu nội dung khác trong tuyển tập trang kế thừa kiểu nội dung bạn đang thêm vào dòng công việc. (Lưu ý rằng nếu bạn đang thêm dòng công việc cho một danh sách đơn hoặc chỉ thư viện, tùy chọn này sẽ không xuất hiện.)
Lưu ý:
-
Thao tác thực hiện toàn bộ việc thêm bổ sung có thể mất nhiều thời gian để hoàn thành.
-
Nếu kế thừa đã bị hỏng cho bất kỳ site hoặc site con nào mà bạn muốn thêm dòng công việc này vào các kiểu nội dung kế thừa, hãy đảm bảo rằng bạn là thành viên của nhóm người sở hữu trong từng site đó hoặc các trang phụ trước khi chạy thao tác này.
Bạn sẽ cần phải cung cấp tên hoặc địa chỉ email cho từng người mà một nhiệm vụ có chữ ký sẽ được giao.
Nhiệm vụ nhóm hoặc cá nhân? Nếu bạn gán nhiệm vụ cho một nhóm hoặc danh sách phân phối, nhiệm vụ nhóm sẽ được gán: mỗi thành viên của nhóm sẽ nhận được thông báo nhiệm vụ, nhưng chỉ có một thành viên sẽ cần phải yêu cầu và hoàn thành nhiệm vụ. Để biết hướng dẫn về cách tuyên bố và hoàn thành nhiệm vụ nhóm, hãy xem phân đoạn hoàn thành của bài viết này.
Một giai đoạn hay nhiều giai đoạn? Bạn có thể chọn chỉ có một giai đoạn nhiệm vụ chữ ký hoặc có nhiều giai đoạn. Nếu bạn có nhiều giai đoạn, các giai đoạn sẽ được thực hiện nối tiếp nhau.
Đánh giá song song hoặc đánh giá tuần tự? Đối với những người dự trong bất kỳ giai đoạn nào, bạn có thể chọn để có nhiệm vụ chữ ký của họ được giao tất cả cùng một lúc (song song) hoặc có nhiệm vụ của họ được giao một lần nữa (trong chuỗi nối tiếp) theo thứ tự mà bạn cho biết. Tùy chọn tuần tự có thể hữu ích nếu có, ví dụ, một trong những người ký là quyết định thực-nhà sản xuất liên quan đến tài liệu và nó không có ý nghĩa cho bất kỳ ký hiệu nào khác để hoàn thành nhiệm vụ chữ ký của họ nếu quyết định quyết định không đăng nhập.
Ví dụ
Kịch bản đơn giản này minh họa một vài ưu điểm của cả nhiều giai đoạn và gán nhiệm vụ tuần tự:
Hãy tưởng tượng rằng Frank sẽ thêm một dòng công việc thu thập chữ ký mới cho thư viện hợp đồng. Vì Frank là quyết định thực tế, anh ấy muốn trở thành người đầu tiên đăng ký từng hợp đồng. Nếu bạn quyết định không ký tên, cả Anna lẫn Sean sẽ được giao nhiệm vụ chữ ký. Frank có thể thiết lập như vậy theo một trong hai cách:
-
Bằng cách dùng chế độ xem xét tuần tự Frank thiết lập một giai đoạn nối tiếp đơn lẻ, trong đó ông là người tham gia đầu tiên và Anna và Sean là thứ hai và thứ ba.
Sau đây là cách Frank thiết lập xem xét tuần tự một giai đoạn.
-
Bằng cách dùng hai giai đoạn Nếu Frank muốn Anna và Sean được giao nhiệm vụ của họ cùng một lúc, để Sean không phải đợi Anna để thêm chữ ký của mình trước khi cô ấy có thể thêm chính nó, anh ấy có thể thiết lập hai giai đoạn trong dòng công việc. Giai đoạn đầu tiên chỉ bao gồm nhiệm vụ chữ ký của riêng mình và thứ hai là một giai đoạn song song có chứa các tác vụ của Anna và Sean. Nếu giai đoạn đầu tiên không hoàn thành, giai đoạn thứ hai sẽ không bắt đầu.
Sau đây là cách thiết lập xem xét song song hai giai đoạn của mình.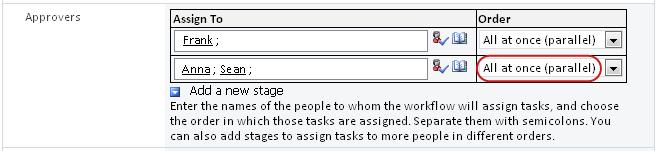
Đây là sơ đồ của cả hai giải pháp. Trong cả hai phiên bản, nếu Frank không hoàn thành nhiệm vụ chữ ký của mình, nhiệm vụ sẽ không bao giờ được giao cho Anna hoặc Sean.
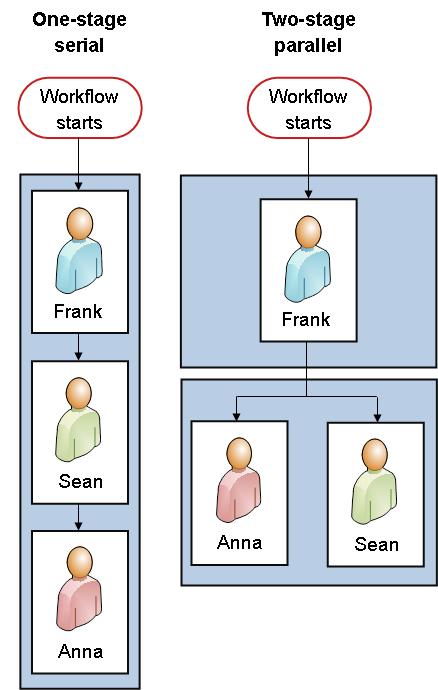
Trong trường CC, trên trang thứ hai của biểu mẫu liên kết, bạn có thể nhập tên hoặc địa chỉ của bất cứ ai cần được thông báo mỗi khi dòng công việc này bắt đầu hay kết thúc.
-
Việc nhập một tên vào đây không dẫn đến việc giao một nhiệm vụ dòng công việc cho người đó.
-
Khi bắt đầu dòng công việc theo cách thủ công, người bắt đầu sẽ nhận được thông báo bắt đầu và kết thúc mà không cần phải xác định cụ thể trong trường này.
-
Khi dòng công việc được bắt đầu tự động, người ban đầu thêm công việc sẽ nhận được thông báo bắt đầu và kết thúc mà không cần được nêu rõ trong trường này.
Thêm dòng công việc thu thập chữ ký (chỉ cho một danh sách hoặc thư viện)
Nếu bạn chưa quen với việc thêm dòng công việc, bạn có thể thấy hữu ích khi xem xét các phân đoạn Tìm hiểu và lập kế hoạch trước trong bài viết này trước khi bạn tiếp tục thực hiện các bước trong phân đoạn này.
Hai vấn đề cần theo trình tự trước khi bạn thêm một dòng công việc:
Email Để cho dòng công việc gửi thông báo email, email phải được kích hoạt cho site SharePoint của bạn. Nếu bạn không chắc chắn bước này đã được thực hiện hay chưa, hãy kiểm tra với người quản trị SharePoint của bạn.
Quyền Thiết đặt mặc định của sản phẩm SharePoint yêu cầu bạn có quyền quản lý danh sách để thêm dòng công việc cho các danh sách, thư viện hoặc tuyển tập trang. (Nhóm người sở hữu có quyền quản lý danh sách theo mặc định; nhóm thành viên và nhóm khách truy cập không. Để có thêm thông tin về quyền, hãy xem phân đoạn TÌM HIỂU trong bài viết này.)
Thực hiện theo các bước sau:
-
Mở danh sách hoặc thư viện mà bạn muốn thêm dòng công việc.
-
Trên ruy-băng, bấm tab Danh sách hoặc Thư viện.
Tên của tab có thể thay đổi theo kiểu danh sách hoặc thư viện. Ví dụ, trong một danh sách lịch, tab này được đặt tên là Lịch.
-
Trong nhóm Thiết đặt, hãy bấm Thiết đặt Dòng công việc.
-
Trên trang Thiết đặt Dòng công việc, xác định một kiểu nội dung đơn lẻ cho dòng công việc để chạy trên đó hoặc Tất cả (cho tất cả các kiểu nội dung) và sau đó bấm Thêm dòng công việc.
Lưu ý: Dòng công việc thu thập chữ ký chỉ có thể chạy trên các tài liệu được tạo trong Word, Excel hoặc InfoPath.
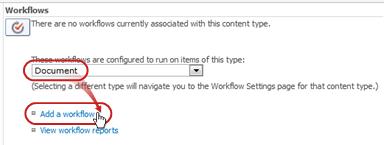
-
Hoàn thành trang đầu tiên của biểu mẫu liên kết.
(Hướng dẫn làm theo hình minh họa.)
-
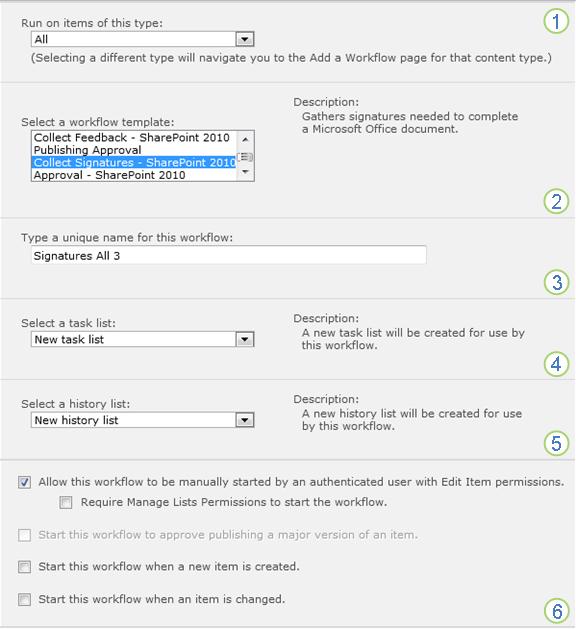
|
|
Kiểu nội dung Đặt chọn mặc định dưới dạng Tất cả, hoặc chọn một kiểu nội dung cụ thể. |
|---|---|
|
|
Quy trình Chọn biểu mẫu thu thập chữ ký-SharePoint 2010 . Lưu ý: Nếu mẫu thu thập chữ ký-sharepoint 2010 không xuất hiện trong danh sách, hãy liên hệ với người quản trị SharePoint của bạn để tìm hiểu về việc kích hoạt nó cho tuyển tập trang hoặc không gian làm việc của bạn. Nếu bạn có quyền tuyển tập trang, hãy xem bật mẫudòng công việc SharePoint. |
|
|
Name Nhập tên cho dòng công việc này. Tên sẽ xác định dòng công việc này đến người dùng của danh sách hay thư viện này. Để được gợi ý về cách đặt tên dòng công việc của bạn, hãy xem phân đoạn LẬP KẾ HOẠCH của bài viết này. |
|
|
Danh sách Nhiệm vụ Chọn một danh sách nhiệm vụ để dùng với dòng công việc này. Bạn có thể chọn một danh sách nhiệm vụ hiện có hoặc bấm Nhiệm vụ (mới) để tạo một danh sách mới. Để biết thông tin về lý do tạo danh sách nhiệm vụ mới (thay vì chọn danh sách hiện có), hãy xem phân đoạn LẬP KẾ HOẠCH của bài viết này. |
|
|
History List Chọn một danh sách lịch sử sẽ dùng với dòng công việc này. Bạn có thể chọn danh sách lịch sử hiện có hoặc bấm Danh sách lịch sử mới để tạo một danh sách mới. Để biết thông tin về lý do tạo danh sách lịch sử mới (thay vì chọn danh sách hiện có), hãy xem phân đoạn LẬP KẾ HOẠCH của bài viết này. |
|
|
Tùy chọn Bắt đầu Xác định một hay nhiều cách có thể bắt đầu dòng công việc này. Để biết thêm thông tin về các tùy chọn khác nhau, hãy đọc phân đoạn LẬP KẾ HOẠCH của bài viết này. |
-
Khi tất cả các thiết đặt trong biểu mẫu này đều theo cách bạn muốn, hãy bấm Tiếp.
-
Hoàn thành trang thứ hai của biểu mẫu liên kết.
(Hướng dẫn làm theo hình minh họa.)Sản phẩm SharePoint sẽ trình bày cho bạn tất cả các tùy chọn trong trang thứ hai của liên kết biểu mẫu mỗi lần bạn bắt đầu dòng công việc theo cách thủ công, để bạn có thể thực hiện thay đổi đối với các tùy chọn đó cho một ví dụ đó.
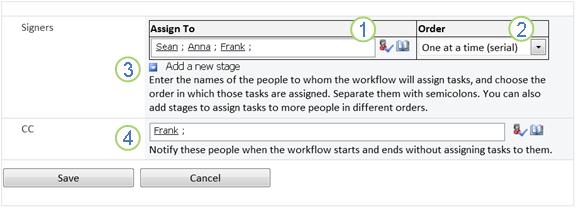
|
|
Giao cho Nhập tên hoặc địa chỉ người mà bạn muốn dòng công việc giao nhiệm vụ cho.
|
|---|---|
|
|
Order Xác định nên giao từng nhiệm vụ một (tuần tự) hay giao tất cả nhiệm vụ cùng lúc (song song). Để biết thêm thông tin về việc dùng giai đoạn nối tiếp và song song, hãy xem phân đoạn KẾ HOẠCH của bài viết này. |
|
|
Thêm giai đoạn mới Thêm bất kỳ giai đoạn nào bạn muốn ngoài giai đoạn đầu tiên mà bạn vừa cấu hình.
Để biết thêm thông tin về sử dụng nhiều giai đoạn, hãy xem phân đoạn LẬP KẾ HOẠCH của bài viết này. |
|
|
CC Nhập tên hoặc địa chỉ email của bất kỳ người nào cần được thông báo mỗi khi dòng công việc bắt đầu hay kết thúc.
|
-
Khi tất cả các thiết đặt trong trang này đã được thực hiện theo cách bạn muốn, hãy bấm Lưu để tạo dòng công việc.
Các sản phẩm SharePoint tạo phiên bản dòng công việc mới của bạn.
Tiếp theo là gì?
Nếu bạn đã sẵn sàng bắt đầu và kiểm tra dòng công việc mới của mình, hãy đi đến phân đoạn bắt đầu của bài viết này.
Bạn sẽ tìm thấy hướng dẫn chèn các đường chữ ký vào một tài liệu trong phân đoạn chèn của bài viết này.
Thêm dòng công việc thu thập chữ ký (cho toàn bộ tuyển tập trang)
Nếu bạn chưa quen với việc thêm dòng công việc, bạn có thể thấy hữu ích khi xem xét các phân đoạn Tìm hiểu và lập kế hoạch trong bài viết này trước khi bạn tiếp tục thực hiện các bước trong phân đoạn này.
Hai vấn đề cần theo trình tự trước khi bạn thêm một dòng công việc:
Email Để cho dòng công việc gửi thông báo email, email phải được kích hoạt cho trang web của bạn. Nếu bạn không chắc chắn bước này đã được thực hiện hay chưa, hãy kiểm tra với người quản trị SharePoint của bạn.
Quyền Thiết đặt mặc định của sản phẩm SharePoint yêu cầu bạn có quyền quản lý danh sách để thêm dòng công việc cho các danh sách, thư viện hoặc tuyển tập trang. (Nhóm người sở hữu có quyền quản lý danh sách theo mặc định; nhóm thành viên và nhóm khách truy cập không. Để có thêm thông tin về quyền, hãy xem phân đoạn TÌM HIỂU trong bài viết này.)
Thực hiện theo các bước sau:
-
Đi đến trang chủ của tuyển tập trang (không phải trang chủ của một trang hay trang con nằm trong tuyển tập trang).
-
Bấm thiết đặt

Trong SharePoint trong Microsoft 365, bấm thiết đặt

-
Trên trang thiết đặt trang, dưới bộ sưu tập thiết kế web, hãy bấm kiểu nội dung trang.
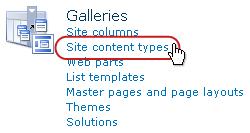
-
Trên trang Kiểu Nội dung Trang, bấm vào tên của nội dung trang mà bạn muốn thêm dòng công việc vào đó.
Lưu ý: Dòng công việc thu thập chữ ký chỉ có thể chạy trên các tài liệu được tạo trong Word, Excel hoặc InfoPath.
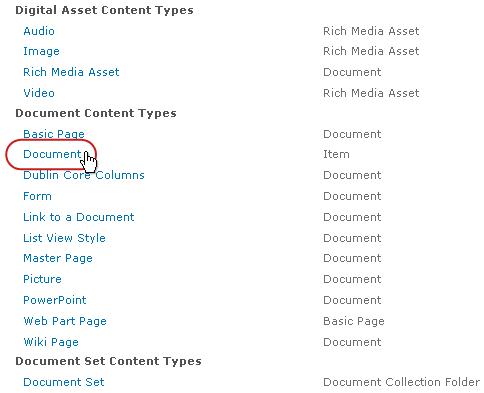
-
On the page for the selected content type, under Settings, click Workflow Settings.
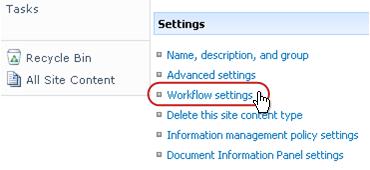
-
Trên trang Thiết đặt Dòng công việc, hãy bấm nối kết Thêm một dòng công việc.
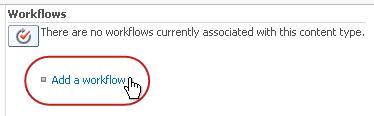
-
Hoàn thành trang đầu tiên của biểu mẫu liên kết.
(Hướng dẫn làm theo hình minh họa.)
-
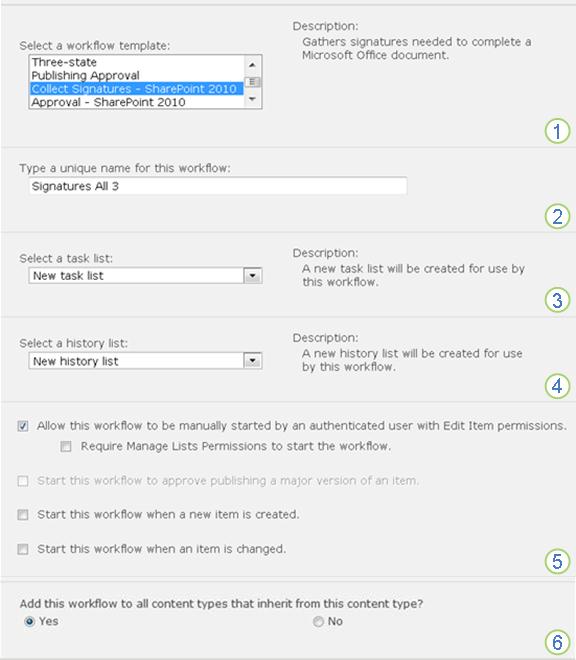
|
|
Quy trình Chọn biểu mẫu thu thập chữ ký-SharePoint 2010 . Lưu ý: Nếu mẫu thu thập chữ ký-sharepoint 2010 không xuất hiện trong danh sách, hãy liên hệ với người quản trị SharePoint của bạn để tìm hiểu về việc kích hoạt nó cho tuyển tập trang hoặc không gian làm việc của bạn. Nếu bạn có quyền tuyển tập trang, hãy xem bật mẫudòng công việc SharePoint. |
|---|---|
|
|
Name Nhập tên cho dòng công việc này. Tên sẽ xác định dòng công việc này đến người dùng của tuyển tập trang này. Để được gợi ý về cách đặt tên dòng công việc của bạn, hãy xem phân đoạn LẬP KẾ HOẠCH của bài viết này. |
|
|
Danh sách Nhiệm vụ Chọn một danh sách nhiệm vụ để dùng với dòng công việc này. Bạn có thể chọn một danh sách nhiệm vụ hiện có hoặc bấm Nhiệm vụ (mới) để tạo một danh sách mới. Để biết thông tin về lý do tạo danh sách nhiệm vụ mới (thay vì chọn danh sách hiện có), hãy xem phân đoạn LẬP KẾ HOẠCH của bài viết này. |
|
|
History List Chọn một danh sách lịch sử sẽ dùng với dòng công việc này. Bạn có thể chọn danh sách lịch sử hiện có hoặc bấm Danh sách lịch sử mới để tạo một danh sách mới. Để biết thông tin về lý do tạo danh sách lịch sử mới (thay vì chọn danh sách hiện có), hãy xem phân đoạn LẬP KẾ HOẠCH của bài viết này. |
|
|
Tùy chọn Bắt đầu Xác định một hay nhiều cách có thể bắt đầu dòng công việc này. Để biết thêm thông tin về các tùy chọn khác nhau, hãy đọc phân đoạn LẬP KẾ HOẠCH của bài viết này. |
|
|
Cập nhật danh sách và kiểu nội dung trang? Xác định có nên thêm (gắn) dòng công việc này vào tất cả các trang và kiểu nội dung danh sách khác thừa kế từ kiểu nội dung này hay không.
|
-
Khi tất cả các thiết đặt trong trang này đều theo cách bạn muốn, hãy bấm Tiếp.
-
Hoàn thành trang thứ hai của biểu mẫu liên kết.
(Hướng dẫn làm theo hình minh họa.)Sản phẩm SharePoint sẽ trình bày cho bạn tất cả các tùy chọn trong trang thứ hai của liên kết biểu mẫu mỗi lần bạn bắt đầu dòng công việc theo cách thủ công, để bạn có thể thực hiện thay đổi đối với các tùy chọn này cho chỉ một ví dụ.
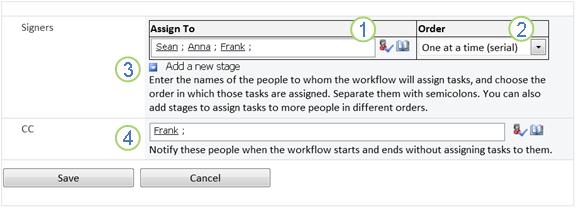
|
|
Giao cho Nhập tên hoặc địa chỉ người mà bạn muốn dòng công việc giao nhiệm vụ cho.
|
|---|---|
|
|
Order Hãy xác định nhiệm vụ trong giai đoạn này phải được phân công lần lượt cho từng người (nối tiếp) hay cho tất cả mọi người cùng một lúc (song song). Để biết thêm thông tin về việc dùng giai đoạn nối tiếp và song song, hãy xem phân đoạn KẾ HOẠCH của bài viết này. |
|
|
Thêm giai đoạn mới Thêm bất kỳ giai đoạn nào bạn muốn ngoài giai đoạn đầu tiên mà bạn vừa cấu hình.
Để biết thêm thông tin về sử dụng nhiều giai đoạn, hãy xem phân đoạn LẬP KẾ HOẠCH của bài viết này. |
|
|
CC Nhập tên hoặc địa chỉ email của bất kỳ người nào cần được thông báo mỗi khi dòng công việc bắt đầu hay kết thúc.
|
-
Khi tất cả các thiết đặt trong trang này đã được thực hiện theo cách bạn muốn, hãy bấm Lưu để tạo dòng công việc.
Các sản phẩm SharePoint tạo phiên bản dòng công việc mới của bạn.
Tiếp theo là gì?
Nếu bạn đã sẵn sàng bắt đầu và kiểm tra dòng công việc mới của mình, hãy đi đến phân đoạn bắt đầu của bài viết này.
Bạn sẽ tìm thấy hướng dẫn chèn các đường chữ ký vào một tài liệu trong phân đoạn chèn của bài viết này.
Chèn dòng chữ ký
Trước khi người tham gia dòng công việc có thể thêm chữ ký của họ, một dòng chữ ký phải được chèn vào tài liệu. Chèn dòng và cách thêm chữ ký chính là hai hành động riêng biệt.
Cần phải nhớ rằng:
-
Sau khi đã thêm chữ ký vào dòng chữ ký bất kỳ, tài liệu đã bị khóa từ tất cả các thay đổi thêm, ngoại trừ việc bổ sung thêm chữ ký vào dòng chữ ký hiện tại.
-
Nếu bất kỳ thay đổi nào được thực hiện sau khi chữ ký đầu tiên đã được thêm vào, tất cả các chữ ký đã được thêm vào sẽ không được xác thực hoặc loại bỏ khỏi tài liệu.
-
Insertions và xóa các dòng chữ ký được coi là thay đổi trong tài liệu.
-
Vì vậy, trước khi người tham gia đầu tiên thêm chữ kýcủa họ, tất cả các bổ sung và xóa các dòng chữ ký đã phải hoàn thành.
Đây là một bản tóm tắt đồ họa nhanh chóng của tất cả các điều đó.
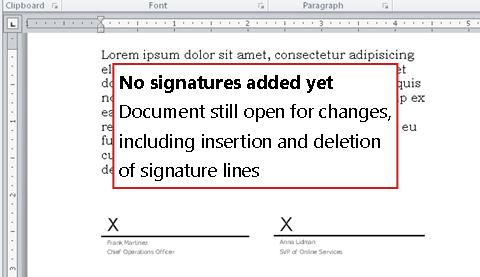
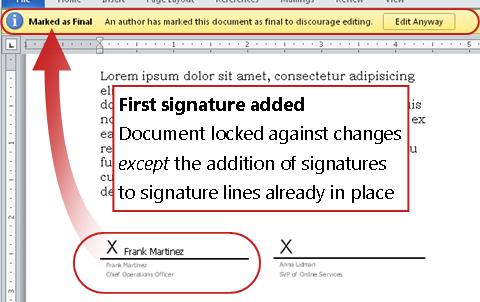
Để chèn dòng chữ ký trong Word hoặc Excel:
-
Trong tài liệu hoặc trang tính, hãy bấm để định vị con trỏ ở nơi bạn muốn chèn dòng chữ ký.
-
Trên tab chèn , trong nhóm văn bản , hãy bấm dòng kýtên.
-
Trong hộp thoại thiết lập chữ ký , hoàn thành bất kỳ, tất cả, hoặc không có bốn trường này:
-
Người ký được đề xuất
Tên đầy đủ của người ký.
(Được hiển thị trong chữ ký đã hoàn thành.) -
Tiêu đề
của người ký được đề xuất (Được hiển thị trong chữ ký đã hoàn thành.) -
Địa chỉ
email của người ký được đề xuất (Không được hiển thị trong chữ ký đã hoàn thành.) -
Hướng dẫn cho người
ký Bất kỳ thông tin hữu ích hoặc cần thiết nào cho người ký.
(Không được hiển thị trong chữ ký đã hoàn thành.)
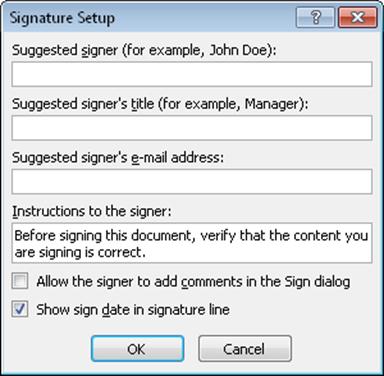
-
-
Vẫn trong cùng hộp thoại, chọn hoặc xóa các hộp kiểm sau đây:
-
Cho phép người ký thêm chú thích vào hộp
thoại ký Cho phép người ký nhập mục đích của họ để đăng nhập.
(Các kiểu ký hiệu sẽ không được hiển thị trong chữ ký đã hoàn thành.) -
Hiển thị ngày ký trong dòng
chữ ký Ngày mà chữ ký được thêm vào.
(Được hiển thị trong chữ ký đã hoàn thành.)
-
-
Bấm OK.
Lặp lại quy trình tương tự để thêm nhiều dòng chữ ký.
Để xóa dòng chữ ký trong Word hoặc Excel:
-
Bấm vào dòng chữ ký để chọn nó.
-
Nhấn Delete.
Quan trọng: Dòng chữ ký có thể chỉ được chèn trong các biểu mẫu phụ InfoPath.
Để chèn dòng chữ ký trong InfoPath:
-
Trong biểu mẫu, hãy bấm để định vị con trỏ ở nơi bạn muốn chèn dòng chữ ký.
-
Trên tab trang đầu của dải băng, trong nhóm điều khiển , hãy bấm dòng kýtên.
-
Bấm vào dòng chữ ký để chọn nó, sau đó bấm chuột phải vào đó, rồi trên menu lối tắt, bấm thuộc tính dòng chữ ký.
-
Trong hộp thoại thuộc tính dòng chữ ký , trên tab chung , hoàn thành bất kỳ, tất cả, hoặc không có bốn trường này:
-
Thông báo cho biết người ký sẽ thấy trước khi đăng nhập
Bất kỳ thông tin hữu ích hoặc cần thiết nào cho người ký.
(Không được hiển thị trong chữ ký đã hoàn thành.) -
Tên
người ký (Được hiển thị trong chữ ký đã hoàn thành.) -
Tiêu đề
người ký (Được hiển thị trong chữ ký đã hoàn thành.) -
Địa chỉ
email của người ký (Không được hiển thị trong chữ ký đã hoàn thành.)
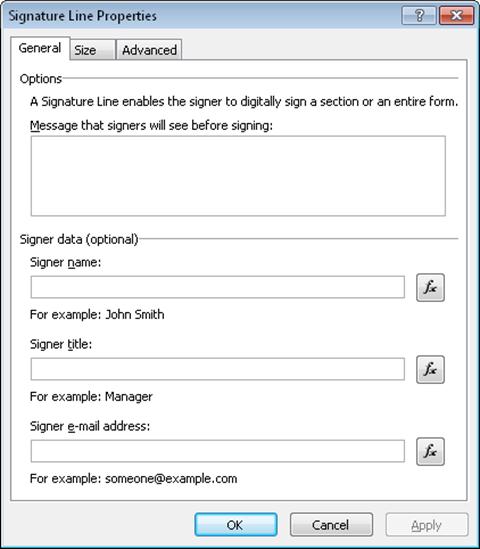
-
-
Thực hiện bất kỳ điều chỉnh nào bạn muốn trên tab kích cỡ và tab nâng cao .
-
Bấm OK.
Để xóa dòng chữ ký trong InfoPath:
-
Bấm vào điều khiển để chọn nó, rồi nhấn DELETE.
Tiếp theo là gì?
Nếu bạn đã sẵn sàng để kiểm tra dòng công việc mới của mình, hãy đi đến phân đoạn bắt đầu của bài viết này.
Nếu bạn đang hoàn thành một nhiệm vụ dòng công việc, hãy đi (hoặc trở lại) để phân đoạn hoàn thành của bài viết này.
Bắt đầu dòng công việc thu thập chữ ký
Lời nhắc về quy trình chữ ký: tất cả thay đổi phải được thực hiện đối với tài liệu — bao gồm tất cả các chèn và xóa dòng chữ ký — trước khi người tham gia đầu tiên thêm chữ ký của họ vào dòng chữ ký. (Để biết thêm chi tiết, hãy xem phân đoạn lập kế hoạch trong bài viết này.)
Ngoài ra, hãy đảm bảo rằng những người mà dòng công việc sẽ được giao nhiệm vụ tìm hiểu cách thêm chữ ký của họ và hoàn thành biểu mẫu nhiệm vụ của họ. Họ có thể tìm thấy phân đoạn hoàn thành trong bài viết này hữu ích.
Hai cách để bắt đầu dòng công việc Có thể thiết lập một dòng công việc để chỉ được bắt đầu chỉ theo cách thủ công, chỉ theo cách tự động, hoặc theo một trong hai cách:
-
Thủ công vào bất kỳ lúc nào, bởi bất kỳ ai có quyền cần thiết.
-
Tự động bất cứ khi nào một sự kiện kích hoạt được chỉ định xảy ra — tức là bất kỳ khi nào tài liệu được thêm vào danh sách hoặc thư viện và/hoặc bất cứ khi nào một tài liệu đã có trong danh sách sẽ thay đổi theo bất kỳ cách nào.
(Việc kích hoạt sự kiện hoặc sự kiện được xác định ở trang đầu tiên của biểu mẫu liên kết, trong quá trình thêm và cấu hình bản dòng công việc. Để biết thêm thông tin, hãy xem phân đoạn LẬP KẾ HOẠCH của bài viết này.)
Một dòng công việc có thểbắt đầu từ bất kỳ tài liệu nào hiện đang được kiểm xuất. (Một tài liệu có thể được kiểm xuất sau khi một dòng công việc đã được bắt đầu trên đó; nhưng sau khi được kiểm xuất, không có dòng công việc nào nữa có thể bắt đầu trên tài liệu đó cho đến khi nó được chọn lại trong một lần nữa.)
Nếu dòng công việc được cấu hình để bắt đầu tự động, thì mỗi lần kích hoạt sự kiện xảy ra, dòng công việc sẽ chạy trên tài liệu đã kích hoạt nó.
Khi nó khởi động, dòng công việc giao nhiệm vụ đầu tiên hoặc giao nhiều nhiệm vụ và gửi thông báo về nhiệm vụ đó đến từng người được giao. Trong thời gian đó, dòng công việc cũng sẽ gửi thông báo bắt đầu (khác với thông báo nhiệm vụ) đến người đã thêm dòng công việc ban đầu và đến người được liệt kê trong trường CC của trang thứ hai thuộc biểu mẫu liên kết.
Nếu các dòng chữ ký cần thiết không hiện diện trong tài liệu trước khi hành động kích hoạt bắt đầu dòng công việc, thì chúng phải được chèn vào trước chữ ký đầu tiên được thêm vào tài liệu.
Ghi chú về quyền Thông thường, bạn phải có quyền Sửa Mục để bắt đầu một dòng công việc. (Theo mặc định, nhóm Thành viên và nhóm Người sở hữu đều có quyền này, nhưng nhóm Khách không có. Tuy nhiên, Người sở hữu cũng có thể chọn, trên cơ sở từng dòng công việc, yêu cầu quyền Quản lý Danh sách cho những người bắt đầu dòng công việc. Bằng cách chọn tùy chọn này, Người sở hữu về cơ bản có thể xác định rõ rằng chỉ có họ và những Người sở hữu khác mới có thể bắt đầu một dòng công việc cụ thể. Để biết thêm thông tin, hãy xem phân đoạn Tìm hiểu của bài viết này.)
Hai địa điểm bắt đầu
Bạn có thể bắt đầu một dòng công việc thủ công từ một trong hai địa điểm:
-
Từ danh sách hoặc thư viện nơi tài liệu được lưu trữ.
-
Từ bên trong tài liệu chính nó, được mở trong chương trình Microsoft Office, trong đó nó được tạo ra. (Lưu ý rằng đây phải là chương trình được cài đặt đầy đủ và không phải là phiên bản ứng dụng web).
Hai phần còn lại trong phân đoạn này cung cấp hướng dẫn cho cả hai phương án.
-
Thêm tất cả các dòng chữ ký cần thiết vào tài liệu, hoặc sắp xếp với những người dự dòng công việc để đảm bảo rằng tất cả các dòng chữ ký đều hiện diện trong tài liệu trước khi mọi người tham gia thêm chữ ký của họ vào một trong các dòng.
-
Đi đến danh sách hoặc thư viện nơi mà tài liệu mà bạn muốn chạy dòng công việc được lưu trữ.
-
Bấm vào biểu tượng ở phía trước tên mục để chọn mục rồi trên tab Tệp của ruy-băng, trong nhóm Dòng công việc, hãy bấm vào Dòng công việc.
-
Trên dòng công việc: trang têntài liệu , bên dưới bắt đầu một dòng công việc mới, hãy bấm dòng công việc mà bạn muốn chạy.
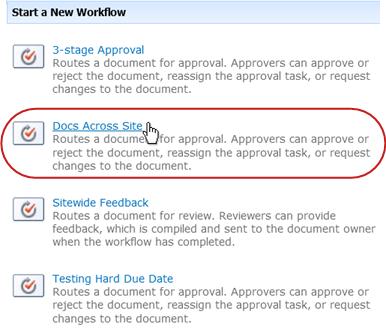
-
Trong biểu mẫu khởi tạo, hãy thực hiện bất cứ thay đổi nào mà bạn muốn áp dụng cho bản thể hiện dòng công việc cụ thể này.
Lưu ý: Các thay đổi được thực hiện tại đây, trong biểu mẫu khởi tạo, được dùng chỉtrong mẫu hiện tại của dòng công việc. If you want to make any changes that will apply each time the workflow runs, or if you want to change workflow settings that don’t appear in this form, see the CHANGE segment of this article.
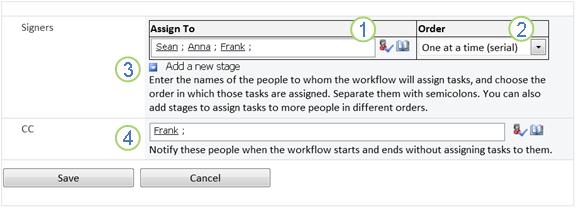
|
|
Giao cho Thực hiện bất kỳ thay đổi nào cho danh sách những người bạn muốn dòng công việc giao nhiệm vụ cho.
|
|---|---|
|
|
Order Hãy chắc chắn các chi tiết kỹ thuật liên quan đến phân công nhiệm vụ trong mỗi phân đoạn lần lượt từng người một (nối tiếp) hoặc cho tất cả mọi người cùng một lúc (song song) đúng như ý muốn của bạn. Để biết thêm thông tin về việc dùng giai đoạn nối tiếp và song song, hãy xem phân đoạn KẾ HOẠCH của bài viết này. |
|
|
Thêm giai đoạn mới Thêm bất kỳ giai đoạn nào bạn muốn ngoài một hoặc những giai đoạn hiện đang được cấu hình.
Để biết thêm thông tin về sử dụng nhiều giai đoạn, hãy xem phân đoạn LẬP KẾ HOẠCH của bài viết này. |
|
|
CC Thực hiện bất kỳ hoạt động thêm hay loại bỏ nào mà bạn muốn. Hãy nhớ rằng:
|
-
Khi bạn có tất cả các thiết đặt trong biểu mẫu khởi tạo theo cách bạn muốn chúng, hãy bấm Bắt đầu để bắt đầu dòng công việc.
Dòng công việc giao một hay một vài nhiệm vụ đầu tiên và đồng thời sẽ gửi thông báo bắt đầu tới bạn và bất kỳ ai được liệt kê trong trường CC của biểu mẫu khởi tạo.
-
Thêm tất cả các dòng chữ ký cần thiết vào tài liệu, hoặc sắp xếp với những người dự dòng công việc để đảm bảo rằng tất cả các dòng chữ ký đều hiện diện trong tài liệu trước khi mọi người tham gia thêm chữ ký của họ vào một trong các dòng.
-
Mở tài liệu trong chương trình Office đã cài đặt trên máy tính của bạn.
Lưu ý: Không thể sử dụng phương pháp này khi tài liệu được mở trong Phiên bảnứng dụng web của chương trình Microsoft Office. Nó phải được mở trong phiên bản đầy đủ, được cài đặt của chương trình trên máy tính của bạn.
-
Trong tài liệu đang mở, hãy bấm tab tệp , bấm lưu & gửi, rồi bấm vào dòng công việc mà bạn muốn chạy trên tài liệu.
-
Nếu bạn thấy thông báo sau, cho bạn biết dòng công việc cần đăng nhập tệp, hãy bấm nút Kiểm Nhập.
(Nếu bạn không thấy thông báo này, hãy tiếp tục đến bước 5.) -
Hãy bấm nút Bắt đầu Dòng công việc lớn.
-
Trên trang Thay đổi Dòng công việc, trong biểu mẫu khởi tạo, hãy thực hiện các thay đổi mà bạn muốn để áp dụng vào mẫu dòng công việc cụ thể này.
Lưu ý: Changes made here, in the initiation form, are used only during the current instance of the workflow. If you want to make any changes that will apply each time the workflow runs, or if you want to change workflow settings that don’t appear in this form, see the CHANGE segment of this article.
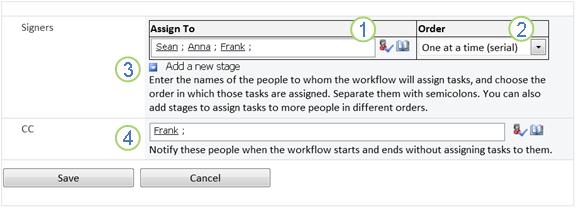
|
|
Giao cho Thực hiện bất kỳ thay đổi nào cho danh sách những người bạn muốn dòng công việc giao nhiệm vụ cho.
|
|---|---|
|
|
Order Hãy chắc chắn các chi tiết kỹ thuật liên quan đến phân công nhiệm vụ trong mỗi phân đoạn lần lượt từng người một (nối tiếp) hoặc cho tất cả mọi người cùng một lúc (song song) đúng như ý muốn của bạn. Để biết thêm thông tin về việc dùng giai đoạn nối tiếp và song song, hãy xem phân đoạn KẾ HOẠCH của bài viết này. |
|
|
Thêm giai đoạn mới Thêm bất kỳ giai đoạn nào bạn muốn ngoài một hoặc những giai đoạn hiện đang được cấu hình.
Để biết thêm thông tin về sử dụng nhiều giai đoạn, hãy xem phân đoạn LẬP KẾ HOẠCH của bài viết này. |
|
|
CC Thực hiện bất kỳ hoạt động thêm hay loại bỏ nào mà bạn muốn. Hãy nhớ rằng:
|
-
Khi bạn có các thiết đặt trong biểu mẫu khởi tạo theo cách bạn muốn, hãy bấm Bắt đầu để bắt đầu dòng công việc.
Dòng công việc giao một hay một vài nhiệm vụ đầu tiên và đồng thời sẽ gửi thông báo bắt đầu tới bạn và bất kỳ ai được liệt kê trong trường CC của biểu mẫu khởi tạo.
Tiếp theo là gì?
-
Nếu đây là lần đầu tiên dòng công việc này đã được chạy, những người dự khác sẽ cần thông tin và trợ giúp để hoàn thành các tác vụ được gán của họ? (Họ có thể thấy hữu ích khi tham khảo phân đoạn HOÀN THÀNH của bài viết này.)
-
Ngoài ra, một ý kiến hay là nên kiểm tra xem người tham gia có được nhận được email thông báo của mình không và đặc biệt là thông báo không bị bộ lọc thư rác của họ xử lý sai.
-
Và tất nhiên, bạn có thể có một hay nhiều nhiệm vụ dòng công việc để bạn tự hoàn thành. Đi đến phân đoạn HOÀN THÀNH của bài này để biết thông tin chi tiết.
-
Trong khi đó, để tìm hiểu cách bạn có thể theo dõi tiến triển của thể hiện dòng công việc hiện tại, hãy đến phân đoạn THEO DÕI trong bài viết này.
Hoàn thành nhiệm vụ dòng công việc thu thập chữ ký
Nếu đây là lần đầu tiên bạn được giao nhiệm vụ trong dòng công việc thu thập chữ ký, bạn có thể thấy hữu ích khi xem xét phân đoạn này của bài viết đầy đủ trước khi bạn hoàn thành nhiệm vụ của mình. Theo đó, bạn sẽ biết được tất cả các tùy chọn mà bạn có thể dùng.
Lưu ý: Nếu bạn biết mình đã được giao một nhiệm vụ dòng công việc, nhưng không thấy tin nhắn thông báo xuất hiện trong hộp thư, hãy chắc chắn rằng thông báo không bị định tuyến sai bởi bộ lọc email rác của bạn. Nếu tin nhắn thông báo bị định tuyến sai, hãy điều chỉnh các thiết đặt trong bộ lọc của bạn cho phù hợp.
Trước tiên, hãy chắc chắn bạn đã đọc đúng bài viết
Các kiểu dòng công việc khác nhau yêu cầu các hành động nhiệm vụ khác nhau.
Vì vậy, trước khi bạn bắt đầu, hãy đảm bảo rằng nhiệm vụ mà bạn đã được gán là nhiệm vụ dòng công việc thu thập chữ ký và không phải là nhiệm vụ cho một số kiểu dòng công việc khác.
Tìm văn bản tài liệu này yêu cầu chữ ký của bạn ở bất kỳ vị trí nào sau đây:
-
Trong dòng chủ đề của thông báo nhiệm vụ
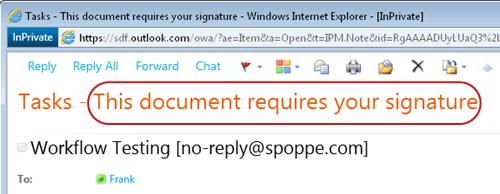
-
Trên thanh thông báo trong tài liệu cần được xem xét
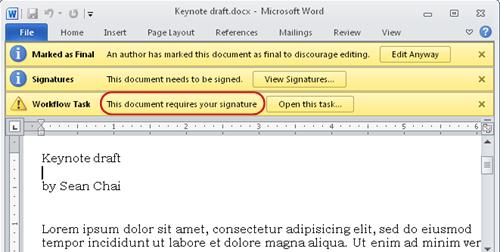
-
Trong tiêu đề nhiệm vụ trên trang trạng thái dòng công việc
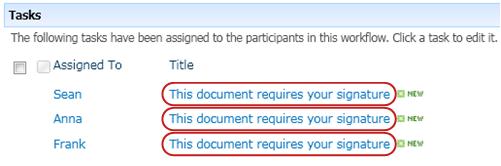
Nếu bạn không nhìn thấy tài liệu này yêu cầu văn bản chữ ký của bạn ở những vị trí này, hãy kiểm tra với người đã bắt đầu hoặc ban đầu thêm dòng công việc để tìm ra mẫu dòng công việc nào dựa vào — hoặc cho dù đó là một dòng công việc tùy chỉnh.
Tuy nhiên, nếu nhiệm vụ của bạn là nhiệm vụ thu thập chữ ký, hãy tiếp tục đọc!
Khi bạn được giao một nhiệm vụ trong dòng công việc, bạn thường tìm thấy nhiệm vụ theo một trong ba cách:
-
Bạn nhận được thông báo nhiệm vụ qua email.
-
Bạn mở tài liệu Microsoft Office và thấy một thanh thông báo thông báo rằng bạn vừa được giao một nhiệm vụ liên quan.
-
Bạn kiểm tra trang SharePoint và phát hiện rằng bạn vừa được giao một hay nhiều nhiệm vụ.
Khi bạn tìm hiểu rằng bạn đã được gán nhiệm vụ dòng công việc thu thập chữ ký, bạn thường làm hai việc sau:
-
Xem lại tài liệu Bạn mở và xem lại tài liệu, rồi đăng nhập vào (hoặc không).
-
Hoàn thành nhiệm vụ Bạn hoàn thành và nộp biểu mẫu nhiệm vụ.
Do đó, thông thường việc hoàn thành nhiệm vụ của bạn liên quan đến ba mục sau:
-
Tin nhắn thông báo (tin nhắn mà bạn nhận dưới dạng email)
-
Tài liệu được gửi cho chữ ký của bạn (mà bạn mở rồi đăng nhập hoặc không)
-
Biểu mẫu nhiệm vụ (cái mà bạn mở, hoàn thành và nộp)
Ba mục đó trông như thế này.
Lưu ý: Nút mở nhiệm vụ này trên Ribbon trong thông báo nhiệm vụ thông báo chỉ xuất hiện khi thư được mở trong phiên bản đầy đủ, được cài đặt của Outlook, chứ không phải khi nó được mở trong ứng dụng web Outlook Web Access.
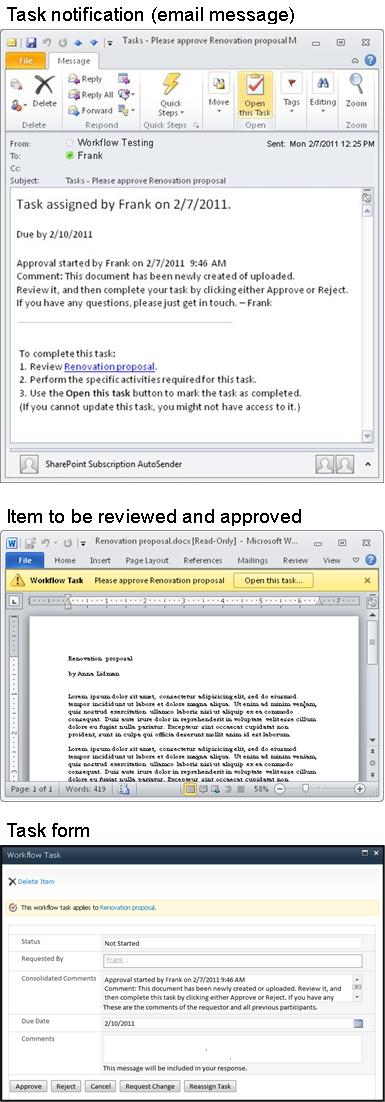
Lưu ý: Nút Mở Nhiệm vụ này trên Ruy-băng trong tin nhắn thông báo nhiệm vụ xuất hiện chỉ khi thư được mở trong phiên bản Outlook được cài đặt đầy đủ và sẽ không xuất hiện khi mở thông báo trong ứng dụng web Outlook Web Access.
(Lưu ý rằng nếu nhiệm vụ không được gán cho bạn cá nhân, nhưng đối với toàn bộ nhóm hoặc danh sách phân phối mà bạn là thành viên, thì bạn nên yêu cầu nhiệm vụ trước khi hoàn thành. Để biết thêm thông tin, hãy xem mục yêu cầu một tác vụ nhóm trước khi bạn hoàn thành phần đó trong phân đoạn này.
Hãy làm theo các bước sau:
-
Trong thông báo nhiệm vụ thông báo, trong hướng dẫn để hoàn thành nhiệm vụ này , hãy bấm vào nối kết đến tài liệu.
-
Trong tài liệu đã mở, hãy bấm vào nút mở nhiệm vụ này trên thanh thông báo.
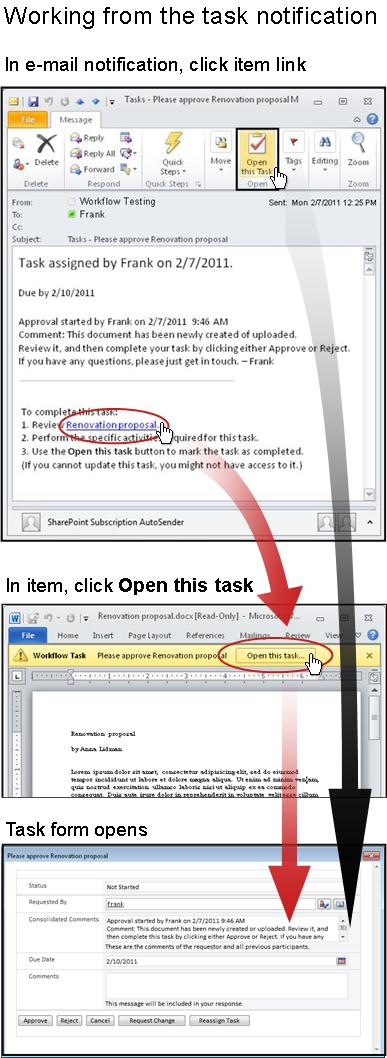
Lưu ý: Nút mở nhiệm vụ này trên Ribbon trong thư thông báo nhiệm vụ (được hiển thị trong hình minh họa ở đầu mũi tên màu đen) chỉ xuất hiện khi thư được mở trong phiên bản Outlook đầy đủ, không được cài đặt, chứ không phải khi nó được mở trong Outlook Web Access Web Application.
(Lưu ý rằng nếu nhiệm vụ không được gán cho bạn cá nhân, nhưng đối với toàn bộ nhóm hoặc danh sách phân phối mà bạn là thành viên, thì bạn nên yêu cầu nhiệm vụ trước khi hoàn thành. Để biết thêm thông tin, hãy xem mục yêu cầu một tác vụ nhóm trước khi bạn hoàn thành phần đó trong phân đoạn này.
Hãy làm theo các bước sau:
-
Trong danh sách hoặc thư viện nơi tài liệu được lưu trữ, hãy bấm vào nối kết đang tiến hành liên kết với tài liệu và dòng công việc.
-
Trên trang Trạng thái Dòng công việc, hãy bấm tiêu đề nhiệm vụ của bạn.
-
Trong biểu mẫu nhiệm vụ, trong tác vụ dòng công việc này áp dụng cho thanh thông báo, hãy bấm vào nối kết đến tài liệu.
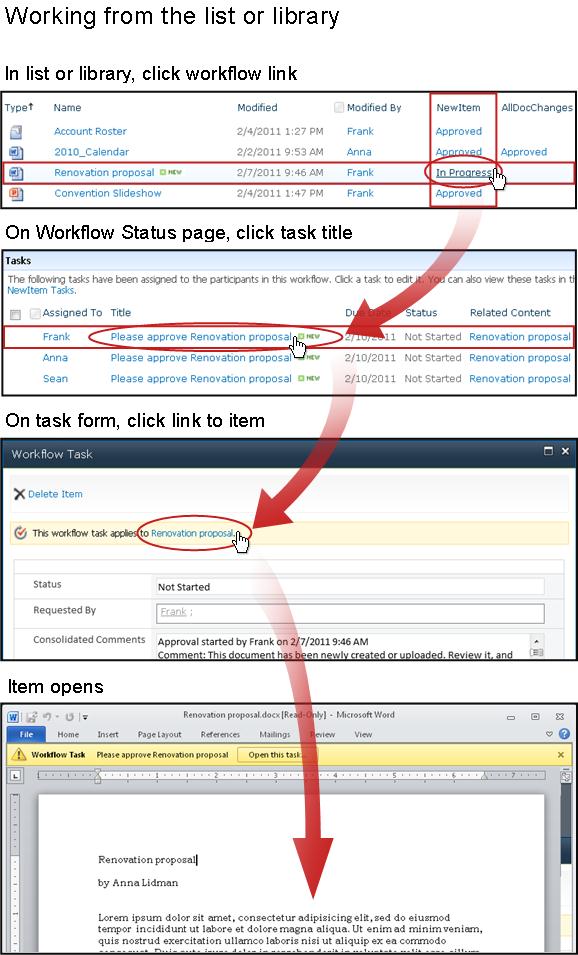
Lưu ý rằng nếu nhiệm vụ không được gán cho bạn cá nhân, nhưng đối với toàn bộ nhóm hoặc danh sách phân phối mà bạn là thành viên, thì bạn nên yêu cầu nhiệm vụ trước khi hoàn thành. Để biết thêm thông tin, hãy xem mục yêu cầu một tác vụ nhóm trước khi bạn hoàn thành phần đó trong phân đoạn này.
Cũng nên lưu ý rằng nếu dòng chữ ký được thiết lập cho một người dùng cụ thể và bạn đăng nhập trong khi đăng nhập với tư cách là một người dùng khác , thì sự khác biệt có thể sẽ hiển thị trong dòng chữ ký. Trong ví dụ này, dòng chữ ký đã được thiết lập cho Frank Martinez, nhưng chữ ký đã được thêm vào bởi một người nào đó đã đăng nhập với tư cách là Anna Lidman.
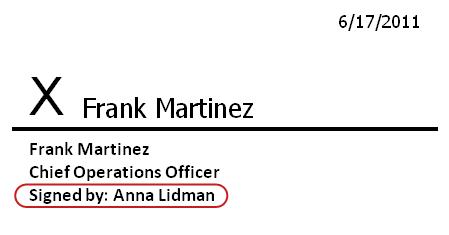
Trong ví dụ sau đây, tài liệu được tạo trong Word.
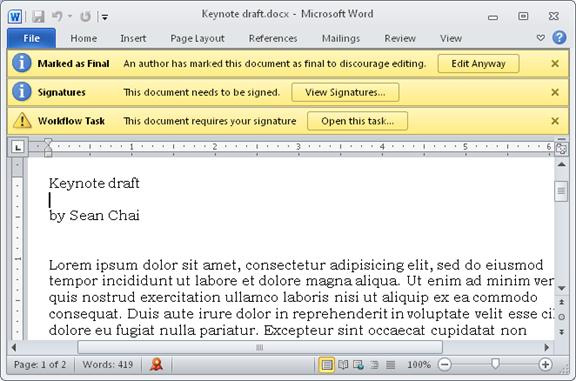
Lưu ý ba thanh thông báo màu vàng ở phía trên cùng của tài liệu:
Được đánh dấu là cuối cùng Thanh thông báo này cho bạn biết ít nhất một người đã thêm chữ ký của họ vào dòng chữ ký.
Quan trọng: Từ điểm đó chuyển tiếp, bất kỳ thay đổi nào trong tài liệu khác ngoài việc thêm chữ ký vào dòng chữ ký hiện tại của các kết quả trong việc loại bỏ hoặc invalidation của tất cả các chữ ký đã được thêm vào. (Nghĩa là, chèn hoặc xóa các dòng chữ ký không được phép vào thời điểm này, chỉ việc thêm chữ ký của chính họ.)
Chữ ký Bạn có thể bấm nút xem chữ ký để mở ngăn chữ ký . Bên dưới yêu cầu chữ ký, hãy bấm vào mũi tên bên cạnh tên của bạn, rồi trên menu thả xuống, hãy bấm vào đăng nhập.
Lưu ý:
-
Nếu tên bạn xuất hiện nhiều hơn một lần trong danh sách chữ ký được yêu cầu , thì có nhiều dòng chữ ký để bạn thêm chữ ký vào đó. Sử dụng quy trình tương tự này để thêm chữ ký.
-
Nếu bạn không nhìn thấy tên của mình trong danh sách chữ ký được yêu cầu , hãy kiểm tra với người đã bắt đầu dòng công việc — hoặc, nếu nó bắt đầu tự động, hãy kiểm tra với người ban đầu đã thêm nó.
-
Biểu mẫu InfoPath không có ngăn chữ ký hoặc danh sách chữ ký được yêu cầu . Hãy đảm bảo rằng bạn đã ký tất cả các dòng chữ ký của mình trước khi lưu tài liệu và hoàn thành nhiệm vụ của bạn.
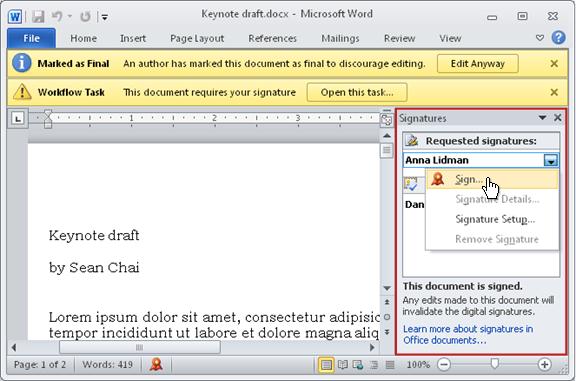
Nếu bạn thấy thông báo về nhà cung cấp dịch vụ chữ ký số bên thứ ba, hãy bấm OK để tiếp tục. (Để tránh nhìn thấy thông báo trong tương lai, hãy chọn hộp kiểm.)
Hộp thoại dấu hiệu sẽ mở ra.
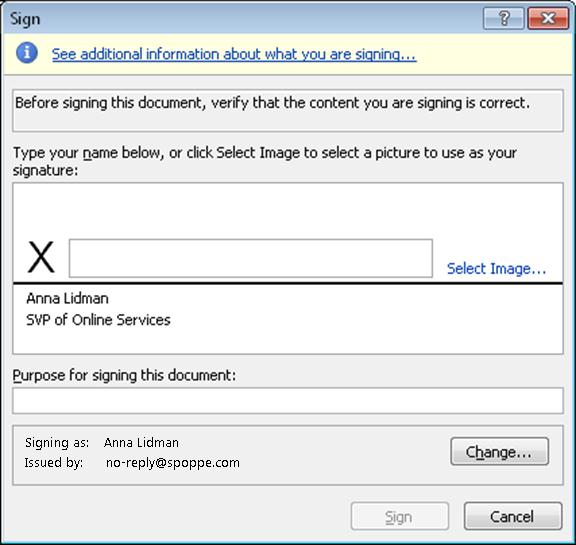
Để ký vào tài liệu, chỉ cần nhập tên của bạn vào hộp bên cạnh dấu Xlớn, hãy bấm vào ký, rồi bấm vào OK trong hộp thoại xác nhận chữ ký .
Hãy nhớ rằng: nếu tên bạn xuất hiện nhiều hơn một lần trong danh sách chữ ký được yêu cầu , thì có nhiều dòng chữ ký để bạn thêm chữ ký vào đó. Sử dụng quy trình tương tự này để thêm chữ ký.
Nhiệm vụ Dòng công việc Khi bạn đã sẵn sàng hoàn thành và nộp biểu mẫu nhiệm vụ, hãy bấm vào nút mở nhiệm vụ này trong thanh thông báo nhiệm vụ dòng công việc.
Biểu mẫu nhiệm vụ cho nhiệm vụ dòng công việc thu thập chữ ký trông giống như thế này.
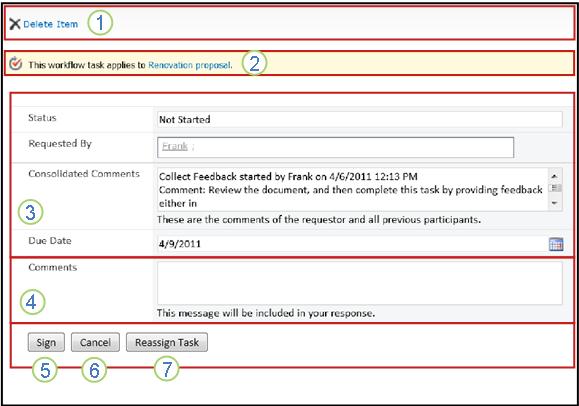
Lưu ý rằng hai điều khiển đầu tiên (xóa mục và nhiệm vụ dòng công việc này áp dụng cho tiêu đề tài liệu) không xuất hiện trong biểu mẫu nhiệm vụ khi nó được mở từ bên trong tài liệu sẽ được ký. Chúng chỉ xuất hiện khi biểu mẫu nhiệm vụ được mở trực tiếp từ thư thông báo nhiệm vụ hoặc danh sách nhiệm vụ trên trang trạng thái dòng công việc.
|
|
Xóa Mục Để xóa nhiệm vụ này từ bản thể hiện dòng công việc hiện tại, hãy bấm vào nối kết này.
Lưu ý: Nếu bạn không bắt đầu mẫu dòng công việc này, bạn có thể muốn kiểm tra với người đã khởi động nó — hoặc, nếu nó bắt đầu tự động, người ban đầu đã thêm nó — trước khi bạn xóa nhiệm vụ. |
|---|---|
|
|
Nhiệm vụ dòng công việc này áp dụng cho tiêu đề tài liệu Để mở tài liệu được ký, hãy bấm vào nối kết ở đây. |
|
|
Trạng thái, Yêu cầu Bởi, Chú thích Tổng hợp, Ngày Đến hạn Bạn không thể chỉnh sửa hoặc thay đổi mục nhập trong bốn trường này, nhưng bạn có thể tìm thấy thông tin hữu ích trong những trường đó. Lưu ý rằng hộp chú thích hợp nhất có chứa tất cả chú thích được gửi trong biểu mẫu của những người tham gia đã hoàn tất nhiệm vụ của họ trong phiên bản này giống như dòng công việc. Tương tự, sau khi bạn nộp biểu mẫu của chính bạn, bất kỳ văn bản nào có trong hộp Chú thích (4) cũng sẽ xuất hiện trong hộp Chú thích Tổng hợp dành cho những người dự tiếp theo. |
|
|
Chú thích Bất kỳ văn bản nào bạn nhập vào đây đều sẽ được ghi lại trong Lịch sử Dòng công việc và cũng sẽ xuất hiện trong trường Chú thích Tổng hợp (3) cho người dự tùy chọn. |
|
|
Xuất Khi bạn đã ký tài liệu và nhập bất kỳ phản hồi nào mà bạn muốn đóng góp trong trường chú thích, hãy bấm vào nút này để gửi biểu mẫu và hoàn thành nhiệm vụ của bạn. |
|
|
Hủy bỏ Để đóng biểu mẫu nhiệm vụ mà không lưu bất kỳ thay đổi hay phản hồi nào, hãy bấm nút này. Nhiệm vụ sẽ vẫn chưa hoàn thành và được giao cho bạn. |
|
|
Giao lại Nhiệm vụ Để giao lại nhiệm vụ này cho người khác, hãy bấm vào nút này. Đối với hình minh họa của trang nơi bạn sẽ nhập chi tiết về việc gán lại và để biết thêm hướng dẫn, hãy đến phần 7 trong phân đoạn này, gán lại nhiệm vụ của bạn cho người khác. Lưu ý: Có thể tắt tùy chọn này đối với một số nhiệm vụ dòng công việc. |
Nếu chỉ một nhiệm vụ đơn được giao cho toàn bộ nhóm mà bạn là thành viên, thì bất kỳ thành viên nào của nhóm đều có thể thay mặt toàn nhóm nhận và hoàn thành nhiệm vụ đơn đó.
Yêu cầu tác vụ trước khi bạn mở và ký vào tài liệu. Ngay khi bạn nhận nhiệm vụ, nhiệm vụ đó sẽ được giao cho bạn và không thành viên nào khác trong nhóm có thể hoàn thành nhiệm vụ đó. (Theo cách này, chỉ có một người thực hiện công việc cần thiết.)
-
Trên trang Trạng thái Dòng công việc, hãy trỏ đến tên nhiệm vụ được phân công cho nhóm của bạn cho đến khi mũi tên xuất hiện.
-
Bấm mũi tên, bấm Sửa Mục rồi trong biểu mẫu nhiệm vụ, bấm nút Nhận Nhiệm vụ.
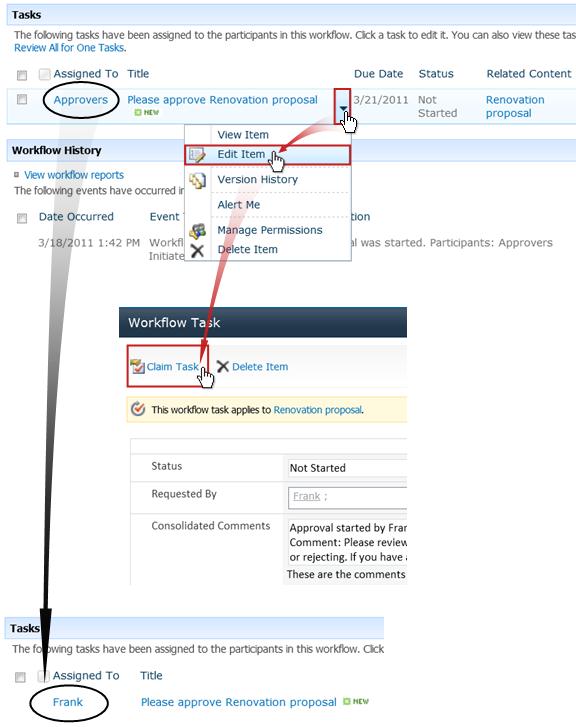
Khi làm mới trang Trạng thái Dòng công việc, bạn có thể thấy nhiệm vụ đó không còn được giao cho nhóm nữa, mà bây giờ giao cụ thể cho bạn.
Sau đó, nếu bạn muốn giao nhiệm vụ cho nhóm lần nữa mà chưa hoàn thành nó, hãy dùng các bước tương tự để quay lại biểu mẫu nhiệm vụ, nhưng lúc này hãy bấm nút Giao Nhiệm vụ.
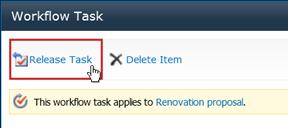
Nếu bạn muốn người nào khác hoàn thành nhiệm vụ dòng công việc đã được giao cho bạn, hãy bấm nút Giao lại Nhiệm vụ trong biểu mẫu nhiệm vụ dòng công việc.
Biểu mẫu này được hiển thị.
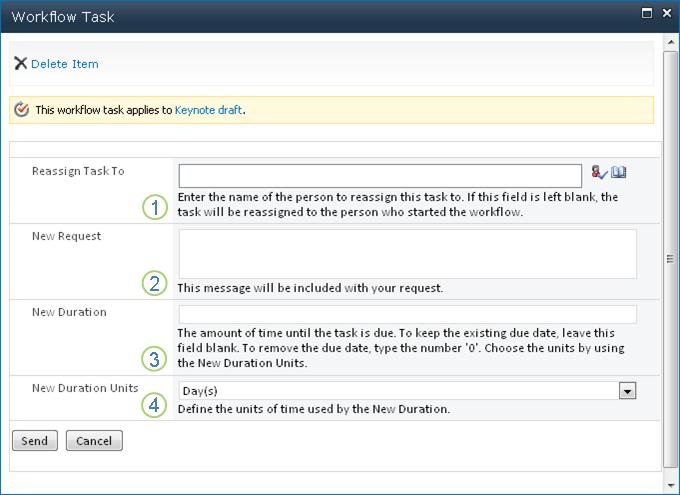
|
|
Giao lại Nhiệm vụ Cho Nhập tên hoặc địa chỉ của người mà bạn muốn giao nhiệm vụ này. Để giao nhiệm vụ này cho người đã bắt đầu dòng công việc — hoặc, nếu dòng công việc bắt đầu tự động, cho người đầu tiên thêm dòng công việc này — hãy để trống trường này. |
|---|---|
|
|
Yêu cầu Mới Cung cấp bất kỳ thông tin nào mà người bạn đang giao nhiệm vụ sẽ cần để hoàn thành nhiệm vụ. (Bất kỳ văn bản nào bạn nhập vào đây sẽ được thêm vào phần Chú thích Tổng hợp.) |
|
|
Thời hạn Mới Làm một trong ba điều này:
Lưu ý rằng theo mặc định, thu thập các nhiệm vụ chữ ký không được giao ngày đến hạn hoặc khoảng thời gian nhiệm vụ. |
|
|
Đơn vị Thời hạn mới Nếu bạn muốn xác định thời gian thực hiện nhiệm vụ mới, hãy dùng trường này kết hợp với trường Thời hạn Mới để xác định khoảng thời gian trước khi nhiệm vụ đến hạn. (Ví dụ: 3 Ngày hoặc 1 Tháng hoặc 2 tuần.) |
Khi hoàn thành biểu mẫu, hãy bấm Gửi. Nhiệm vụ của bạn được đánh dấu Hoàn thành, một nhiệm vụ mới được giao cho người hiện chịu trách nhiệm về nhiệm vụ này và một thông báo nhiệm vụ được gửi đi.
Bất kỳ thông tin mới nào bạn đã cung cấp cũng có trong văn bản Đại diện bởi trong thông báo nhiệm vụ mới (số 1 trong phần minh họa sau).
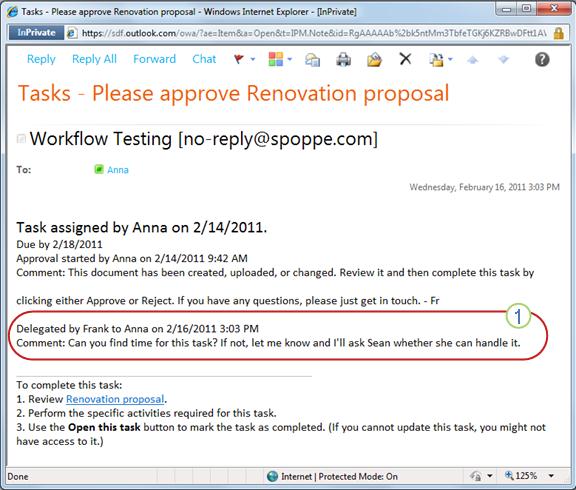
Đồng thời, tất cả các thay đổi đều được theo dõi và hiển thị trong phần Nhiệm vụ và Lịch sử của trang Trạng thái Dòng công việc, như được thể hiện tại đây.
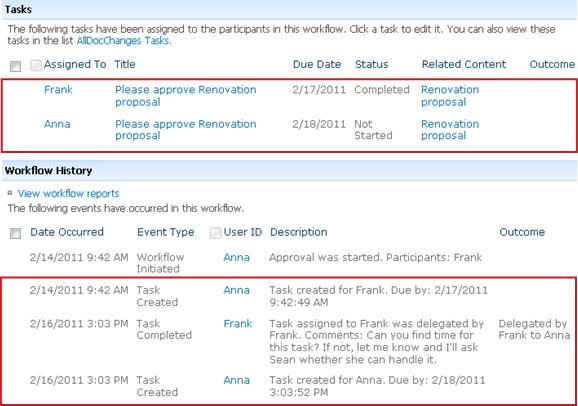
Giám sát, điều chỉnh hoặc ngừng chạy dòng công việc thu thập chữ ký
Vị trí trung tâm từ nơi bạn có thể giám sát, điều chỉnh, hay dừng một dòng công việc đang chạy là trang Trạng thái Dòng công việc cho mẫu đó của dòng công việc.
Trước tiên chúng tôi sẽ chỉ cho bạn cách đến trang đó, rồi chúng tôi sẽ chỉ cho bạn cách dùng các tùy chọn và thông tin mà bạn tìm thấy ở đó. Cuối cùng, chúng tôi sẽ cho bạn thấy hai trang khác nơi bạn có thể lấy thông tin giám sát bổ sung.
Trong danh sách hoặc thư viện nơi chứa mục, hãy bấm vào nối kết Đang Tiến hành cho mục và dòng công việc bạn muốn.
Trong ví dụ này, mục là tài liệu có tên Bản thảo Chính và dòng công việc là Phê duyệt 3.
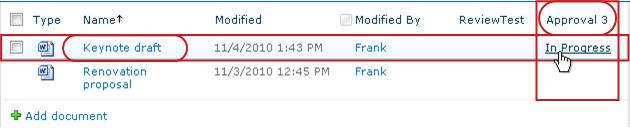
Trang Trạng thái Dòng công việc sẽ mở ra.
-
Nếu danh sách hoặc thư viện của bạn chứa số lượng lớn các mục, bạn có thể dùng sắp xếp và/hoặc lọc để tìm mục bạn đang tìm kiếm nhanh hơn. Nếu bạn thấy rằng bạn đang liên tục sắp xếp và/hoặc lọc theo cùng một cách, bạn có thể thấy hữu ích để tạo dạng xem tùy chỉnh tự động hóa việc sắp xếp cụ thể đó.
-
Để đến trang Trạng thái Dòng công việc, bạn cũng có thể bấm vào nối kết Xem trạng thái của dòng công việc này trong thông báo email “đã bắt đầu” hoặc nối kết Xem lịch sử dòng công việc trong thông báo email “đã hoàn thành" cho mẫu cụ thể bạn đang quan tâm.
Tại đây, dưới phần minh họa của mỗi phần thuộc trang Trạng thái Dòng công việc, bạn sẽ tìm thấy các câu hỏi giám sát mà phần đó trả lời.
Phần thông tin dòng công việc
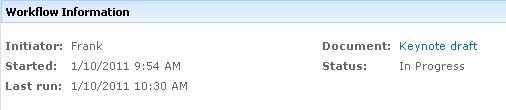
Câu hỏi đã được trả lời:
-
Ai đã bắt đầu mẫu dòng công việc này?
-
Mẫu này được bắt đầu khi nào?
-
Hành động cuối trong mẫu này xảy ra khi nào?
-
Mẫu này đang chạy trên mục nào?
-
Trạng thái hiện tại của mẫu này là thế nào?
Phần nhiệm vụ
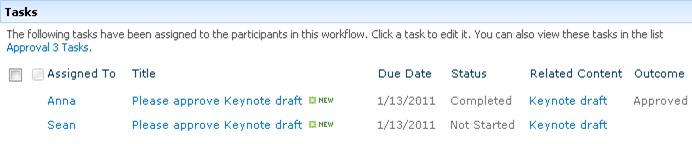
Câu hỏi đã được trả lời:
-
Nhiệm vụ nào đã được tạo và giao và trạng thái hiện tại của chúng ra sao?
-
Nhiệm vụ nào đã được hoàn thành và kết quả cho mỗi nhiệm vụ đó ra sao?
-
Ngày đến hạn cho từng nhiệm vụ đã được tạo và giao là ngày nào? (Lưu ý rằng theo mặc định, thu thập các tác vụ chữ ký không được giao ngày đến hạn hoặc khoảng thời gian nhiệm vụ.)
Nhiệm vụ đã được xóa và nhiệm vụ chưa được giao không xuất hiện trong phần này.
Phần Lịch sử Dòng công việc
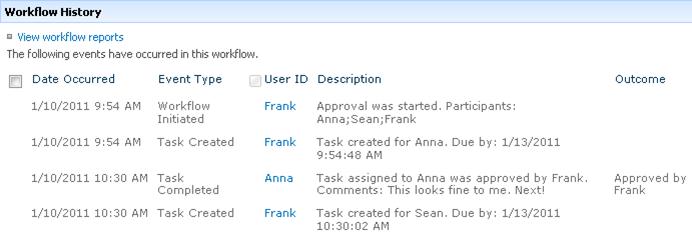
Câu hỏi đã được trả lời:
-
Sự kiện nào đã xảy ra trong mẫu dòng công việc này?
-
Hãy lưu ý rằng nhiệm vụ quá hạn và thông báo nhiệm vụ quá hạn không xuất hiện trong vùng này.
Bạn có thể dừng một mẫu dòng công việc đang chạy trước khi nó hoàn thành bình thường theo hai cách:
-
Hủy bỏ dòng công việc Tất cả các nhiệm vụ được hủy, nhưng vẫn được giữ lại trong vùng Nhiệm vụ của trang Trạng thái Dòng công việc.
-
Chấm dứt dòng công việc Tất cả các nhiệm vụ đều bị hủy bỏ và bị xóa khỏi vùng Nhiệm vụ của trang Trạng thái Dòng công việc. (Tuy nhiên, chúng vẫn được phản ánh trong vùng Lịch sử Dòng công việc.)
Chỉ dẫn cho cả hai cách này như sau.
Hủy bỏ (tất cả các nhiệm vụ được hủy bỏ nhưng vẫn được giữ lại trong cả danh sách Nhiệm vụ và Lịch sử)
Nếu phiên bản hiện tại của dòng công việc không còn cần nữa, có thể bạn sẽ bị hủy bỏ.
Theo mặc định, thủ tục này có thể được thực hiện bởi người đã bắt đầu phiên bản dòng công việc này hoặc bất kỳ ai có quyền quản lý danh sách. (Một lần nữa, nhóm người sở hữu có quyền quản lý danh sách theo mặc định; nhóm thành viên và nhóm khách truy cập không thực hiện.)
-
Trên trang trạng thái dòng công việc, trong khu vực ngay bên dưới trực quan hóa dòng công việc, hãy bấm vào nối kết hủy bỏ tất cả các tác vụ thu thập chữ ký .
Tất cả nhiệm vụ hiện tại được hủy bỏ và dòng công việc kết thúc với trạng thái Đã hủy bỏ. Các nhiệm vụ đã hủy bỏ vẫn còn được liệt kê trong cả vùng Nhiệm vụ và vùng Lịch sử Dòng công việc.
Kết thúc (Tất cả nhiệm vụ đã xóa khỏi danh sách nhiệm vụ nhưng vẫn được giữ lại trong lịch sử)
Nếu xuất hiện lỗi hoặc nếu dòng công việc dừng và không phản hồi thì có thể dòng công việc đã bị chấm dứt.
Theo mặc định, thủ tục này chỉ có thể được thực hiện bởi người có quyền quản lý danh sách. (Một lần nữa, nhóm người sở hữu có quyền quản lý danh sách theo mặc định; nhóm thành viên và nhóm khách truy cập không thực hiện.)
-
Trên trang Trạng thái Dòng công việc, ở vùng ngay dưới Ảo hóa Dòng công việc, hãy bấm vào nối kết Chấm dứt dòng công việc này.
Tất cả nhiệm vụ được tạo bởi dòng công việc đều bị hủy bỏ và xóa khỏi vùng Nhiệm vụ trên trang Trạng thái Dòng công việc, mặc dù chúng vẫn được phản ánh trong vùng Lịch sử Dòng công việc. Dòng công việc kết thúc với trạng thái Đã hủy bỏ.
Trên trang Dòng công việc đối với bất kỳ mục nào, bạn sẽ tìm thấy một danh sách các dòng công việc hiện đang chạy trên mục đó.
-
Đi đến danh sách hoặc thư viện nơi lưu trữ mục.
-
Trỏ tới tên của mục, hãy bấm vào mũi tên xuất hiện, rồi bấm Dòng công việc trong menu kéo xuống.
-
Trên Dòng công việc: ở trang Tên Mục, dưới Dòng công việc đang chạy, bạn sẽ tìm thấy danh sách các bản thể hiện dòng công việc hiện đang chạy trên mục.
Lưu ý: Hãy lưu ý rằng nhiều mẫu của phiên bản dòng công việc đơn không thể chạy cùng lúc trên cùng một mục. Ví dụ: hai dòng công việc, cả hai đều dựa trên mẫu chữ ký thu thập, đã được thêm vào. Một mẫu được đặt tên là Phản hồi Kế hoạch và mẫu còn lại được đặt tên là Phản hồi Ngân sách. Trên bất kỳ một mục nào tại bất kỳ thời điểm nào, từng mẫu Phản hồi Kế hoạch và Phản hồi Ngân sách có thể đang chạy, chứ không phải hai mẫu của mỗi dòng công việc.
Người quản trị tuyển tập trang có thể xem lướt qua:
-
Hiện đang có bao nhiêu dòng công việc dựa vào từng mẫu dòng công việc trong tuyển tập trang.
-
Hiện từng mẫu dòng công việc đang hoạt động hay không hoạt động trong tuyển tập trang.
-
Hiện có bao nhiêu mẫu của phiên bản dòng công việc dựa vào từng mẫu dòng công việc đang chạy trong tuyển tập trang.
Đây là cách thực hiện:
-
Mở trang chủ của tuyển tập trang (không phải trang chủ của một trang hay trang con nằm trong tuyển tập trang).
-
Bấm vào biểu tượng thiết đặt

Trên trang thiết đặt trang, dưới quản trị site, hãy bấm dòngcông việc.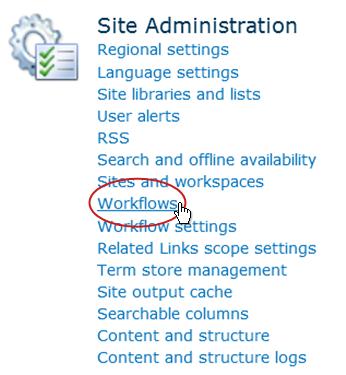
Trang Dòng công việc sẽ mở, có hiển thị thông tin.
Tiếp theo là gì?
Nếu đây là lần đầu tiên phiên bản dòng công việc này chạy, bạn có thể muốn dùng các chỉ dẫn trong phân đoạn XEM XÉT của bài viết này để xem các sự kiện trong mẫu và phát hiện dòng công việc có hoạt động như bạn mong muốn hay không.
Xem lại các kết quả dòng công việc thu thập chữ ký và tạo báo cáo
Sau khi hoàn thành mẫu dòng công việc, bạn có thể xem xét các sự kiện được ghi lại trong lịch sử của mẫu dòng công việc đó. (Bạn có thể truy nhập hồ sơ được ghi lại của bất kỳ mẫu nào trong vòng 60 ngày sau khi mẫu hoàn thành.)
Quan trọng: Hãy lưu ý rằng lịch sử dòng công việc chỉ được cung cấp để tham khảo không chính thức. Thông tin trong lịch sử dòng công việc không thể được dùng cho kiểm toán chính thức hay cho mục đích pháp lý, làm bằng chứng khác nào.
Bạn cũng có thể chạy báo cáo về hoạt động tổng thể của dòng công việc trên các mẫu.
Chừng nào mục vẫn còn nằm trong cùng danh sách hoặc thư viện và cho đến khi dòng công việc chạy lại trên cùng mục đó, bạn có thể truy nhập lịch sử của mẫu gần đây nhất từ danh sách hay thư viện.
Để xem trang Trạng thái Dòng công việc cho mẫu dòng công việc gần đây nhất chạy trên bất kỳ mục nào:
-
Trong danh sách hoặc thư viện nơi chứa mục, hãy bấm vào nối kết trạng thái cho mục và dòng công việc bạn muốn.
Trong ví dụ này, mục là tài liệu có tên Bản thảo Chính và dòng công việc là Phê duyệt Tài liệu Mới.

Trên trang Trạng thái Dòng công việc, phần Lịch sử Dòng công việc được đặt gần dưới cùng.
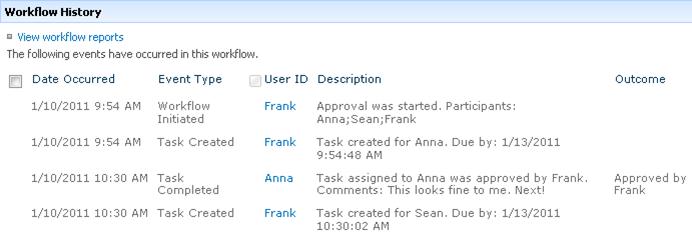
Điều gì sẽ xảy ra nếu bạn muốn xem xét lịch sử của mẫu sau khi bạn cho chạy lại dòng công việc giống nhau trên cùng một mục?
Thực tế, bạn có thể làm như vậy trong vòng 60 ngày, từ một trong hai điểm nhập: danh sách hoặc thư viện, hay thông báo hoàn thành dòng công việc. (Sáu mươi ngày là thời gian các sản phẩm SharePoint vẫn lưu giữ lịch sử nhiệm vụ các dòng công việc.)
Từ danh sách hoặc thư viện
-
Đi đến danh sách hoặc thư viện nơi lưu trữ mục.
-
Bấm vào biểu tượng ở phía trước tên mục để chọn mục rồi trên tab Tệp của ruy-băng, trong nhóm Dòng công việc, hãy bấm vào Dòng công việc.
-
Trên Dòng công việc: ở trang Tên Mục, dưới Dòng công việc Hoàn thành, hãy bấm tên hoặc trạng thái của mẫu dòng công việc nào mà bạn muốn xem xét.
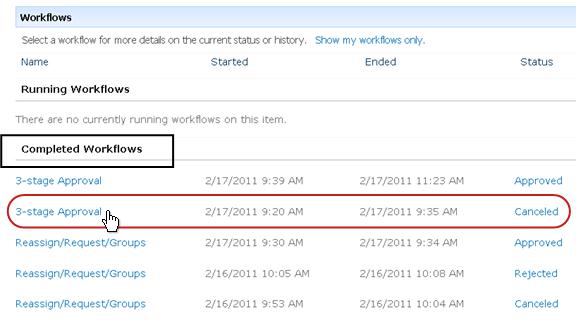
Trang trạng thái dòng công việc cho phiên bản đó sẽ mở ra.
Từ thông báo hoàn thành dòng công việc
-
Hãy mở thông báo hoàn thành dòng công việc cho mẫu mà bạn muốn xem xét, rồi bấm nối kết Xem lịch sử dòng công việc.
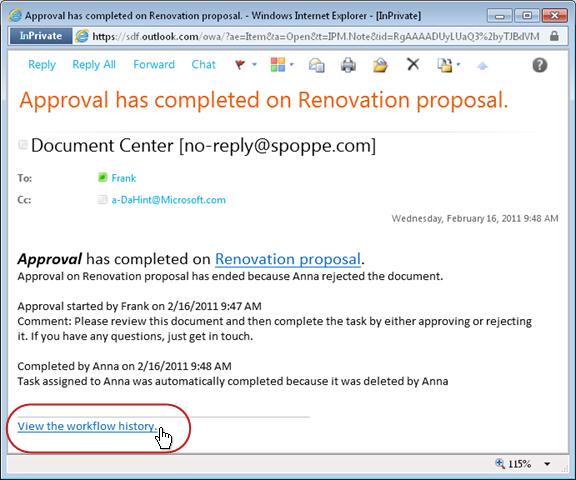
Trang trạng thái dòng công việc cho phiên bản đó sẽ mở ra.
Nhằm lưu giữ tất cả các thông báo hoàn thành của bạn, bạn có thể muốn tạo quy tắc Outlook. Thiết lập quy tắc để sao chép tất cả các thư đến có văn bản đã hoàn thành trong dòng chủ đề riêng của họ, thư mục riêng biệt. (Hãy chắc chắn rằng quy tắc Outlook của bạn sao chép các tin nhắn đến và không đơn thuần di chuyển chúng, hay chúng cũng không xuất hiện trong Hộp thư của bạn.)
Để tìm hiểu một trong số các phiên bản dòng công việc của bạn thường đang hoạt động như thế nào — qua thời gian và qua nhiều mẫu — bạn có thể tạo một hoặc cả hai báo cáo được xác định trước:
-
Báo cáo Thời gian Hoạt động Hãy dùng báo cáo này để xem trung bình mất bao lâu để hoàn thành một hoạt động nằm trong dòng công việc, cũng như mất bao lâu để hoàn thành một vòng chạy hay hoàn thành mẫu của dòng công việc.
-
Báo cáo Hủy và Lỗi Hãy dùng báo cáo này để xem dòng công việc có thường xuyên bị hủy bỏ hay bất chợt gặp sự cố trước khi hoàn thành hay không.
Tạo sẵn báo cáo cho dòng công việc
-
Trong danh sách hoặc thư viện, ở cột Trạng thái của dòng công việc đó, hãy bấm vào bất kỳ nối kết thông tin trạng thái nào.

-
Trên trang Trạng thái Dòng công việc, dưới Lịch sử Dòng công việc, hãy bấm Xem báo cáo dòng công việc.
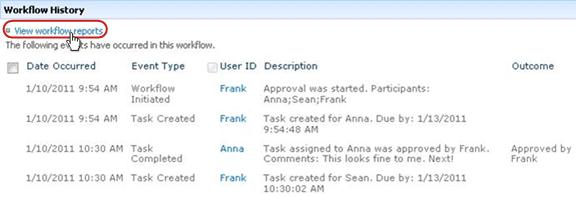
-
Hãy đặt dòng công việc vào nơi nào bạn muốn xem báo cáo, rồi bấm tên của báo cáo bạn muốn xem.
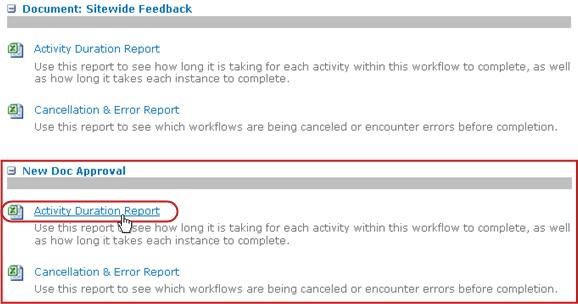
-
Trên trang Tùy chỉnh, hãy giữ hoặc thay đổi vị trí nơi sẽ tạo tệp báo cáo, rồi bấm OK.
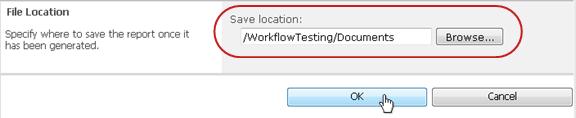
Báo cáo được tạo và lưu vào vị trí đã xác định. -
Khi hoàn thành báo cáo, bạn có thể bấm nối kết được hiển thị ở phần minh họa sau để xem báo cáo. Nếu không, hãy bấm OK để kết thúc và đóng hộp thoại. (Sau này, khi bạn đã sẵn sàng để xem báo cáo, bạn sẽ tìm thấy nó tại vị trí mà bạn đã xác định trong bước trước đó.)
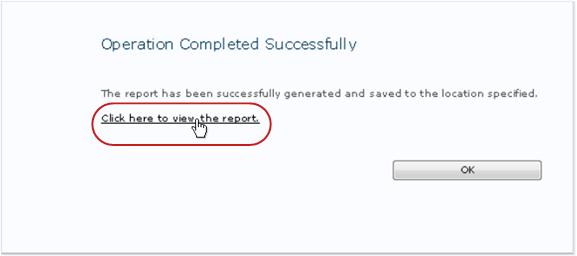
Tiếp theo là gì?
Nếu dòng công việc của bạn hoạt động theo cách mà bạn muốn, bạn đã sẵn sàng bắt đầu dùng dòng công việc này.
Nếu bạn muốn thay đổi điều gì về cách thức hoạt động của dòng công việc, hãy xem phân đoạn THAY ĐỔI của bài viết này.
Tạo báo cáo hoạt động của dòng công việc
Để tìm hiểu một trong số các phiên bản dòng công việc của bạn thường đang hoạt động như thế nào — qua thời gian và qua nhiều mẫu — bạn có thể tạo một hoặc cả hai báo cáo được xác định trước:
-
Báo cáo Thời gian Hoạt động Hãy dùng báo cáo này để xem trung bình mất bao lâu để hoàn thành một hoạt động nằm trong dòng công việc, cũng như mất bao lâu để hoàn thành một vòng chạy hay hoàn thành mẫu của dòng công việc.
-
Báo cáo Hủy và Lỗi Hãy dùng báo cáo này để xem dòng công việc có thường xuyên bị hủy bỏ hay bất chợt gặp sự cố trước khi hoàn thành hay không.
Tạo sẵn báo cáo cho dòng công việc
-
Trong danh sách hoặc thư viện, ở cột Trạng thái của dòng công việc đó, hãy bấm vào bất kỳ nối kết thông tin trạng thái nào.

-
Trên trang Trạng thái Dòng công việc, dưới Lịch sử Dòng công việc, hãy bấm Xem báo cáo dòng công việc.
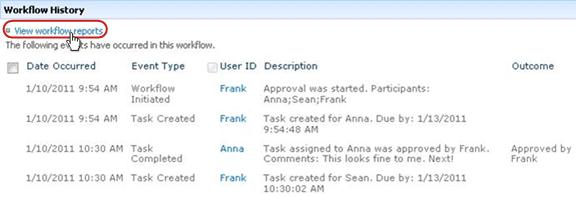
-
Hãy đặt dòng công việc vào nơi nào bạn muốn xem báo cáo, rồi bấm tên của báo cáo bạn muốn xem.
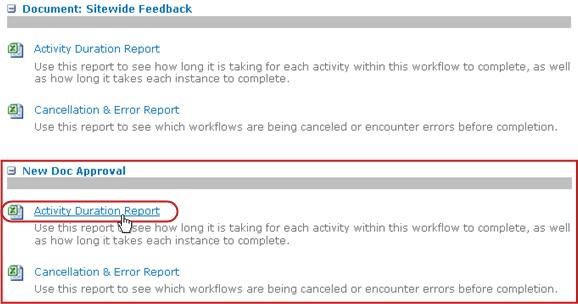
-
Trên trang Tùy chỉnh, hãy giữ hoặc thay đổi vị trí nơi sẽ tạo tệp báo cáo, rồi bấm OK.
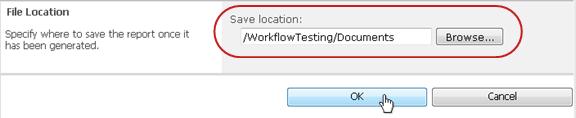
Báo cáo được tạo và lưu vào vị trí đã xác định. -
Khi hoàn thành báo cáo, bạn có thể bấm nối kết được hiển thị ở phần minh họa sau để xem báo cáo. Nếu không, hãy bấm OK để kết thúc và đóng hộp thoại. (Sau này, khi bạn đã sẵn sàng để xem báo cáo, bạn sẽ tìm thấy nó tại vị trí mà bạn đã xác định trong bước trước đó.)
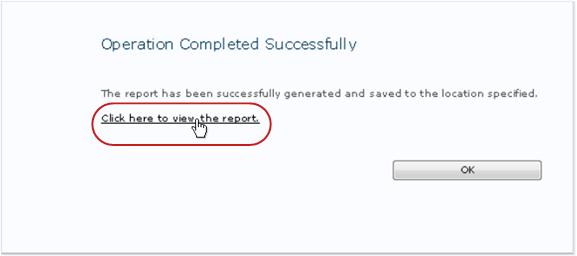
Tiếp theo là gì?
Nếu dòng công việc của bạn hoạt động theo cách mà bạn muốn, bạn đã sẵn sàng bắt đầu dùng dòng công việc này.
Nếu bạn muốn thay đổi điều gì về cách thức hoạt động của dòng công việc, hãy xem phân đoạn THAY ĐỔI của bài viết này.
Thay đổi, tắt hoặc loại bỏ dòng công việc thu thập chữ ký
Sau khi bạn chạy phiên bản đầu tiên của dòng công việc thu thập chữ ký mới của bạn và xem lại kết quả, bạn có thể muốn thực hiện một hoặc nhiều thay đổi đối với cách thức dòng công việc được cấu hình.
Ngoài ra, bạn có thể có nhiều thời điểm khác nhau trong tương lai muốn thực hiện thêm những thay đổi đối với cấu hình.
Cuối cùng, tại một thời điểm nào đó bạn có thể muốn tắt dòng công việc cho một thời hạn ngắn hơn hay dài hơn, nhưng không loại bỏ dòng công việc này — hoặc bạn có thể, thực sự, chọn loại bỏ hoàn toàn dòng công việc.
Để thực hiện thay đổi vĩnh viễn các thiết đặt cho dòng công việc hiện có, bạn hãy mở và sửa biểu mẫu liên kết dùng để thêm dòng công việc lần đầu tiên.
Nếu dòng công việc chỉ chạy trong một danh sách hoặc thư viện
-
Hãy mở danh sách hoặc thư viện nơi dòng công việc chạy.
-
Trên ruy-băng, hãy bấm tab Danh sách hoặc Thư viện.
Lưu ý: Tên của tab có thể thay đổi theo kiểu danh sách hoặc thư viện. Ví dụ, trong một danh sách lịch, tab này được đặt tên là Lịch.
-
Trong nhóm Thiết đặt, hãy bấm Thiết đặt Dòng công việc.
-
Trên trang Thiết đặt Dòng công việc, dưới Tên Dòng công việc (bấm để thay đổi thiết đặt), hãy bấm tên của dòng công việc bạn muốn thay đổi thiết đặt.
Lưu ý: Nếu dòng công việc thu thập chữ ký mà bạn muốn không xuất hiện trong danh sách, có thể chỉ liên kết với một kiểu nội dung. Dòng công việc nào xuất hiện trong danh sách này được điều khiển bởi các Hiệp hội hiện dòng công việc của điều khiển kiểu này , nằm ngay phía trên danh sách. (Xem hình minh họa.) Bấm vào thông qua các tùy chọn kiểu nội dung trong menu thả xuống để khám phá cái nào Hiển thị dòng công việc mà bạn muốn. Khi dòng công việc bạn muốn xuất hiện trong danh sách, hãy bấm vào tên dòng công việc.
-
Trong cùng một biểu mẫu liên kết hai trang, mẫu này ban đầu đã được dùng để thêm dòng công việc, thực hiện và lưu những thay đổi mà bạn muốn.
Để biết thêm thông tin về các trường và kiểm soát trong mẫu liên kết, hãy xem phân đoạn LẬP KẾ HOẠCH và phân đoạn THÊM phù hợp (Danh sách/thư việnhoặcTuyển tập trang) của bài viết này.
Nếu dòng công việc chạy trong tất cả các danh sách và thư viện ở tuyển tập trang
-
Mở trang chủ của tuyển tập trang (không phải trang chủ của một trang hay trang con nằm trong tuyển tập trang).
-
Bấm vào biểu tượng thiết đặt

Trên trang Thiết đặt Trang, dưới Bộ sưu tập, hãy bấm Kiểu Nội dung Trang.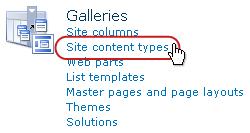
-
Trên trang Kiểu Nội dung Trang, hãy bấm tên của kiểu nội dung trang nơi dòng công việc chạy.
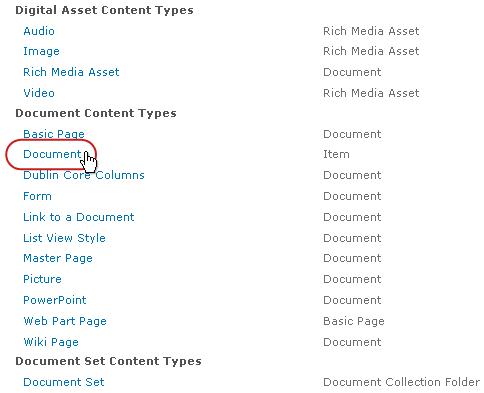
-
Trên trang dành cho kiểu nội dung được chọn, dưới thiết đặt, hãy bấm thiết đặtdòng công việc.
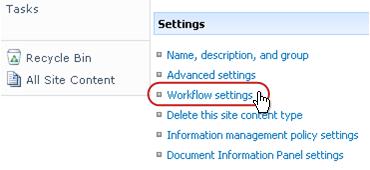
-
Trên trang Thiết đặt Dòng công việc, dưới Tên Dòng công việc (bấm để thay đổi thiết đặt), hãy bấm tên của dòng công việc bạn muốn thay đổi thiết đặt.
-
Trong cùng một biểu mẫu liên kết hai trang, mẫu này ban đầu đã được dùng để thêm dòng công việc, thực hiện và lưu những thay đổi mà bạn muốn.
Để biết thêm thông tin về các trường và kiểm soát trong mẫu liên kết, hãy xem phân đoạn LẬP KẾ HOẠCH và phân đoạn THÊM phù hợp (Danh sách/thư việnhoặcTuyển tập trang) của bài viết này.
Nếu dòng công việc chỉ chạy trong một danh sách hoặc thư viện
-
Hãy mở danh sách hoặc thư viện nơi dòng công việc chạy.
-
Trên ruy-băng, hãy bấm tab Danh sách hoặc Thư viện.
Tên của tab có thể thay đổi theo kiểu danh sách hoặc thư viện. Ví dụ, trong một danh sách lịch, tab này được đặt tên là Lịch.
-
Trong nhóm thiết đặt , bấm thiết đặt dòng công việc
-
Trên trang Thiết đặt Dòng công việc, hãy bấm nối kết Loại bỏ dòng công việc.
-
Dùng biểu mẫu trên trang Loại bỏ Dòng công việc để tắt, bật lại hoặc loại bỏ dòng công việc.
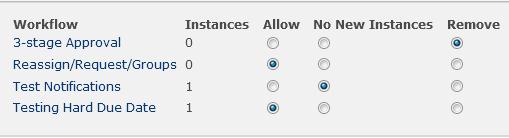
Có 5 cột trong biểu mẫu:
-
Dòng công việc Tên của dòng công việc.
-
Mẫu Số mẫu dòng công việc hiện đang chạy trên các mục.
-
Cho phép Tùy chọn bật dòng công việc để tiếp tục hoạt động như thường lệ.
-
Không có Mẫu Mới Tùy chọn cho phép hoàn thành bất kỳ mẫu hiện đang chạy nào của dòng công việc, nhưng tắt dòng công việc bằng cách làm dòng công việc không thể chạy bất kỳ mẫu mới nào. (Hành động này là khả nghịch. Để bật lại dòng công việc sau, hãy trở về trang này và chọn Cho phép.)
-
Loại bỏ Tùy chọn loại bỏ hoàn toàn dòng công việc khỏi danh sách hoặc thư viện. Tất cả mẫu đang chạy ngay lập tức bị chấm dứt và cột dành cho dòng công việc đó không còn xuất hiện trên trang danh sách hoặc thư viện nữa. (Thao tác này ISN 't đảo ngược.)
-
Mở trang chủ của tuyển tập trang (không phải trang chủ của một trang hay trang con nằm trong tuyển tập trang).
-
Bấm thiết đặt

Trong SharePoint trong Microsoft 365, bấm thiết đặt

-
Trên trang Thiết đặt Trang, tại Bộ sưu tập Trình thiết kế Web, hãy bấm Kiểu Nội dung Trang.
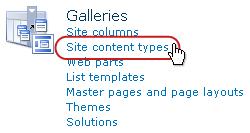
-
Trên trang Kiểu Nội dung Trang, hãy bấm tên của kiểu nội dung trang nơi dòng công việc chạy.
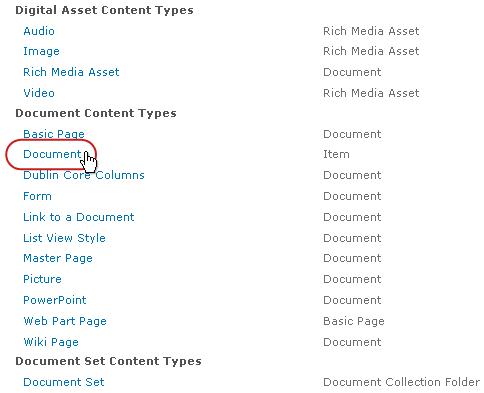
-
Trên trang dành cho kiểu nội dung được chọn, dưới thiết đặt, hãy bấm thiết đặtdòng công việc.
-
Trên trang Thiết đặt Dòng công việc, hãy bấm nối kết Loại bỏ dòng công việc.
-
Dùng biểu mẫu trên trang Loại bỏ Dòng công việc để tắt, bật lại hoặc loại bỏ dòng công việc.
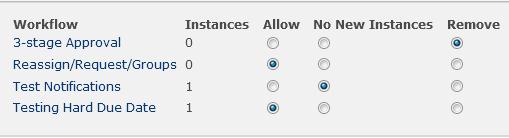
Tiếp theo là gì?
Nếu bạn đã thực hiện xong thay đổi nào, hãy chạy mẫu thử của dòng công việc để kiểm tra chéo hiệu ứng của các thay đổi.
-
Dòng công việc Tên của dòng công việc.
-
Mẫu Số mẫu dòng công việc hiện đang chạy trên các mục.
-
Cho phép Tùy chọn bật dòng công việc để tiếp tục hoạt động như thường lệ.
-
Không có Mẫu Mới Tùy chọn cho phép hoàn thành bất kỳ mẫu hiện đang chạy nào của dòng công việc, nhưng tắt dòng công việc bằng cách làm dòng công việc không thể chạy bất kỳ mẫu mới nào. (Hành động này là khả nghịch. Để bật lại dòng công việc sau, hãy trở về trang này và chọn Cho phép.)
-
Loại bỏ Tùy chọn loại bỏ dòng công việc khỏi tuyển tập trang. Tất cả mẫu đang chạy ngay lập tức bị chấm dứt và cột dành cho dòng công việc đó không còn xuất hiện trên trang danh sách hoặc thư viện nữa. (Hành động này làn't đảo ngược.)
Có nhiều cách để tùy chỉnh thêm dòng công việc có trong các sản phẩm SharePoint.
Thậm chí bạn có thể tạo dòng công việc tùy chỉnh ngay từ đầu.
Bạn có thể dùng bất kỳ hoặc tất cả các chương trình sau:
-
SharePoint Designer 2013 Tùy chỉnh biểu mẫu, hành động và hành vi dòng công việc.
-
Microsoft Visual Studio Phát triển hành động dòng công việc tùy chỉnh của riêng bạn.
Để biết thêm thông tin, hãy xem hệ thống Trợ giúp Microsoft Software Developer Network (MSDN).

















