Ghi trình chiếu cùng với tường thuật và định giờ trang chiếu
Bạn có thể ghi bản trình PowerPoint của mình—hoặc một trang chiếu đơn—và ghi lại giọng nói, động tác viết tay và sự hiện diện của video. Khi hoàn tất, bản trình bày đó giống như bất kỳ bản trình bày nào khác. Bạn có thể phát video đó cho người xem trong Trình Chiếu hoặc lưu bản trình bày dưới dạng tệp video. Vì vậy, thay vì chỉ "giao bàn" cho ai đó, mọi người có thể xem bài thuyết trình của bạn với niềm đam mê và tính cách nguyên vẹn.
Một tính năng mới cho Microsoft 365 đã được triển khai vào đầu năm 2022. Chính xác thời điểm doanh nghiệp của bạn có tính năng này cũng dựa vào thời điểm người quản trị của bạn phân phối các tính năng mới Microsoft 365.
Bài viết này chứa các thủ tục cho cả trải nghiệm mới và trải nghiệm cổ điển:
Trải nghiệm mới

Hãy dùng thử!
Tất cả các công cụ ghi đều nằm trong tab Ghi trong dải băng, nhưng bạn có thể bắt đầu bằng cách chọn nút Ghi.
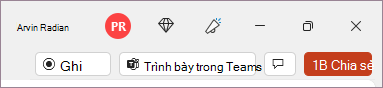
Bạn cũng có thể ghi âm bằng cách chọn một trong các tùy chọn trong mục Ghi của tab Bản ghi.

Nếu bạn có ghi chú trong bản trình bày, thì ghi chú sẽ được chuyển thành văn bản ở đầu màn hình để bạn có thể sử dụng chúng như một bộ thu phát từ xa khi bạn ghi.
Mẹo: Sử dụng tính năng tự động cuộn trong teleprompter và đặt để cuộn ở tốc độ ưa thích của bạn.
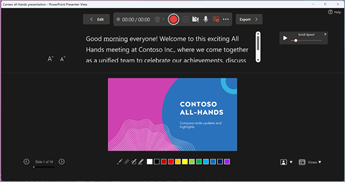
Có một số tùy chọn bạn có thể sử dụng khi ghi bản trình bày. Bạn có thể bật hoặc tắt camera và micrô bằng cách chọn các biểu tượng ở trên cùng.
Có một số tùy chọn bạn có thể sử dụng khi ghi bản trình bày. Bạn có thể bật hoặc tắt camera và micrô bằng cách chọn các biểu tượng ở trên cùng. Để thay đổi camera hoặc micrô, hãy chọn hộp kiểm Chọn thêm <··· > của bạn.
Bạn thậm chí có thể thêm một camera có thể tùy chỉnh có thể được đổi kích cỡ, định vị lại và định dạng để đi kèm với nội dung trang chiếu của bạn. Chọn Chỉnh sửa, rồi chọn Cameo. Điều chỉnh định dạng cho camera, rồi chọn Ghi một lần nữa để trở về môi trường ghi.
Trong menu Chọn chế độ camera, bạn có thể chọn Hiển thị Nền hoặc Làm mờ Nền.
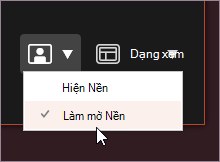
Bạn cũng có thể thay đổi bố trí trong menu Dạng xem để chuyển đổi giữa Teleprompter, Dạng xem Diễn giả hoặc Dạng xem Trang chiếu.
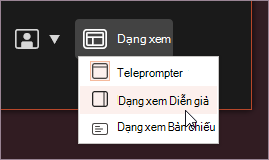

-
Khi bạn đã sẵn sàng, hãy chọn Bắt đầu ghi và đếm ngược sẽ bắt đầu.
-
Sử dụng laser trên màn hình, bút màu hoặc bút tô sáng trong khay bên dưới các trang chiếu đánh dấu và trang chiếu cũng sẽ ghi.
-
Để ghi tường thuật cho một trang chiếu cụ thể, sử dụng các mũi tên trước đó hoặc tiếp theo.
Lưu ý: Tường thuật sẽ không ghi trong quá trình chuyển tiếp trang chiếu, vì vậy hãy để những nội dung đó phát trước khi bạn bắt đầu nói.
-
Tạm dừng ghi nếu cần hoặc chọn Dừng nếu bạn đã hoàn tất.
-
Để xem lại video, hãy chọn nút Phát.
-
Để nhanh chóng xóa và ghi lại video của bạn trên trang chiếu hiện tại hoặc trên tất cả các trang chiếu, hãy chọn Xóa. Trong khi Clear sẽ xóa tường thuật đã ghi, việc Đặt lại về Cameo cũng thay thế tường thuật đã ghi bằng nguồn cấp dữ liệu máy ảnh để dễ dàng chụp lại.
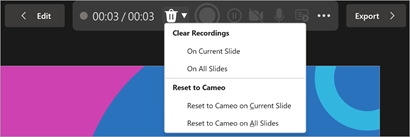
-
Khi bạn thực hiện xong, hãy chọn Xuất > Xuất Video.
-
Sau khi xuất thành công video, bạn có thể xem video bằng cách chọn Xem và chia sẻ video.
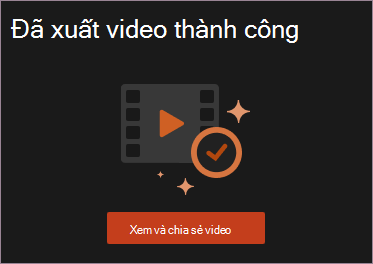
Bạn có thể quay lại tài liệu của mình bất cứ lúc nào bằng cách chọn nút Chỉnh sửa.
Bạn muốn xem thêm?
Trải nghiệm cổ điển

-
Bật tab Ghi của dải băng: Trên tab Tệp của dải băng, bấm vào Tùy chọn. Trong hộp thoại Tùy chọn, bấm vào tab Tùy chỉnh dải băng ở bên trái. Sau đó, trong hộp bên phải liệt kê các tab dải băng khả dụng, chọn hộp kiểm Ghi. Bấm vào OK.
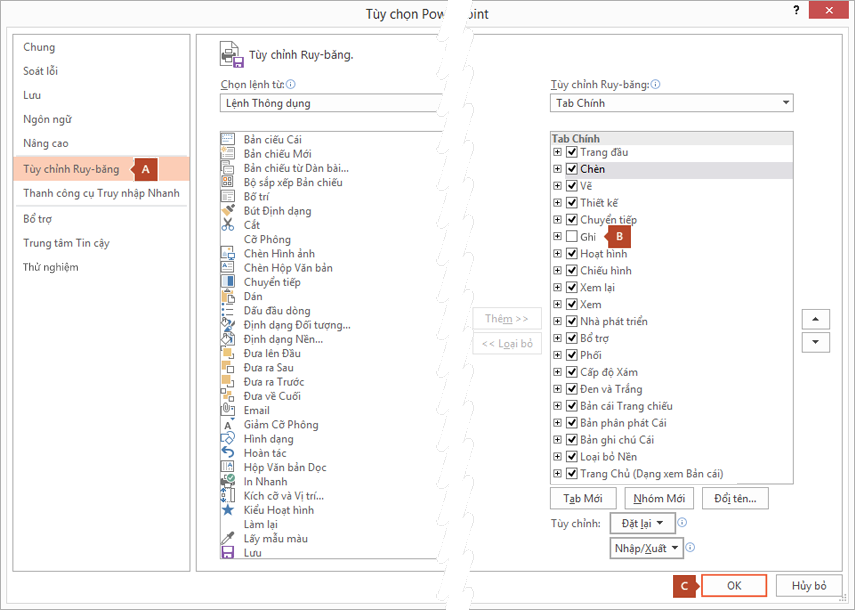
-
Để sẵn sàng ghi, chọn Ghi trên tab Ghi hoặc tab Trình chiếu của dải băng.
-
Bấm vào nửa trên của nút để bắt đầu từ trang chiếu hiện tại.
-
Bấm vào nửa dưới của nút để chọn bắt đầu từ đầu hoặc từ trang chiếu hiện tại.
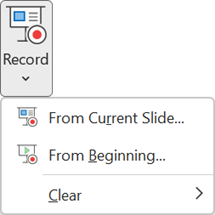
(Lệnh Xóa sẽ xóa tường thuật hoặc định giờ, vì vậy hãy cẩn thận khi bạn sử dụng lệnh này. Lệnh Xóa bị mờ nếu trước đó bạn chưa ghi trang chiếu nào.)
-
-
Trình chiếu sẽ mở ra trong cửa sổ Ghi (giao diện trông giống với dạng xem Diễn giả), với các nút ở trên cùng bên trái để bắt đầu, tạm dừng và dừng ghi. Bấm vào nút hình tròn, màu đỏ (hoặc nhấn R trên bàn phím) khi bạn đã sẵn sàng bắt đầu ghi. Tiếp đến là phần đếm ngược ba giây, sau đó, quá trình ghi sẽ bắt đầu.
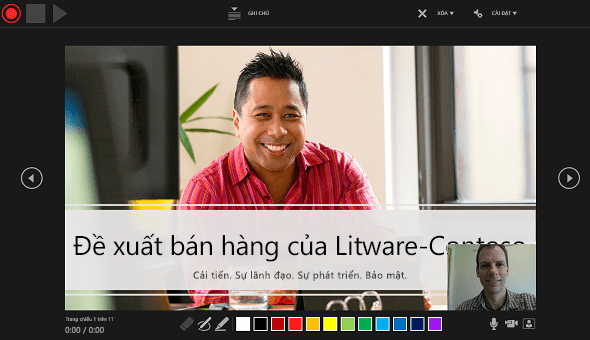
-
Trang chiếu hiện tại được hiển thị trong ngăn chính của cửa sổ Ghi.
-
Bạn có thể dừng ghi bất cứ lúc nào bằng cách nhấn Alt+S trên bàn phím.
-
Mũi tên dẫn hướng ở hai bên trang chiếu hiện tại cho phép bạn di chuyển về các trang chiếu trước đó và tới các trang chiếu tiếp theo.
-
PowerPoint for Microsoft 365 tự động ghi thời gian bạn dành cho từng trang chiếu, bao gồm mọi bước Tạo hiệu ứng hoạt hình cho văn bản hoặc đối tượng diễn ra và mọi thao tác sử dụng trình kích hoạt trên từng trang chiếu.
-
Bạn có thể ghi tường thuật âm thanh hoặc video khi đang chạy xuyên suốt bản trình bày. Các nút ở góc dưới bên phải của cửa sổ cho phép bạn bật hoặc tắt micrô, camera và bản xem trước camera:
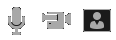
Nếu bạn sử dụng bút, bút tô sáng hoặc tẩy, PowerPoint cũng sẽ ghi những hành động đó để phát lại.

Nếu bạn ghi tường thuật của mình một lần nữa (bao gồm âm thanh và viết tay), PowerPoint sẽ xóa tường thuật đã ghi trước đó (bao gồm âm thanh và viết tay) trước khi bạn bắt đầu ghi một lần nữa trên cùng một trang chiếu.
Bạn cũng có thể ghi lại bằng cách đi tới Bản ghi Trình > chiếu.
-
-
Bạn có thể chọn một công cụ con trỏ (bút, tẩy hoặc bút tô sáng) từ dãy công cụ ngay bên dưới trang chiếu hiện tại. Cũng có các hộp lựa chọn màu để thay đổi màu viết tay. (Tẩy bị mờ nếu trước đó bạn chưa thêm viết tay vào trang chiếu.)
-
Để kết thúc ghi, hãy chọn nút Dừng hình vuông (hoặc nhấn S trên bàn phím).
Khi bạn ghi tường thuật xong, một ảnh nhỏ sẽ xuất hiện ở góc dưới bên phải của các trang chiếu đã ghi. Ảnh là một biểu tượng âm thanh hoặc nếu web camera được bật trong suốt quá trình ghi thì đó là hình ảnh tĩnh từ webcam.
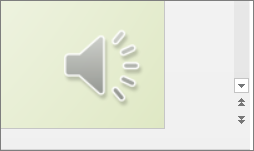
Định giờ trên trình chiếu đã ghi được lưu tự động. (Trong dạng xem Bộ sắp xếp trang chiếu, định giờ được liệt kê bên dưới từng trang chiếu.)
Trong quy trình này, nội dung bạn ghi sẽ được nhúng trong từng trang chiếu và bản ghi có thể được phát lại trong Trình chiếu. Quy trình ghi này không tạo ra tệp video. Tuy nhiên, nếu cần tệp video, bạn có thể lưu bản trình bày của mình dưới dạng video thông qua một vài bước bổ sung.
Xem trước trình chiếu đã ghi
Trên tab Trình chiếu, bấm vào Từ đầu hoặc Từ trang chiếu hiện tại.
Trong khi phát lại, hiệu ứng hoạt hình, hành động viết tay, âm thanh và video sẽ phát đồng bộ.
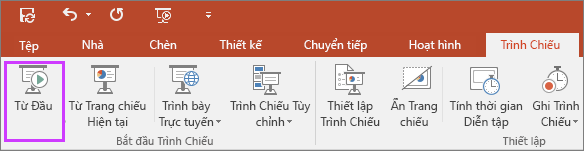
Xem trước âm thanh đã ghi
Trong cửa sổ Ghi, nút Phát hình tam giác ở gần góc trên cùng bên trái cho phép bạn xem trước bản ghi của trang chiếu đang được đặt tiêu điểm trong cửa sổ.
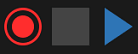
Ở dạng xem Thông thường, bấm vào ảnh hoặc biểu tượng âm thanh ở góc dưới bên phải của trang chiếu, rồi bấm vào Phát. (Khi xem trước âm thanh riêng biệt theo cách này, bạn sẽ không thấy hoạt hình hoặc viết tay đã ghi.)
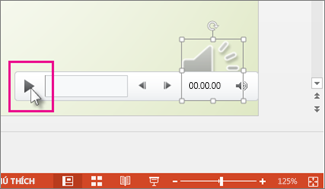
Bạn có thể tạm dừng phát lại trong khi xem trước âm thanh.
Định giờ trang chiếu theo cách thủ công
PowerPoint for Microsoft 365 sẽ tự động ghi định giờ trang chiếu khi bạn thêm tường thuật hoặc bạn có thể đặt định giờ trang chiếu theo cách thủ công kèm theo tường thuật của mình.
-
Ở dạng xem Thông thường, bấm vào trang chiếu bạn muốn đặt thời gian.
-
Trên tab Chuyển tiếp, trong nhóm Đặt thời gian, bên dưới Chuyển tới trang chiếu tiếp, chọn hộp kiểm Sau, rồi nhập số giây bạn muốn trang chiếu xuất hiện trên màn hình. Lặp lại quy trình này cho từng trang chiếu bạn muốn định giờ.
Nếu bạn muốn trang chiếu tiếp theo xuất hiện khi bạn bấm chuột hoặc xuất hiện tự động sau số giây bạn nhập—tùy theo điều kiện nào xảy ra trước—hãy chọn cả hai hộp kiểm Khi bấm chuột và Sau.
Bạn có thể sử dụng định giờ trang chiếu theo cách thủ công để cắt tỉa phần cuối của một phân đoạn trang chiếu đã ghi. Ví dụ: nếu cuối phân đoạn trang chiếu kết thúc với hai giây âm thanh không cần thiết, chỉ cần định giờ để chuyển tới trang chiếu tiếp theo trước khi đến âm thanh không cần thiết. Bằng cách đó, bạn không cần phải ghi âm thanh cho trang chiếu một lần nữa.
Xóa định giờ hoặc tường thuật
Lệnh Xóa dùng để xóa định giờ hoặc tường thuật mà bạn không muốn hoặc muốn thay thế khỏi bản ghi.
Trong cửa sổ Ghi, lệnh Xóa ở lề trên cùng của cửa sổ cho phép bạn:
-
Xóa các bản ghi trên trang chiếu hiện tại
-
Xóa các bản ghi trên tất cả trang chiếu
Trong dạng xem Thông thường, có bốn lệnh Xóa khác nhau cho phép bạn:
-
Xóa định giờ trên trang chiếu hiện được chọn
-
Xóa định giờ trên tất cả trang chiếu cùng một lúc
-
Xóa tường thuật trên trang chiếu hiện được chọn
-
Xóa tường thuật trên tất cả trang chiếu cùng một lúc
-
Nếu bạn không muốn xóa tất cả định giờ hoặc tường thuật trong bản trình bày của mình, hãy mở trang chiếu cụ thể có định giờ hoặc tường thuật mà bạn muốn xóa.
-
Trên tab Ghi của dải băng PowerPoint for Microsoft 365, trên nút Ghi lại trình chiếu, bấm vào mũi tên xuống, trỏ tới Xóa, rồi chọn lệnh Xóa phù hợp với tình huống của bạn.
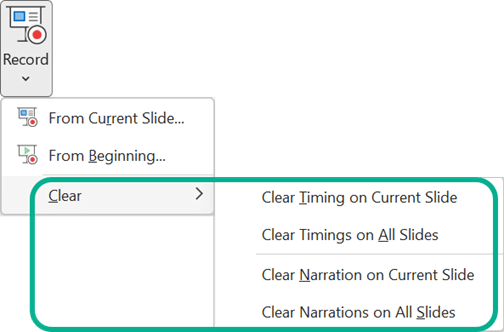
Tắt định giờ hoặc tắt tường thuật và viết tay
Sau khi bạn đã ghi bản trình bày PowerPoint cho Microsoft 365 của mình, mọi định giờ, động tác và âm thanh bạn đã thực hiện sẽ được lưu trên từng trang chiếu. Tuy nhiên, bạn có thể tắt toàn bộ hẹn giờ nếu muốn xem trình chiếu mà không có hẹn giờ:
-
Để tắt định giờ trang chiếu đã ghi: Trên tab Trình chiếu , bỏ chọn hộp Sử dụng Đặt thời gian.
-
Để tắt tường thuật và viết tay đã ghi: Trên tab Trình chiếu, bỏ chọn hộp Phát tường thuật.
Phát hành bản ghi để chia sẻ với những người khác
Sau khi đã chỉnh sửa bản ghi theo sự hài lòng của mình, bạn có thể làm cho bản ghi sẵn dùng cho người khác bằng cách phát hành lên Microsoft Stream.
-
Khi đã mở bản trình bày, trên tab Ghi, chọn Phát hành lên Stream.
-
Nhập tiêu đề và mô tả cho video.
-
Đặt các tùy chọn khác, bao gồm cả việc liệu bạn có muốn những người khác trong tổ chức của mình có quyền xem video hay không.
-
Chọn nút Phát hành.
Quá trình tải lên có thể mất vài phút, tùy thuộc vào thời lượng của video. Thanh trạng thái ở cuối cửa sổ PowerPoint theo dõi tiến độ và PowerPoint sẽ hiển thị thông báo khi quá trình tải lên hoàn tất:
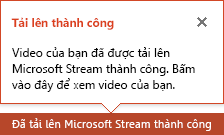
-
Bấm vào thư để đi thẳng đến trang phát lại video trên Microsoft Stream.
Tạo phụ đề chi tiết
Để giúp video của bạn trở nên dễ truy nhập hơn bằng cách chèn phụ đề chi tiết, hãy chọn từ các tùy chọn được mô tả trong các bài viết Trợ giúp riêng sau đây:
Sau khi có tệp phụ đề chi tiết, bạn có thể thêm tệp đó vào tệp video của mình bằng cách sử dụng PowerPoint.
Ghi trình chiếu
-
Với bản trình bày đang mở, trên tab Trình chiếu, bấm vào Ghi lại trình chiếu.
-
Bấm vào nửa trên của nút để bắt đầu từ trang chiếu hiện tại.
-
Bấm vào nửa dưới của nút để chọn bắt đầu từ đầu hoặc từ trang chiếu hiện tại.
(Lệnh Xóa sẽ xóa tường thuật hoặc định giờ, vì vậy hãy cẩn thận khi bạn sử dụng lệnh này. Lệnh Xóa bị mờ nếu trước đó bạn chưa ghi trang chiếu nào.)
-
-
Trong hộp Ghi lại trình chiếu, chọn hoặc bỏ chọn các hộp cho bản ghi của bạn, rồi bấm vào Bắt đầu ghi.

Thông tin thêm về các tùy chọn này:
-
Định giờ trang chiếu và hoạt hình: PowerPoint tự động ghi thời gian bạn dành cho từng trang chiếu, bao gồm mọi bước hoạt hình diễn ra và mọi thao tác sử dụng trình kích hoạt trên từng trang chiếu.
-
Tường thuật, viết tay và con trỏ laser: Ghi giọng nói khi bạn đang chạy xuyên suốt bản trình bày. Nếu bạn sử dụng bút, bút tô sáng, tẩy hoặc con trỏ laser, PowerPoint cũng sẽ ghi những hành động đó để phát lại.
Quan trọng: Tính năng ghi hành động của bút, bút tô sáng và tẩy chỉ khả dụng nếu bạn đã cài đặt bản cập hật 16/02/2015 dành cho PowerPoint 2013 hoặc phiên bản PowerPoint mới hơn. Trong các phiên bản PowerPoint cũ hơn, nét bút và bút tô sáng sẽ được lưu dưới dạng hình chú giải viết tay.
-
-
Ở góc trên cùng bên trái của cửa sổ là thanh công cụ Ghi mà bạn có thể sử dụng để:
-
Đi tới trang chiếu tiếp theo:

-
Tạm dừng ghi:

-
Ghi trang chiếu hiện tại một lần nữa:

Nếu bạn ghi tường thuật của mình một lần nữa (bao gồm âm thanh, viết tay và con trỏ laser), PowerPoint sẽ xóa tường thuật đã ghi trước đó (bao gồm âm thanh, viết tay và con trỏ laser) trước khi bạn bắt đầu ghi một lần nữa trên cùng một trang chiếu.
Bạn có thể cũng ghi một lần nữa bằng cách đi tới Trình chiếu > Ghi lại trình chiếu.
-
-
Để sử dụng viết tay, tẩy hoặc con trỏ laser trong bản ghi của bạn, bấm chuột phải vào trang chiếu, bấm vào Tùy chọn con trỏ, rồi chọn công cụ:
-
Con trỏ laser
-
Bút
-
Bút tô sáng
-
Tẩy (Tùy chọn này bị mờ nếu trước đó bạn chưa thêm viết tay vào trang chiếu.)
Để thay đổi màu viết tay, bấm vào Màu viết tay.
-
-
Để kết thúc việc ghi, bấm chuột phải vào trang chiếu cuối cùng, rồi bấm vào Kết thúc trình chiếu.
Mẹo: Khi bạn ghi tường thuật xong, một biểu tượng âm thanh sẽ xuất hiện ở góc dưới bên phải của từng trang chiếu có tường thuật.
Định giờ trình chiếu đã ghi sẽ tự động được lưu. Định giờ được hiển thị ở dạng xem Bộ sắp xếp trang chiếu ngay bên dưới từng trang chiếu.
Trong quy trình này, nội dung bạn ghi sẽ được nhúng trong từng trang chiếu và bản ghi có thể được phát lại trong Trình chiếu. Quy trình ghi này không tạo ra tệp video. Tuy nhiên, nếu muốn có tệp video, bạn có thể lưu bản trình bày của mình dưới dạng video thông qua một vài bước bổ sung.
Xem trước trình chiếu đã ghi
Trên tab Trình Chiếu , bấm vào Từ đầu hoặc Từ trang chiếu hiện tại.
Trong khi phát lại, hiệu ứng hoạt hình, hành động viết tay, con trỏ laser, âm thanh và video sẽ phát đồng bộ.
Xem trước âm thanh đã ghi
Ở dạng xem Thông thường, bấm vào biểu tượng âm thanh ở góc dưới bên phải của trang chiếu, rồi bấm vào Phát.
Định giờ trang chiếu theo cách thủ công
PowerPoint tự động ghi định giờ trang chiếu khi bạn thêm tường thuật hoặc bạn có thể đặt định giờ trang chiếu theo cách thủ công kèm theo tường thuật của mình.
-
Ở dạng xem Thông thường, bấm vào trang chiếu bạn muốn định giờ.
-
Trên tab Chuyển tiếp, trong nhóm Đặt thời gian, bên dưới Chuyển tới trang chiếu tiếp, chọn hộp kiểm Sau, rồi nhập số giây cho biết thời lượng trang chiếu sẽ xuất hiện trên màn hình. Lặp lại quy trình này cho từng trang chiếu bạn muốn định giờ.
Mẹo: Nếu bạn muốn trang chiếu tiếp theo xuất hiện khi bấm chuột hoặc xuất hiện tự động sau số giây bạn nhập—tùy theo điều kiện nào xảy ra trước—hãy chọn cả hai hộp kiểm Khi bấm chuột và Sau.
Xóa định giờ hoặc tường thuật
Lệnh Xóa dùng để xóa định giờ hoặc tường thuật mà bạn không muốn hoặc muốn thay thế khỏi bản ghi. Có bốn lệnh Xóa khác nhau cho phép bạn:
-
Xóa định giờ trên trang chiếu hiện được chọn
-
Xóa định giờ trên tất cả trang chiếu cùng một lúc
-
Xóa tường thuật trên trang chiếu hiện được chọn
-
Xóa tường thuật trên tất cả trang chiếu cùng một lúc
-
Nếu bạn không muốn xóa tất cả định giờ hoặc tường thuật trong bản trình bày của mình, hãy mở trang chiếu cụ thể có định giờ hoặc tường thuật mà bạn muốn xóa.
-
Trên tab Trình chiếu của dải băng PowerPoint, trên nút Ghi lại trình chiếu, bấm vào mũi tên xuống, trỏ tới Xóa, rồi chọn lệnh Xóa phù hợp với tình huống của bạn.
Tắt định giờ hoặc tắt tường thuật, viết tay và con trỏ laser
Sau khi bạn đã ghi bản trình bày PowerPoint của mình, mọi định giờ, động tác và âm thanh bạn đã thực hiện sẽ được lưu trên từng trang chiếu. Tuy nhiên, bạn có thể tắt toàn bộ hẹn giờ nếu muốn xem trình chiếu mà không có hẹn giờ:
-
Để tắt định giờ trang chiếu đã ghi: Trên tab Trình chiếu , bỏ chọn hộp Sử dụng Đặt thời gian.
-
Để tắt tường thuật, viết tay và con trỏ laser đã ghi: Trên tab Trình Chiếu, bỏ chọn hộp Phát tường thuật.
Xem thêm
Biến chuột của bạn thành con trỏ laser
Tạo hiệu ứng hoạt hình cho văn bản hoặc đối tượng
Ghi bản trình bày của bạn
-
Để khởi chạy Studio Ghi, hãy chọn nút Ghi ở góc trên cùng bên phải hoặc chọn Ghi > Từ Đầu hoặc Từ Trang chiếu
Hiện
Mẹo dành cho Chuyên gia: Bạn muốn cá nhân hóa nguồn cấp camera của mình để đi kèm với nội dung trang chiếu của mình? Tạo trang chiếu của bạn với cameo trước khi ghi. Chọn Ghi > Cameo rồi chọn Định dạng camera để tạo kiểu cho nguồn cấp dữ liệu camera của bạn.

-
Tùy chỉnh dạng xem ghi của bạn bằng cách chọn từ dạng xem Teleprompter hoặc dạng xem diễn giả. Chế độ xem teleprompter cho phép bạn tham khảo kịch bản của bạn trong khi duy trì liên lạc mắt với máy ảnh.
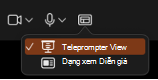
-
Bật/tắt các tùy chọn âm thanh và video trong danh sách thả xuống tùy chọn trên thanh công cụ ghi.
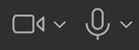
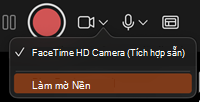
-
Để ghi tường thuật của bạn chỉ bằng âm thanh, hãy sử dụng nút video


-
Sử dụng nút ghi



-
Sử dụng nút Phát Xem trước, ở giữa màn hình, để xem những gì bạn đã ghi.
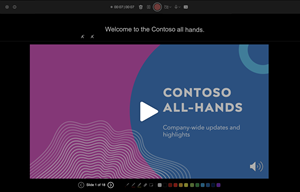
-
Nếu bạn muốn chỉnh sửa lại trang chiếu, hãy chọn nút thùng rác


Lưu ý: Video của bạn sẽ được ghi lại đúng như cách bạn đã tạo kiểu.
-
Sau khi bạn thoát khỏi Studio Ghi bằng phím Esc (hoặc bằng cách bấm vào Kết thúc trình chiếu), bạn sẽ thấy tường thuật (âm thanh/video) được áp dụng cho trang chiếu cùng với định giờ trang chiếu và hoạt hình viết tay phù hợp.
Mẹo: Có thể đổi kích cỡ và di chuyển tất cả các thành phần âm thanh, video và viết tay trong dạng xem soạn thảo sau khi ghi.
-
Chọn Ghi > xuất sang video để xuất và chia sẻ video về bản trình bày của bạn.

Đặt lại về Cameo
Để xóa bản ghi và giữ lại kiểu camera của bạn, hãy làm như sau:
-
Trên tab Ghi , chọn Đặt lại về Cameo.
-
Chọn Đặt lại về Cameo trên trang chiếu hiện tại hoặc Đặt lại về Cameo trên tất cả trang chiếu.
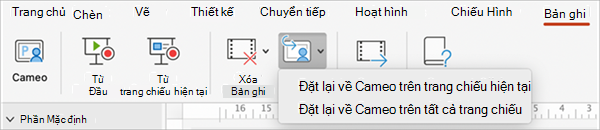
Xóa định giờ hoặc tường thuật
-
Trên tab Ghi , chọn Xóa Ghi
-
Chọn Xóa Bản ghi trên Trang chiếu Hiện tạihoặc Xóa Bản ghi trên Tất cả trang chiếu.
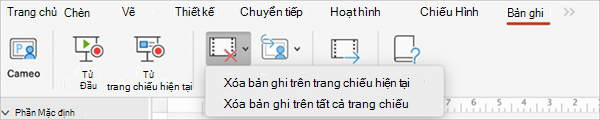
Phím tắt trong quá trình ghi
|
Tác vụ |
Phím tắt |
|
Chuyển tới trang chiếu hoặc hoạt hình tiếp theo |
N Bấm Phím cách Mũi tên Phải Mũi tên Xuống Return Page Down |
|
Trở về trang chiếu hoặc hoạt hình trước đó |
P Xóa Mũi tên Trái Mũi tên Lên Page Up |
|
Bật tắt màn hình đen |
B . (dấu chấm) |
|
Bật tắt màn hình trắng |
W , (dấu phẩy) |
|
Kết thúc trình chiếu |
Esc Command+. (dấu chấm) |
|
Xóa hình vẽ trên màn hình |
E |
|
Đi tới trang chiếu tiếp theo nếu trang chiếu bị ẩn |
H |
|
Thay đổi con trỏ sang bút |
Command+P |
|
Thay đổi con trỏ sang mũi tên |
Command+A |
|
Ẩn mũi tên khi di chuyển chuột |
CONTROL+H |
|
Menu lối tắt |
CONTROL+bấm chuột |
Thông tin liên quan
Lưu bản trình bày dưới dạng tệp phim hoặc MP4
Chuẩn bị ghi
Để bắt đầu, mở bản trình bày bạn muốn và bấm vào tab Trình chiếu.
Mẹo: Nếu bản trình bày có rất nhiều trang chiếu, có thể dạng xem Bộ sắp xếp trang chiếu sẽ giúp bạn làm việc thuận tiện hơn. Bấm vào Xem > Bộ sắp xếp trang chiếu để dùng thử.
Dưới đây là một số điều cần kiểm tra trước khi bạn bắt đầu ghi:
-
Nếu bạn chỉ muốn ghi một phần của bản trình chiếu, hãy thực hiện một trong các thao tác sau đây trước khi bắt đầu:
-
Chọn các trang chiếu bạn không muốn đưa vào và bấm Ẩn trang chiếu.
HOẶC
-
Bấm vào Chiếu chuyên biệt > Chiếu hình tùy chỉnh > + (thêm).

-
-
Sử dụng nút Duyệt lại để thay đổi định giờ giữa các trang chiếu mà không làm ảnh hưởng đến tường thuật hoặc động tác bạn đã ghi.

-
Đảm bảo micrô của bạn được thiết lập chính xác. Trên máy Mac, đi tới Tùy chọn hệ thống > Âm thanh.
Ghi trình chiếu của bạn
Nếu bạn muốn thêm tường thuật hoặc chú thích vào trình chiếu, hãy đảm bảo rằng micrô của bạn được thiết lập và hoạt động tốt.
Để bắt đầu ghi:
-
Bấm vào tab Trình chiếu, chọn trang chiếu bạn muốn bắt đầu ghi, rồi bấm vào Ghi lại trình chiếu.

-
Trong quá trình ghi, sử dụng thao tác nhấn Ctrl+bấm chuột để truy nhập các lệnh ghi cho phép bạn dẫn hướng xuyên suốt các trang chiếu, thay đổi con trỏ hoặc kích hoạt màn hình đen hay trắng.
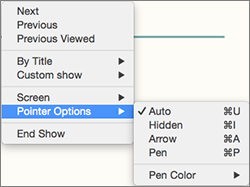
-
Bấm vào Kết thúc trình chiếu để dừng ghi.
-
Hộp thoại Lưu sẽ xuất hiện. Bấm vào Có để lưu bản ghi hoặc Không nếu bạn muốn ghi một lần nữa.
Việc lưu sẽ ghi đè mọi nội dung bạn đã ghi trước đó. Nếu bạn muốn ghi một trình chiếu khác với cùng một tập hợp trang chiếu, hãy lưu tệp bản trình bày của bạn với một tên khác.
-
Bấm vào Phát từ đầu để xem trước bản ghi của bạn.
Phím tắt trong quá trình ghi
Bạn có thể muốn in danh sách các phím tắt này để tham khảo trong khi đang ghi:
|
Tác vụ |
Phím tắt |
|
Chuyển tới trang chiếu hoặc hoạt hình tiếp theo |
N Bấm Phím cách Mũi tên Phải Mũi tên Xuống Return Page Down |
|
Trở về trang chiếu hoặc hoạt hình trước đó: |
P Xóa Mũi tên Trái Mũi tên Lên Page Up |
|
Đi tới một trang chiếu cụ thể |
Số trang chiếu + Enter |
|
Bật tắt màn hình đen |
B . (dấu chấm) |
|
Bật tắt màn hình trắng |
W , (dấu phẩy) |
|
Dừng/Khởi động lại trình chiếu tự động: |
S |
|
Kết thúc trình chiếu |
Esc Command+. (dấu chấm) |
|
Xóa hình vẽ trên màn hình |
E |
|
Đi tới trang chiếu tiếp theo nếu trang chiếu bị ẩn |
H |
|
Thay đổi con trỏ sang bút |
Command+P |
|
Thay đổi con trỏ sang mũi tên |
Command+A |
|
Ẩn mũi tên khi di chuyển chuột |
CONTROL+H |
|
Menu lối tắt |
CONTROL+bấm chuột |
|
Chuyển tới khi bấm chuột (chỉ khi duyệt lại) |
M |
Đặt tùy chọn phát lại
Khi bạn ghi xong và sẵn sàng phát bản trình bày, bấm vào Thiết lập trình chiếu và chọn tùy chọn phù hợp với người xem của bạn.
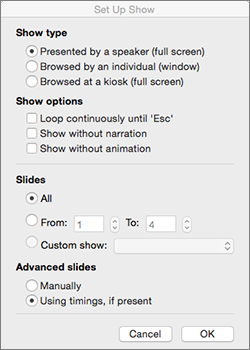
-
Loại hiển thị Hiển thị toàn màn hình hoặc trong cửa sổ.
-
Tùy chọn hiển thị Tắt tường thuật hoặc hoạt hình.
-
Trang chiếu Chọn một tập hợp con các trang chiếu hoặc Chiếu chuyên biệt nếu bạn đã thiết lập.
-
Chuyển tới trang chiếu tiếp Thiết lập phiên bản này cho trình chiếu để người khác có thể chuyển trang theo cách thủ công.
Thông tin liên quan
Thêm, thay đổi hoặc loại bỏ chuyển tiếp giữa các trang chiếu
Bắt đầu bản trình bày và xem các ghi chú của bạn trong dạng xem Diễn giả
Chúng tôi rất tiếc. PowerPoint cho web không hỗ trợ ghi trình chiếu.










