Xem các bài tập Sắp tới, Sẵn sàng Chấm điểm, Quá hạn, Trả về và Nháp bài tập trong ứng dụng Bài tập. Bạn có thể xem chúng theo lớp học, hoặc xem chúng trên tất cả các lớp học của bạn. Chọn bất kỳ bài tập nào sẽ cho phép bạn chấm điểm, chỉnh sửa hoặc xem bài tập từ quan điểm của học sinh. Xem tất cả các lớp bằng cách chọn ứng dụng Điểm.
Xem và sắp xếp bài tập trên các lớp học
Điều hướng đến nhóm lớp mong muốn của bạn, sau đó chọn Bài tập.
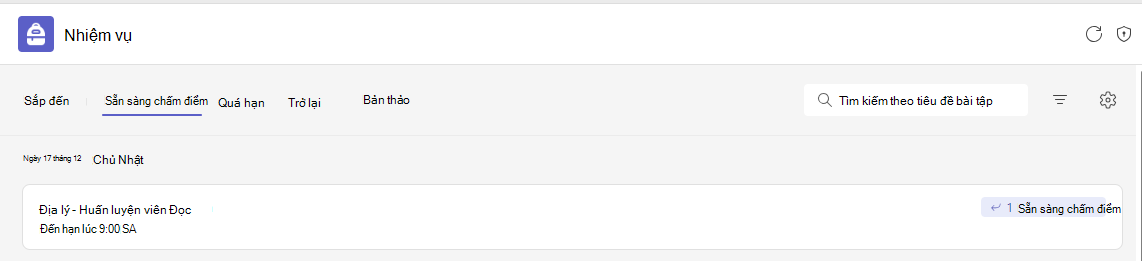
Mẹo: Sử dụng thanh tìm kiếm để tìm kiếm bài tập theo từ khóa.
Công việc được gán
Tab Sắp tới
Tất cả các bài tập sắp tới bạn đã gửi cho học sinh hoặc đã lên lịch phân công sau sẽ hiển thị theo thứ tự ngày đến hạn dưới tab Sắp tới.

Tab Sẵn sàng chấm điểm
Mọi bài tập có bài gửi chưa được chấm điểm sẽ được hiển thị trong tab Sẵn sàng Chấm điểm.
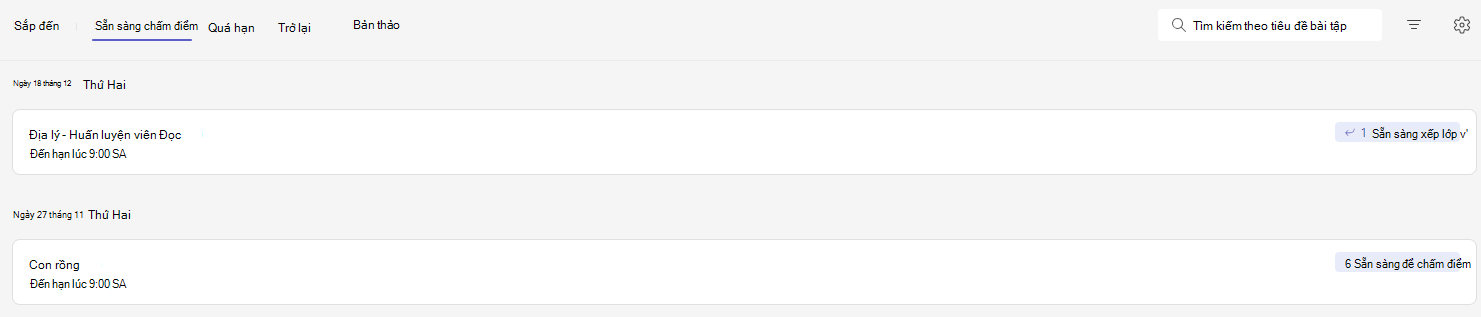
Mỗi bài tập bên dưới tab này được sắp xếp theo ngày đến hạn và hiển thị số bài tập đã sẵn sàng để chấm điểm. Tìm hiểu thêm về chấm điểm, quay lại và gán lại bài tập.
Tab Quá hạn
Mọi Bài tập Quá hạn sẽ hiển thị trong tab Quá hạn.
Việc chọn bài tập sẽ mở ngăn chấm điểm, nơi bạn có thể chấm bài mà học sinh đã chấm và trả bài tập của mình.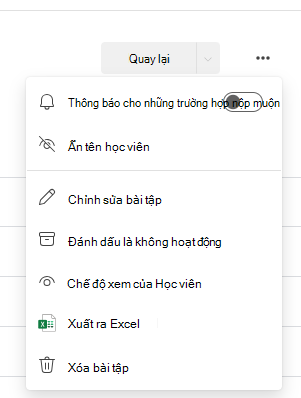
-
Chọn Tùy chọn khác

-
Chọn Tùy chọn khác

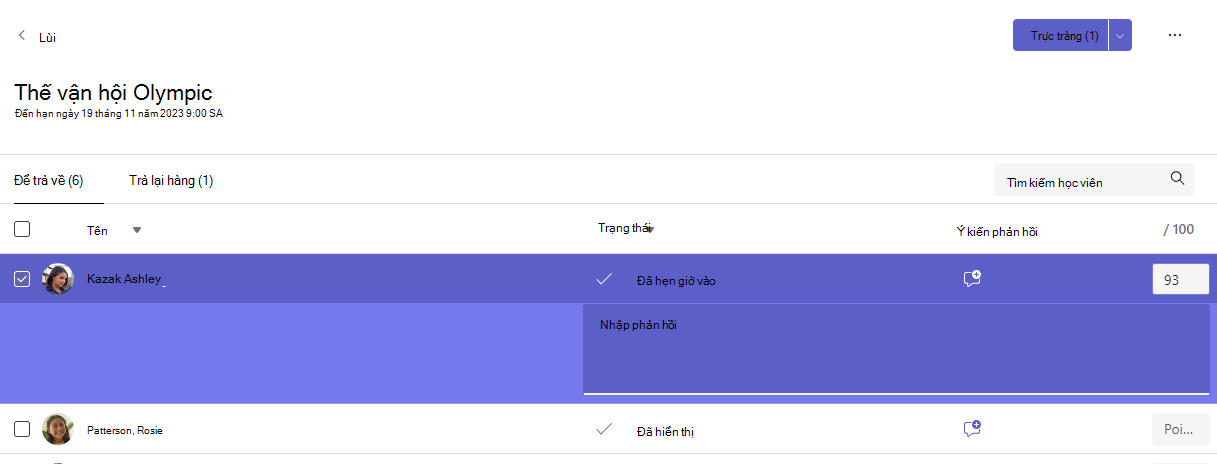
Xem bài tập đã trả về và nháp bài tập
Chọn Bản nháp hoặc Được trả về để xem các bài tập đã được soạn thảo hoặc được trả về của bạn.
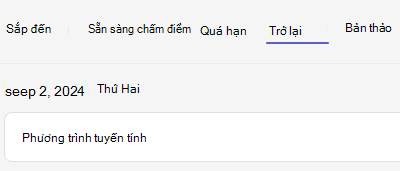
Lưu ý: Các bài tập được coi là "được trả về" khi tất cả các bài tập đã được trả về cho học sinh của bạn. Khi học viên nộp bài tập bổ sung hoặc bạn quay lại làm việc để sửa đổi, bài tập sẽ lại xuất hiện trong danh sách Đã gán của bạn để thông báo cho bạn biết rằng có công việc mà bạn chưa xem xét.
Lọc Nhiệm vụ theo Mô-đun
Nếu bạn đã thêm Bài tập vào Mô-đun Classwork, bạn có thể lọc các bài tập đó trong danh sách Bài tập. Bạn có thể lọc một hoặc nhiều Mô-đun.
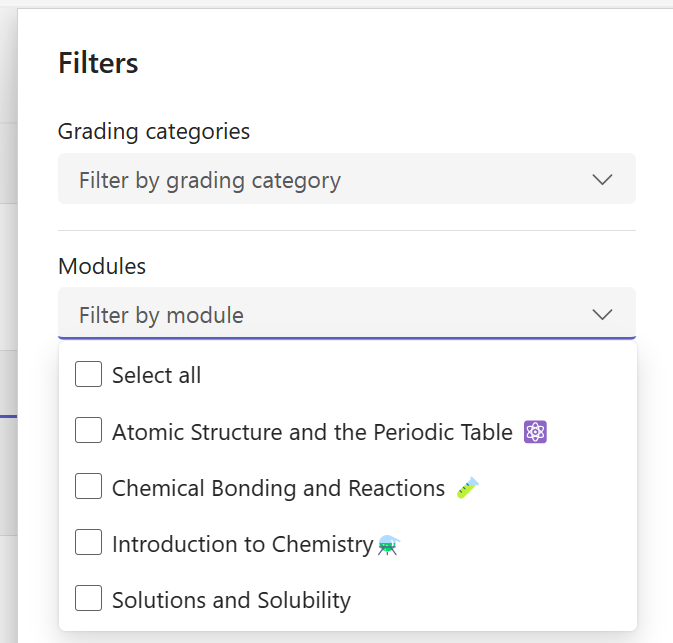
Lọc Nhiệm vụ bằng cách Chấm điểm Thể loại
Nếu bạn đã đặt cấu hình cho lớp của mình để sử dụng Grading Categories, bạn có thể lọc chúng trong danh sách Bài tập. Bạn có thể lọc một hoặc nhiều Thể loại Phân loại.
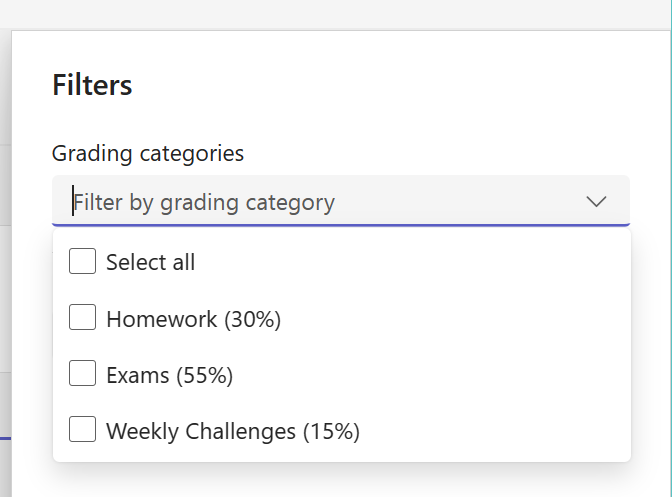
Lọc nhiệm vụ theo Thẻ
Nếu bạn đã thêm thẻ vào bài tập, chẳng hạn như "Bài tập về nhà" hoặc "Xem xét", bạn có thể lọc các thẻ đó trong danh sách bài tập của mình.
Để xem tất cả bài tập của bạn bằng một thẻ, chọn Tất cả thẻ và chọn thẻ bạn muốn xem.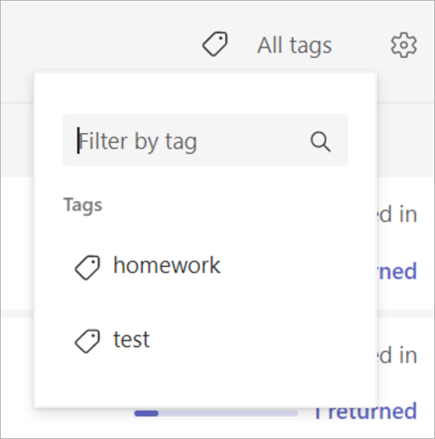
Xem điểm
Xem công việc chấm điểm đã hoàn thành và chưa hoàn thành của bạn bằng cách chọn tab Điểm trong nhóm lớp của bạn.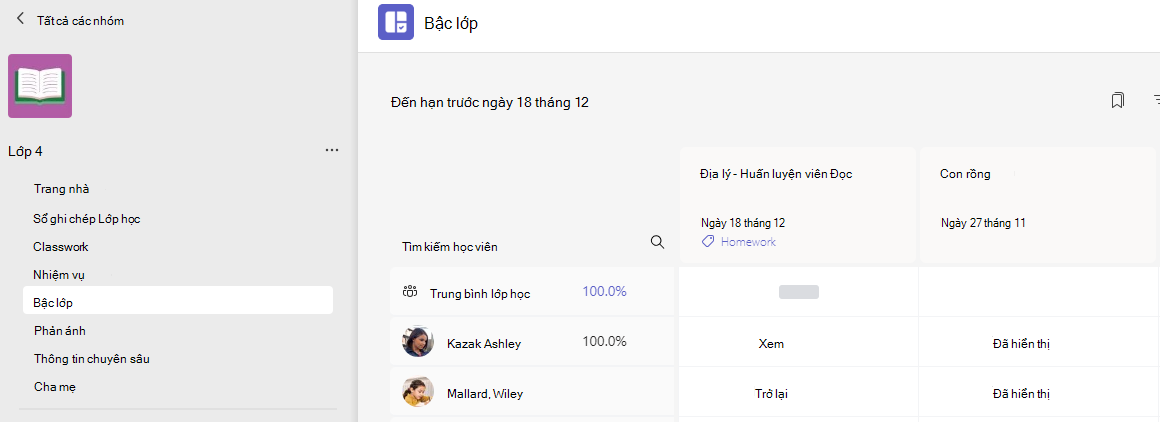
Bạn sẽ thấy bài tập của mình xuất hiện trong các hàng và học sinh trong một cột. Các bài tập được sắp xếp theo ngày đến hạn, với ngày gần nhất ở đầu. Tiếp tục cuộn để tiếp tục xem bài tập.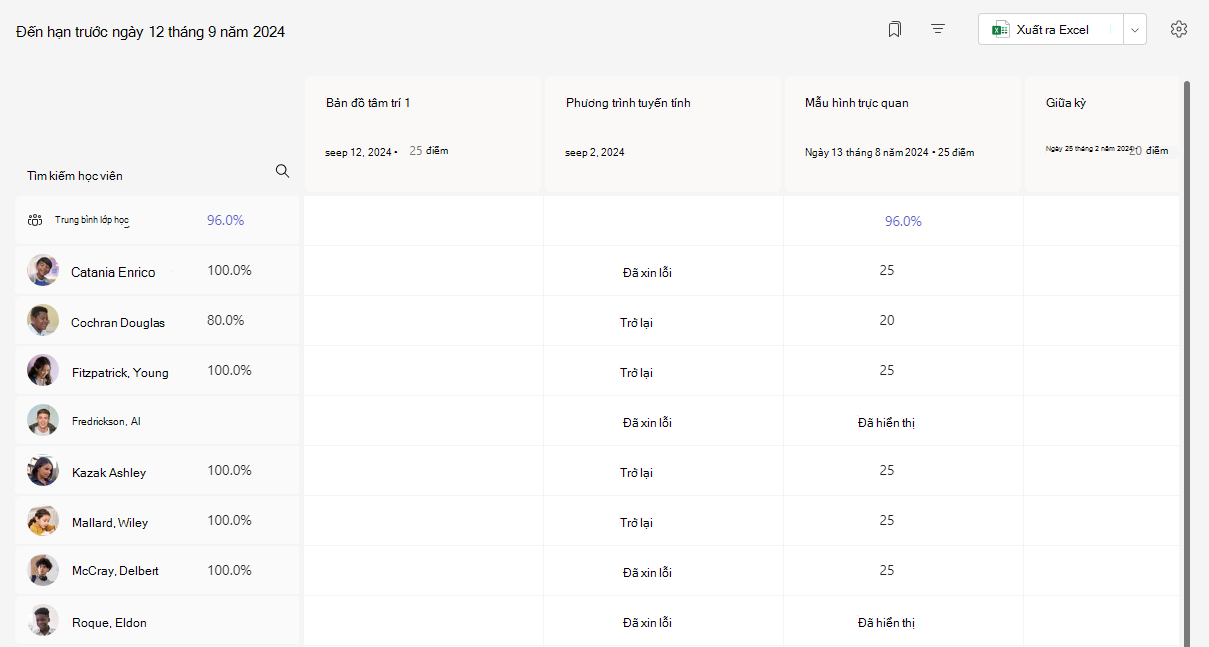
-
Bấm vào một ô để chỉnh sửa điểm hoặc thực hiện hành động đối với bài tập của học sinh.
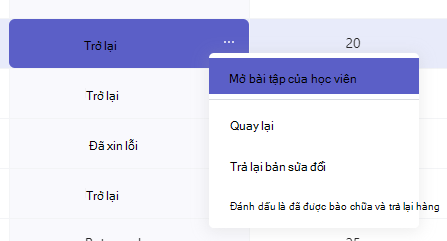
-
Chọn ô vuông bài tập để mở.
-
Chọn tên học sinh để xem chi tiết về điểm số và tiến độ trong lớp của bạn cho đến nay.
Trung bình Chấm điểm
Đối với mỗi bài tập, bạn có thể xem Điểm trung bình của bài tập. Đối với mỗi học sinh sẽ hiển thị điểm trung bình cho tất cả các bài tập. Bạn cũng có thể xem phân bố Điểm trung bình và điểm của lớp.
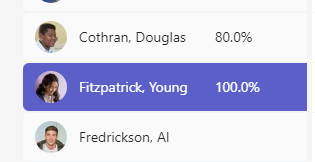
Lưu ý: Điểm trung bình của lớp được đặt cho tất cả các bài tập, nếu bạn chọn lọc sổ điểm, điểm trung bình sẽ chỉ hiển thị cho bài tập bạn đã chọn. Nếu bạn đã đặt cấu hình cho lớp của mình để sử dụng Danh mục Chấm điểm, thì chỉ những bài tập có Danh mục Chấm điểm mới được tính vào Điểm trung bình
Việc chọn giá trị Điểm Trung bình bất kỳ sẽhiển thị dạng xem chi tiết từ Thông tin chi tiết. Đối với Class Average, bạn có thể thấy trung bình Phân phối, Xu hướng và Phân loại
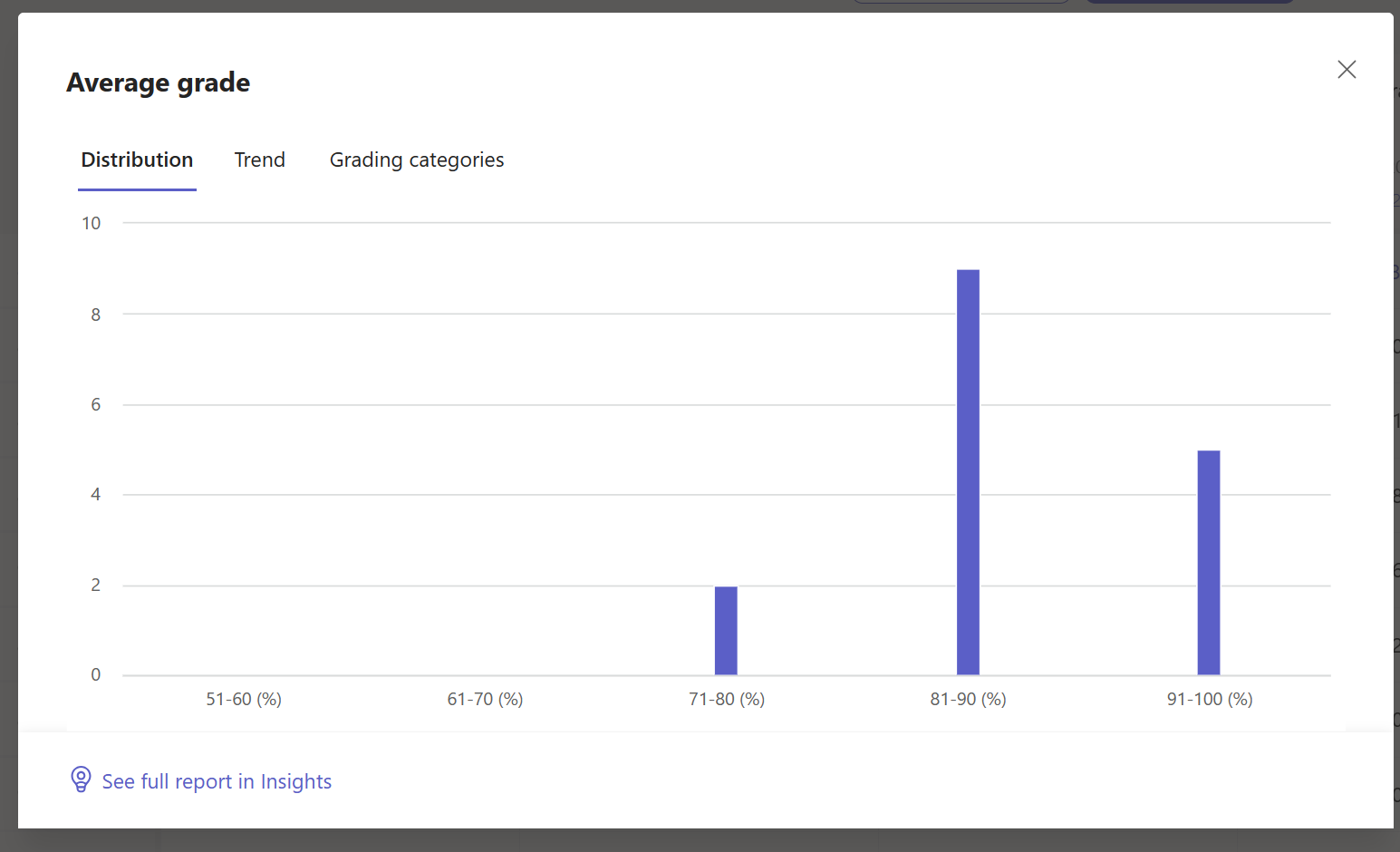
Lưu ý. Theo mặc định, Học viên không thấy Điểm trung bình. Bạn có thể đặt cấu hình cài đặt này trong Cài đặt Bài tập và Điểm cho lớp học.
Cài đặt điểm số
1. Đặt cấu hình Cài đặt Điểm bằng cách đầu tiên chọn biểu tượng bánh răng cho Cài đặt Bài tập.
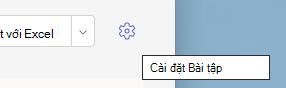
2. Có hai phần; Cài đặt bài tập và cài đặt Điểm. Các tùy chọn bên dưới Cài đặt cấp sẵn dùng cho cấu hình bao gồm:
-
Sơ đồ chấm điểm:Theo mặc định, điều này được đặt thành hệ thống dựa trên điểm, nhưng các lược đồ mới cũng có thể được thêm vào bằng cách chọn nút Thêm lược đồ.
-
Điểm trung bình:Bật/tắt xem học sinh có được phép kiểm tra tỷ lệ phần trăm điểm của mình hay không.
-
Các danh mục chấm điểm theo trọng số:Đặt loại bài tập và gán trọng số để phản ánh tầm quan trọng.

Danh mục chấm điểm theo trọng số
Các danh mục chấm điểm theo trọng số cho phép giảng viên phân công trọng lượng cho bài tập để phản ánh tầm quan trọng của chúng.
1. Điều hướng đến nhóm mong muốn của bạn và chọn tab Điểm .
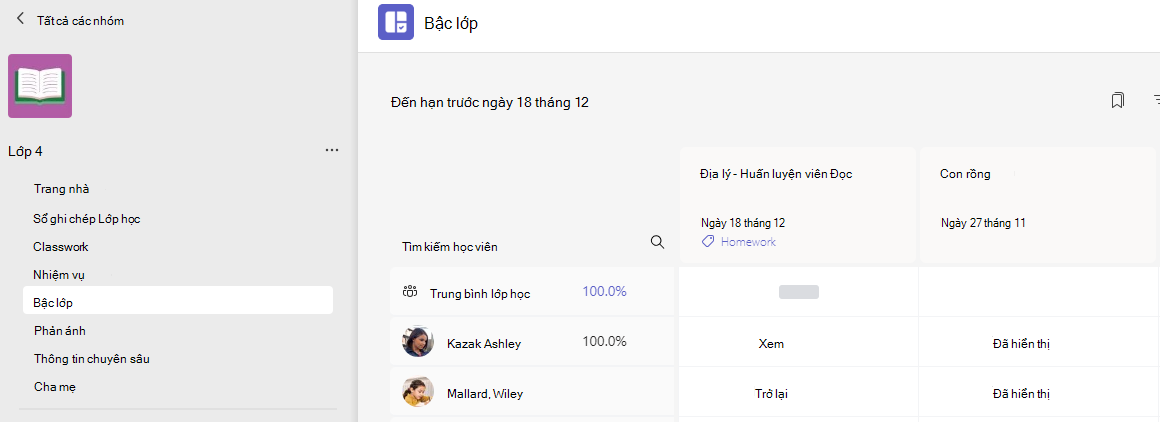
2. Chọn biểu tượng cài đặt Bài tập. 
3. Cuộn đến cài đặt Điểm và chuyển các danh mục xếp loại theo trọng số thành Bật.
4. Cửa sổ Quản lý thể loại chấm điểm sẽ xuất hiện. Chọn Thêm danh mục Chấm điểm.
5. Đặt tên cho danh mục chấm điểm của bạn và nhập phần trăm bạn muốn gán làm độ dày của thể loại đó.
6. Lặp lại cho mỗi thể loại chấm điểm mong muốn.
7. Tỷ lệ phần trăm phải cộng lên đến 100% để có thể tiếp tục. Khi bạn đã hoàn tất việc thêm thể loại của mình, hãy chọn Lưu.
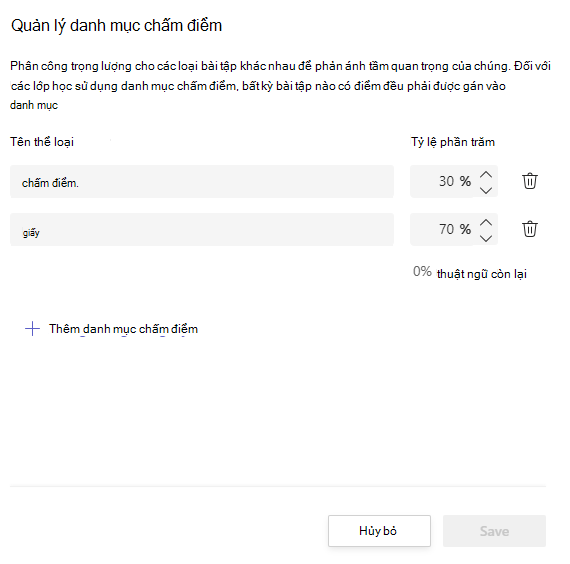
8. Trong cài đặt điểm, danh mục chấm điểm và tỷ lệ phần trăm của bạn hiện đang hiển thị. Để chỉnh sửa, hãy chọn Quản lý danh mục chấm điểm.
9. Bây giờ bạn có thể chọn một danh mục chấm điểm mỗi khi bạn tạo bài tập.
Quan trọng:Trong các lớp học sử dụng danh mục chấm điểm, bất kỳ bài tập nào có điểm đều phải có danh mục chấm điểm.
Lọc Sổ điểm
Bạn có thể lọc sổ điểm, để chọn ngày đến hạn, một hoặc nhiều danh mục chấm điểm và Ẩn và Hiển thị bài tập không hiện hoạt.
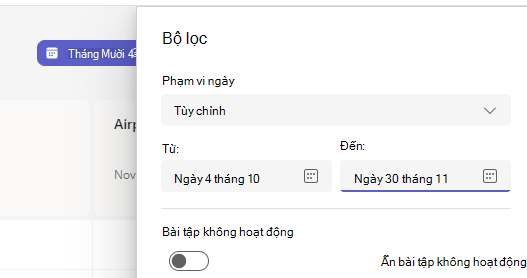
Để tái sử dụng bộ lọc, bạn có thể lưu mục này dưới dạng thẻ đánh dấu cho lớp học. Thẻ đánh dấu được lưu trữ cho mỗi người và mỗi lớp học.
Xem bài tập trên toàn bộ các lớp học
Để xem bài tập trên tất cả các lớp học của bạn, hãy chọn Bài tập từ thanh ứng dụng của bạn. Chọn bài tập để thực hiện chỉnh sửa hoặc bắt đầu chấm điểm.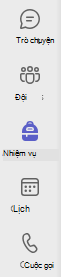
-
Chọn Sắp tới để xem mọi bài tập sắp tới.
-
Chọn Sẵn sàng Chấm điểm để xem bất kỳ bài tập nào có bài gửi chưa được chấm điểm
-
Chọn Quá hạn để xem bất kỳ bài tập nào đã quá hạn nhưng bị thiếu bài của học sinh
-
Chọn Tạo để tạo bài tập mới cho bất kỳ lớp học nào từ màn hình này.
Lưu ý: Bạn không thấy bài tập cũ hơn? Điều hướng đến các nhóm lớp học riêng lẻ và truy cập tab Bài tập để tải thêm bài tập.










