Khi lập phiên bản được bật trong danh sách hoặc thư viện của mình, bạn có thể lưu trữ, theo dõi và khôi phục các mục trong danh sách và tệp trong thư viện bất cứ khi nào chúng thay đổi. Thư viện có thể theo dõi cả hai phiên bản chính, chẳng hạn như các phiên bản có phần mới được thêm vào tài liệu và các phiên bản phụ, chẳng hạn như những phiên bản mà trong đó có lỗi chính tả được sửa. Danh sách chỉ có thể theo dõi các phiên bản chính. Để biết thêm thông tin về lập phiên bản, hãy xem mục Cách thức hoạt động của tính năng lập phiên bản trong SharePoint sách hoặc thư viện.
Lưu ý: Lập phiên bản được bật theo mặc định trong SharePoint thư viện và tắt theo mặc định trong danh sách SharePoint bạn. Để biết thêm thông tin về cách thiết lập lập phiên bản, hãy xem mục Bật và đặt cấu hình lập phiên bản cho danh sách hoặc thư viện.
Xem lịch sử phiên bản SharePoint bản trong Microsoft 365 hoặc SharePoint Server 2019 hoặc 2021
-
Mở danh sách hoặc thư viện từ thanh Khởi động Nhanh.
Nếu tên danh sách hoặc thư viện của bạn không xuất hiện, hãy bấm Nội dung Site hoặc Xem Tất cả Nội dung Site, rồi bấm vào tên danh sách hoặc thư viện của bạn.
-
Bấm chuột phải vào khoảng cách giữa mục hoặc tên tài liệu và ngày, rồi bấm lịch sử phiên bản từ menu. Có thể bạn cần cuộn menu để xem Lịch sử Phiên bản.
Nếu bạn không nhìn thấy Lịch sử Phiên bản, hãy bấm vào dấu chấm lửng (...) trong hộp thoại và sau đó bấm Lịch sử Phiên bản.
Bạn sẽ thấy danh sách các phiên bản của tệp.
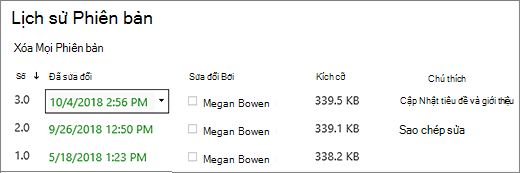
-
Trong hộp thoại Lịch sử Phiên bản, di chuột tới phiên bản bạn muốn xem và bấm vào mũi tên xuống ở bên phải để xem danh sách các tùy chọn.
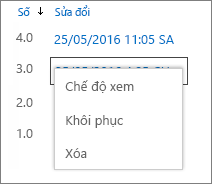
Bấm Dạng xem.
Lưu ý: Đối với tất cả các phiên bản tài liệu ngoại trừ phiên bản mới nhất, bạn sẽ thấy Xem, Khôi phục và Xóa. Đối với phiên bản mới nhất, bạn sẽ chỉ thấy Xem và Khôi phục.
-
Hộp thoại Lịch sử Phiên bản mở ra với các hành động khác nhau bạn có thể chọn.
Các hành động sẵn dùng sẽ khác nhau tùy theo phiên bản và các thuộc tính do người quản trị hoặc chủ sở hữu thiết lập.
Các lựa chọn sẽ thay đổi dựa trên việc bạn chọn tệp mới nhất hay phiên bản cũ hơn.
Cửa sổ lịch sử phiên bản của phiên bản tệp mới nhất bao gồm các hành động để quản lý, thông báo, kiểm xuất hoặc tạo dòng công việc.
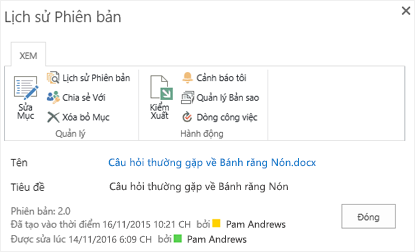
Dạng xem lịch sử phiên bản của phiên bản trước đó của tệp hiển thị tùy chọn khôi phục hoặc xóa phiên bản đó.
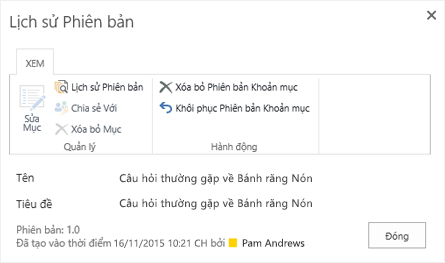
Xem lịch sử phiên bản SharePoint Server 2016, 2013 hoặc 2010
-
Dẫn hướng đến danh sách hoặc thư viện có chứa mục hoặc tệp mà bạn muốn khám phá.
-
Di chuột qua mục hoặc tệp bạn muốn xem lịch sử, bấm vào mũi tên xuất hiện, rồi chọn Lịch sử Phiên bản từ danh sách thả xuống.
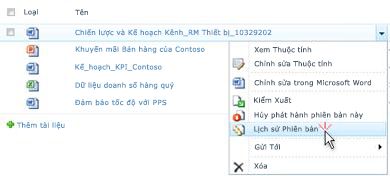
Hộp thoại Lịch sử Phiên bản mở ra.
Lưu ý: Nếu bạn không thấy lệnh Lịch sử Phiên bản , danh sách hoặc thư viện của bạn có thể không theo dõi được các phiên bản. Để biết thêm thông tin, hãy xem người quản trị hoặc chủ sở hữu site của bạn.
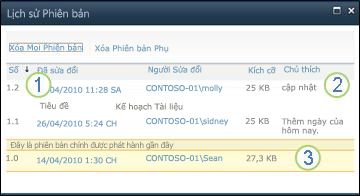
|
|
Phiên bản phụ gần đây nhất |
|---|---|
|
|
Chú thích của người cuối cùng kiểm nhập tệp. |
|
|
Phiên bản đầu tiên của tệp. Phiên bản đầu tiên luôn được đánh số là 1.0. |
Xem lịch sử phiên bản từ bên trong tài Microsoft Office liệu
Nếu bạn đang làm việc với tài liệu Microsoft Office, như tệp Word, Excel hoặc PowerPoint, bạn có thể xem lịch sử phiên bản từ dạng xem ứng dụng thay vì xem lại danh sách hoặc thư viện để xem lịch sử.
Ví dụ sau đây là từ dạng xem Backstage của tệp Tài PowerPoint Microsoft. Nó hiển thị cả phiên bản chính và phụ.
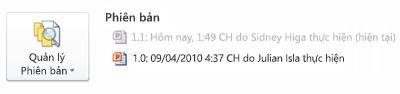
Ví dụ tiếp theo là từ Microsoft Word tệp. Chỉ các phiên bản chính mới xuất hiện trong lịch sử phiên bản này. Điều này có thể có nghĩa là chỉ các phiên bản chính được kích hoạt trong thư viện tài liệu, hoặc điều đó có nghĩa là bạn chỉ có quyền xem các phiên bản chính, không phải phiên bản phụ.
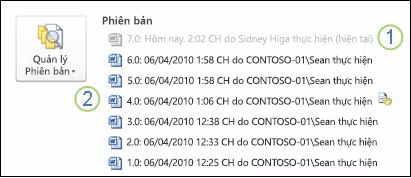
|
|
Phiên bản hiện tại của tệp |
|---|---|
|
|
Phiên bản có nhận xét của người đã kiểm tra phiên bản này. Di chuột lên biểu tượng bên cạnh tên tác giả để xem chú thích. |
-
Dẫn hướng đến thư viện tài liệu trên site của bạn có chứa tệp bạn muốn mở.
-
Di chuột qua tên tệp cho đến khi bạn thấy mũi tên thả xuống, rồi bấm vào Chỉnh sửa <tên ứng>. Trong ví dụ ở trên, bạn sẽ chọn Chỉnh sửa trong Microsoft Word.
Lưu ý: Nếu thư viện của bạn yêu cầu kiểm xuất tệp hoặc nếu bạn muốn kiểm xuất tệp, bạn phải kiểm xuất tệp trước khi mở tệp.
-
Trong ứng dụng, chọn tab Tệp để hiện dạng xem Backstage. Lịch sử phiên bản xuất hiện bên cạnh nút Quản lý Phiên bản, như minh họa trong hai ví dụ ở trên.
-
Từ danh sách, chọn phiên bản bạn muốn xem. Phiên bản đó sẽ mở ra để bạn có thể xem
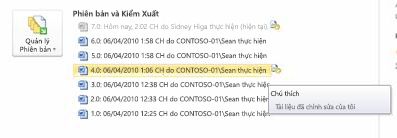
Bạn chỉ cần xem tệp hoặc trong khi tệp đang mở, bạn có thể chọn đặt tệp làm phiên bản hiện tại của mình bằng cách bấm vào Khôi phục trong biểu ngữ màu vàng ở phía trên cùng của tệp hoặc bạn có thể so sánh phiên bản đã chọn với phiên bản hiện tại bằng cách bấm vào So sánh.

-
Đóng phiên bản đã chọn khi bạn đã xem xong phiên bản đó. Một hộp thông báo sẽ hỏi liệu bạn có muốn lưu tệp hay không. Bạn có thể lưu tệp vào ổ đĩa cục bộ của mình hoặc bấm vào Không lưu.
-
Để tiếp tục làm việc trong tệp mà bạn đã mở ban đầu, hãy chọn một trong các tab khác ở đầu tài liệu của bạn, chẳng hạn như Trang chủ.
Lập phiên bản được bật theo mặc định trong SharePoint thư viện và tắt theo mặc định trong danh sách SharePoint bạn. Bạn cần bật tính năng Tạo phiên bản để xem tùy chọn lịch sử phiên bản trên menu hoặc trong dải băng. Để bật lịch sử phiên bản, hãy xem mục Bật và đặt cấu hình lập phiên bản cho danh sách hoặc thư viện.
Khi bạn thiết lập lập phiên bản, bạn đặt số phiên bản tối đa cần lưu. Khi lưu số lượng phiên bản tối đa, tất cả SharePoint xóa phiên bản cũ nhất để phù hợp với các phiên bản mới hơn. Bạn có thể đặt SharePoint để lưu nhiều phiên bản hơn, lên đến giới hạn hệ thống. Để biết thêm thông tin, hãy xem mục Cách thức hoạt động của tính năng lập phiên bản trong SharePoint sách hoặc thư viện.
Có, bạn có thể xem các phiên bản trước đây trong ứng Office trên máy tính. Để biết thêm thông tin, xem mục Khôi phục phiên bản trước đó của tệp trong OneDrive.
Trợ giúp và tài nguyên bổ sung
Dưới đây là một số liên kết để biết thêm thông tin về việc tạo phiên bản và các chủ đề liên quan:
-
Phiên bản
-
Kiểm nhập và kiểm xuất
-
Thêm và xóa tệp và thư mục
Chúng tôi luôn lắng nghe!
Bài viết này có hữu ích không? Nếu có, vui lòng cho chúng tôi biết ở cuối trang này. Nếu bài viết không hữu ích, hãy cho chúng tôi biết điều gì gây nhầm lẫn hoặc thiếu sót. Vui lòng bao gồm phiên bản SharePoint, HĐH và trình duyệt của bạn. Chúng tôi sẽ sử dụng phản hồi của bạn để kiểm tra thông tin, thêm thông tin và cập nhật bài viết này.













