Nhiều người dùng nhận thấy việc sử dụng bàn phím ngoài với các phím tắt để PowerPoint giúp họ làm việc hiệu quả hơn. Đối với những người dùng bị khiếm khuyết về vận động hoặc thị giác, sử dụng phím tắt có thể sẽ dễ dàng hơn so với sử dụng màn hình cảm ứng và là phương pháp thay thế thiết yếu cho việc sử dụng chuột.
Để biết danh sách lối tắt riêng biệt sử dụng trong khi chiếu bản trình bày, hãy đi đến mục Sử dụng phím tắt để chuyển tải bản trình bày PowerPoint.
Lưu ý:
-
Các phím tắt trong chủ đề này liên quan tới bố cục bàn phím Hoa Kỳ. Phím trên các bố cục khác có thể không hoàn toàn giống với phím trên bàn phím Hoa Kỳ.
-
Dấu cộng (+) trong phím tắt có nghĩa là bạn cần nhấn nhiều phím cùng lúc.
-
Dấu phẩy (,) trong phím tắt có nghĩa là bạn cần nhấn nhiều phím theo thứ tự.
Bài viết này mô tả các phím tắt bạn có thể sử dụng PowerPoint cho người Windows khi tạo hoặc chỉnh sửa bản trình bày.
Lưu ý:
-
Để tìm nhanh phím tắt trong bài viết này, bạn có thể sử dụng tính năng Tìm kiếm. Nhấn Ctrl+F, rồi nhập từ bạn muốn tìm kiếm.
-
Nếu một hành động mà bạn thường dùng không có phím tắt, bạn có thể thêm nó vào Thanh công cụ Truy nhập Nhanh để tạo một hành động. Để biết hướng dẫn, hãy tham khảo mục Sử dụng bàn phím để tùy chỉnh Thanh công cụ Truy nhập Nhanh.
-
Tải các PowerPoint 2016 tắt bàn phím trong tàiWord tại liên kết này: Nhấn PowerPoint 2016 phím tắt dành cho Windows.
Trong chủ đề này
Các lối tắt thường được sử dụng
Bảng sau sẽ liệt mục các phím tắt thường được sử dụng nhất trong PowerPoint.
|
Để thực hiện điều này |
Nhấn |
|---|---|
|
Tạo bản trình bày mới. |
Ctrl+N |
|
Thêm trang chiếu mới. |
Ctrl+M |
|
Áp dụng định dạng đậm cho văn bản đã chọn. |
Ctrl+B |
|
Mở hộp thoại Phông. |
Ctrl+T |
|
Cắt văn bản, đối tượng hoặc trang chiếu đã chọn. |
Ctrl+X |
|
Sao chép văn bản, đối tượng hoặc trang chiếu đã chọn. |
Ctrl+C |
|
Dán văn bản, đối tượng hoặc trang chiếu đã cắt hoặc sao chép. |
Ctrl+V |
|
Chèn siêu kết nối. |
Ctrl+K |
|
Chèn chú thích mới. |
Ctrl+Alt+M |
|
Hoàn tác hành động cuối. |
Ctrl+Z |
|
Làm lại hành động cuối. |
Ctrl+Y |
|
Đi tới trang chiếu tiếp theo. |
Page down |
|
Đi tới trang chiếu trước. |
Page up |
|
Bắt đầu trình chiếu. |
F5 |
|
Kết thúc trình chiếu. |
Esc |
|
In bản trình bày. |
Ctrl+P |
|
Lưu bản trình bày. |
Ctrl+S |
|
Đóng PowerPoint. |
Ctrl+Q |
Làm việc với bản trình bày và trang chiếu
|
Để thực hiện điều này |
Nhấn |
|---|---|
|
Chèn trang chiếu mới. |
Ctrl+M |
|
Đi tới trang chiếu tiếp theo. |
Page down |
|
Đi tới trang chiếu trước. |
Page up |
|
Thu nhỏ. |
Ctrl+Dấu trừ (-) |
|
Phóng to. |
Ctrl+Dấu cộng (+) |
|
Thu phóng cho vừa khít. |
Ctrl+Alt+O |
|
Tạo bản sao của trang chiếu đã chọn. |
Ctrl+Shift+D |
|
Mở một bản trình bày. |
Ctrl+O |
|
Đóng bản trình bày. |
Ctrl+D |
|
Lưu bản trình bày với tên, vị trí hoặc định dạng tệp khác. |
Ctrl+Shift+S |
|
Hủy bỏ lệnh, chẳng hạn như Lưu Như. |
Esc |
|
Mở tệp gần đây. |
Ctrl+O |
Làm việc với các đối tượng và văn bản
Sao chép đối tượng và văn bản
|
Để thực hiện điều này |
Nhấn |
|---|---|
|
Cắt đối tượng hoặc văn bản được chọn. |
Ctrl+X |
|
Sao chép đối tượng hoặc văn bản được chọn. |
Ctrl+C |
|
Dán đối tượng hoặc văn bản được cắt hoặc sao chép. |
Ctrl+V |
|
Nhân đôi đối tượng đã chọn. |
Ctrl+D hoặc Ctrl+Kéo chuột Office 2010 và Office 2007: Không khả dụng |
|
Sao chép định dạng của đối tượng hoặc văn bản đã chọn. |
Ctrl+Shift+C |
|
Dán định dạng đã sao chép vào đối tượng hoặc văn bản đã chọn. |
Ctrl+Shift+V |
|
Sao chép bút hoạt hình. |
Alt+Shift+C Office 2010 và Office 2007: Không khả dụng |
|
Dán bút hoạt hình. |
Alt+Shift+V Office 2010 và Office 2007: Không khả dụng |
|
Mở hộp thoại Dán Đặc biệt. |
Ctrl+Alt+V |
Làm việc trong đối tượng và văn bản
|
Để thực hiện điều này |
Nhấn |
|---|---|
|
Di chuyển tiêu điểm đến hình trôi nổi đầu tiên, chẳng hạn như hình ảnh hoặc hộp văn bản. |
Ctrl+Alt+5 |
|
Chọn một đối tượng khác khi một đối tượng được chọn. |
Phím Tab hoặc Shift+Tab cho đến khi đối tượng bạn muốn được chọn |
|
Gửi đối tượng lùi lại một vị trí. |
Ctrl+Dấu ngoặc vuông mở ([) Office 2010 và Office 2007: Không khả dụng |
|
Gửi đối tượng tiến lên một vị trí. |
Ctrl+Dấu ngoặc vuông đóng (]) Office 2010 và Office 2007: Không khả dụng |
|
Chuyển đối tượng về phía sau. |
Ctrl+Shift+Dấu ngoặc vuông mở ([) Office 2010 và Office 2007: Không khả dụng |
|
Chuyển đối tượng lên phía trước. |
Ctrl+Shift+Dấu ngoặc vuông đóng (]) Office 2010 và Office 2007: Không khả dụng |
|
Chọn tất cả các đối tượng trên một trang chiếu. |
Ctrl+A |
|
Nhóm các đối tượng đã chọn. |
Ctrl+G |
|
Rã nhóm nhóm đã chọn. |
Ctrl+Shift+G |
|
Rã nhóm các đối tượng đã chọn. |
Ctrl+Shift+J |
|
Xoay đối tượng đã chọn 15 độ theo chiều kim đồng hồ. |
Alt+Mũi tên phải |
|
Xoay đối tượng đã chọn 15 độ ngược chiều kim đồng hồ. |
Alt+Mũi tên trái |
|
Phát hoặc tạm dừng phương tiện. |
Ctrl+Phím cách |
|
Chèn siêu kết nối. |
Ctrl+K |
|
Chèn chú thích mới. |
Ctrl+Alt+M |
|
Chèn phương trình. |
Alt+Dấu bằng ( = ) |
|
Chỉnh sửa một đối tượng được nhúng hoặc liên kết. |
Shift+F10 hoặc phím Menu Windows (để mở menu ngữ cảnh), sau đó O, Enter, E |
Mẹo: Để chọn nhiều đối tượng bằng bàn phím, hãy sử dụng Ngăn Chọn. Để biết thêm thông tin, hãy tham khảo mục Quản lý đối tượng bằng Ngăn Chọn.
Chọn văn bản
|
Để thực hiện điều này |
Nhấn |
|---|---|
|
Chọn một ký tự bên phải. |
Shift+Mũi tên phải |
|
Chọn một ký tự bên trái. |
Shift+Mũi tên trái |
|
Chọn đến cuối của một từ. |
Ctrl+Shift+Phím Mũi tên phải |
|
Chọn đến đầu của một từ. |
Ctrl+Shift+Phím Mũi tên trái |
|
Chọn từ điểm chèn đến cùng một điểm lên trên một điểm. |
Shift+Mũi tên lên |
|
Chọn từ điểm chèn đến cùng một điểm xuống dưới một điểm. |
Shift+Phím Mũi tên xuống |
|
Chọn từ điểm chèn đến cuối đoạn văn. |
Ctrl+Shift+Mũi tên xuống |
|
Chọn từ điểm chèn đến đầu đoạn văn. |
Ctrl+Shift+Phím Mũi tên lên |
|
Chọn văn bản trong một đối tượng (với một đối tượng đã chọn). |
Nhập |
|
Chọn một đối tượng khi văn bản bên trong đối tượng được chọn. |
Esc |
Xóa văn bản
|
Để thực hiện điều này |
Nhấn |
|---|---|
|
Xóa bỏ một ký tự bên trái. |
Phím Backspace (Xóa lùi) |
|
Xóa bỏ một từ bên trái. |
Ctrl+Backspace |
|
Xóa bỏ một ký tự bên phải. |
Delete |
|
Xóa bỏ một từ bên phải (với con trỏ nằm giữa các từ). |
Ctrl+Delete |
Di chuyển xung quanh trong văn bản
|
Để thực hiện điều này |
Nhấn |
|---|---|
|
Di chuyển một ký tự sang trái. |
Phím mũi tên trái |
|
Di chuyển một ký tự sang phải. |
Phím mũi tên phải |
|
Di chuyển lên trên một hàng. |
Phím mũi tên lên |
|
Di chuyển xuống dưới một hàng. |
Phím mũi tên xuống |
|
Di chuyển một từ về bên trái. |
Ctrl+Phím Mũi tên trái |
|
Di chuyển một từ về bên phải. |
Ctrl+Phím Mũi tên phải |
|
Di chuyển đến cuối dòng. |
End |
|
Di chuyển đến đầu dòng. |
Phím Home (Đầu trang) |
|
Di chuyển lên trên một đoạn văn. |
Ctrl+Phím Mũi tên lên |
|
Di chuyển xuống một đoạn văn. |
Ctrl+Phím Mũi tên xuống |
|
Di chuyển đến cuối của hộp văn bản. |
Ctrl+End |
|
Di chuyển đến đầu của hộp văn bản. |
Ctrl+Home |
|
Di chuyển đến chỗ dành sẵn cho tiêu đề hoặc văn bản nội dung tiếp theo. Nếu đó là chỗ dành sẵn cuối cùng trên trang chiếu, thao tác này sẽ chèn trang chiếu mới với bố trí trang chiếu giống như trang chiếu gốc. |
Ctrl+Enter |
|
Tăng cấp một đoạn văn bản. |
Alt+Shift+Phím Mũi tên trái |
|
Giảm cấp một đoạn văn bản. |
Alt+Shift+Phím Mũi tên phải |
|
Chuyển đoạn văn bản đã chọn lên trên. |
Alt+Shift+phím mũi tên Lên |
|
Chuyển đoạn văn bản đã chọn xuống dưới. |
Alt+Shift+Phím Mũi tên xuống |
Tìm và thay thế văn bản
|
Để thực hiện điều này |
Nhấn |
|---|---|
|
Mở hộp thoại Tìm. |
Ctrl+F |
|
Mở hộp thoại Thay thế. |
Ctrl+H |
|
Lặp lại hành động Tìm sau cùng. |
Shift+F4 |
Định dạng văn bản
Trước khi sử dụng các phím tắt này, hãy chọn văn bản bạn muốn định dạng.
|
Để thực hiện điều này |
Nhấn |
|---|---|
|
Mở hộp thoại Phông. |
Ctrl+T hoặc Ctrl+Shift+F |
|
Tăng cỡ phông. |
Ctrl+Shift+Dấu lớn hơn (>) |
|
Giảm cỡ phông. |
Ctrl+Shift+Dấu bé hơn (<) |
|
Chuyển đổi giữa chữ hoa đầu câu, chữ thường hoặc chữ hoa. |
Shift+F3 |
|
Áp dụng định dạng đậm. |
Ctrl+B |
|
Áp dụng định dạng gạch dưới. |
Ctrl+U |
|
Áp dụng định dạng nghiêng. |
Ctrl+I |
|
Áp dụng định dạng chỉ số dưới (tự động giãn cách). |
Ctrl+Dấu bằng ( = ) |
|
Áp dụng định dạng chỉ số trên (tự động giãn cách). |
Ctrl+Shift+Dấu cộng (+) |
|
Xóa các định dạng ký tự thủ công như chỉ số dưới và chỉ số trên. |
Ctrl+Phím cách |
|
Căn giữa một đoạn. |
Phím CTRL+E |
|
Căn đều một đoạn văn. |
Ctrl+J |
|
Căn trái một đoạn văn. |
Ctrl+L |
|
Căn phải một đoạn văn. |
Ctrl+R |
Tạo danh sách dấu đầu dòng bằng các kiểu khác nhau
-
Thực hiện một trong những thao tác sau đây:
-
Để tạo danh sách sử dụng dấu đầu dòng tròn đặc, nhấn dấu sao (*).
-
Để tạo danh sách sử dụng dấu gạch nối, nhấn dấu Trừ (-).
-
Để tạo danh sách sử dụng dấu đầu dòng mũi tên, nhấn dấu ngoặc nhọn Phải (>).
-
Để tạo danh sách sử dụng hình thoi, nhấn Dấu ngoặc vuông góc trái (<) + Dấu ngoặc nhọn phải (>).
-
Để tạo danh sách sử dụng mũi tên, nhấn hai dấu trừ (-) + Dấu ngoặc góc phải (>).
-
Để tạo danh sách sử dụng mũi tên kép, nhấn dấu Bằng ( = ) + Dấu ngoặc vuông góc phải (>).
-
-
Nhấn Phím cách.
-
Nhập mục danh sách, rồi nhấn Enter.
Làm việc với bảng
|
Để thực hiện điều này |
Nhấn |
|---|---|
|
Di chuyển đến ô kế tiếp. |
Phím Tab |
|
Di chuyển đến ô trước đó. |
Shift+Tab |
|
Di chuyển đến hàng kế tiếp. |
Phím mũi tên xuống |
|
Di chuyển đến hàng trước đó. |
Phím mũi tên lên |
|
Chèn tab vào một ô. |
Ctrl+Tab |
|
Bắt đầu một đoạn văn mới. |
Enter |
|
Thêm hàng mới ở cuối bảng với con trỏ nằm trong ô cuối cùng của hàng cuối cùng. |
Phím Tab |
Di chuyển một trang chiếu
|
Để thực hiện điều này |
Nhấn |
|---|---|
|
Di chuyển trang chiếu hoặc phần đã chọn lên trên theo thứ tự. |
Ctrl+Phím Mũi tên lên |
|
Di chuyển trang chiếu hoặc phần đã chọn xuống dưới theo thứ tự. |
Ctrl+Phím Mũi tên xuống |
|
Di chuyển trang chiếu hoặc phần đã chọn đến đầu. |
Ctrl+Shift+Phím Mũi tên lên |
|
Di chuyển trang chiếu hoặc phần đã chọn đến cuối. |
Ctrl+Shift+phím Mũi tên xuống |
Làm việc với các dạng xem và ngăn
|
Để thực hiện điều này |
Nhấn |
|---|---|
|
Chuyển sang dạng xem Diễn giả. |
Alt+F5 |
|
Chuyển sang Trình Chiếu. |
F5 |
|
Chuyển đổi giữa dạng xem Dàn bài và Hình thu nhỏ. |
Ctrl+Shift+Tab |
|
Chuyển sang chế độ toàn màn hình (ẩn menu). |
Ctrl+F1 |
|
Hiện hoặc ẩn đường căn. |
Alt+F9 |
|
Hiện hoặc ẩn lưới. |
Shift+F9 |
|
Chuyển đổi theo chiều kim đồng hồ qua các ngăn trong dạng xem Thông thường. |
F6 |
|
Quay ngược chiều kim đồng hồ qua các ngăn trong dạng xem Thông thường. |
Shift+F6 |
|
Chuyển đổi giữa ngăn Hình thu nhỏ và ngăn Dạng xem Dàn bài. |
Ctrl+Shift+Tab |
|
Hiển thị đầu đề Dạng xem Dàn bài mức 1. |
Alt+Shift+1 |
|
Bung rộng văn bản Dạng xem Dàn bài bên dưới một đầu đề. |
Alt+Shift+Dấu cộng (+) |
|
Thu gọn văn bản Dạng xem Dàn bài bên dưới một đầu đề. |
Alt+Shift+Dấu trừ (-) |
|
Chọn tất cả văn bản trong Dạng xem Dàn bài. |
Ctrl+A |
|
Chọn tất cả trang chiếu trong dạng xem Bộ sắp xếp trang chiếu hoặc ngăn hình thu nhỏ. |
Ctrl+A |
|
Hiển thị menu trợ giúp. |
F1 |
Làm việc với ngăn Lựa chọn
|
Để thực hiện điều này |
Nhấn |
|---|---|
|
Mở ngăn Lựa chọn. |
Alt+F10 Alt+H, S, L, P Office 2007: Alt+J, D, A, P |
|
Xoay tròn tiêu điểm qua các ngăn khác nhau. |
F6 |
|
Hiển thị menu ngữ cảnh. |
Shift+F10 hoặc phím Menu Windows |
|
Di chuyển tiêu điểm lên một mục hoặc nhóm duy nhất. |
Phím Mũi tên lên hoặc xuống |
|
Di chuyển tiêu điểm từ một mục trong một nhóm đến nhóm cha mẹ. |
Phím mũi tên trái |
|
Di chuyển tiêu điểm từ một nhóm đến mục đầu tiên trong nhóm đó. |
Phím mũi tên phải |
|
Bung rộng một nhóm tập trung và tất cả các nhóm con của nó. |
Dấu sao (*) (chỉ trên bàn phím số) |
|
Bung rộng một nhóm tập trung. |
Dấu cộng (+) (chỉ trên bàn phím số) hoặc phím Mũi tên phải |
|
Thu gọn một nhóm tập trung. |
Dấu trừ (-) (chỉ trên bàn phím số) hoặc phím Mũi tên trái |
|
Di chuyển tiêu điểm tới một mục và chọn nó. |
Shift+phím Mũi tên lên hoặc xuống |
|
Chọn một mục được đặt tiêu điểm. |
Phím cách hoặc Enter |
|
Hủy lựa chọn một mục được đặt tiêu điểm. |
Shift+Phím cách hoặc Shift+Enter |
|
Di chuyển một mục được chọn về trước. |
Ctrl+Shift+F |
|
Di chuyển một mục được chọn về sau. |
Ctrl+Shift+B |
|
Hiển thị hoặc ẩn mục được đặt làm tiêu điểm. |
Ctrl+Shift+S |
|
Đổi tên một mục tập trung. |
F2 |
|
Chuyển tiêu điểm bàn phím trong ngăn Lựa chọn giữa dạng xem hình cây và các nút Hiển thị Tất cả và Ẩn Tất cả. |
Phím Tab hoặc Shift+Tab |
|
Thu gọn tất cả các nhóm (với tiêu điểm nằm trong dạng xem hình cây của ngăn Lựa chọn). |
Alt+Shift+1 |
|
Mở rộng tất cả các nhóm. |
Alt+Shift+9 |
Làm việc với ngăn tác vụ
|
Để thực hiện điều này |
Nhấn |
|---|---|
|
Di chuyển đến ngăn tác vụ từ một ngăn hoặc khu vực khác trong cửa sổ chương trình. (Bạn có thể cần nhấn F6 nhiều lần.) |
F6 |
|
Khi một tùy chọn ngăn tác vụ có tiêu điểm, di chuyển đến tùy chọn tiếp theo hoặc trước đó trong ngăn tác vụ. |
Phím Tab hoặc Shift+Tab |
|
Hiển thị toàn bộ tập hợp lệnh trên menu ngăn tác vụ. Ví dụ: bạn có thể truy nhập các nút Đóng, Dichuyển hoặc Kích cỡ của ngăn tác vụ. |
Ctrl+Phím cách Office 2010: Ctrl+phím Mũi tên xuống |
|
Di chuyển đến lệnh tiếp theo trên menu ngăn tác vụ. |
Phím Mũi tên lên và xuống |
|
Chọn tùy chọn được tô sáng trên menu ngăn tác vụ. |
Phím Enter |
|
Di chuyển hoặc đổi kích cỡ ngăn tác vụ sau khi đã chọn lệnh tương ứng. |
Phím mũi tên |
|
Đóng một ngăn tác vụ. |
Ctrl+Phím cách, C |
Các phím tắt trên dải băng
Dải băng sẽ nhóm các tùy chọn liên quan trên các tab. Ví dụ: trên tab Trang đầu , nhóm Đoạn văn bao gồm tùy chọn Dấu đầu dòng. Nhấn phím Alt để hiển thị các lối tắt dải băng, được gọi là Mẹo Phím, dưới dạng chữ cái trong hình ảnh nhỏ bên cạnh các tab và tùy chọn.
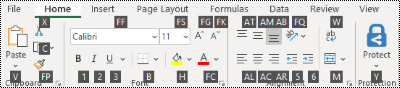
Bạn có thể kết hợp các chữ Mẹo phím với phím Alt để tạo phím tắt, được gọi là Phím truy nhập cho các tùy chọn trên dải băng. Ví dụ: Nhấn Alt+H để mở tab Trang chủ và Alt+Q để chuyển đến trường Cho tôi biết hoặc Tìm kiếm. Nhấn Alt một lần nữa để xem Mẹo Phím cho các tùy chọn trên tab đã chọn.
Trong Office 2010, hầu hết các phím tắt menu phím Alt cũ cũng vẫn hoạt động. Tuy nhiên, bạn cần biết toàn bộ phím tắt. Ví dụ: Nhấn Alt, rồi nhấn một phím menu cũ như E (Chỉnh sửa), V (Xem), I (Chèn), v.v. Một thông báo bật lên cho biết bạn đang sử dụng phím truy nhập từ phiên bản Microsoft 365 cũ. Nếu bạn biết toàn bộ dãy phím, hãy tiếp tục và sử dụng dãy phím đó. Nếu bạn không biết dãy phím này, hãy nhấn Esc và sử dụng Mẹo phím thay vào đó.
Mở tab dải băng
Để chuyển trực tiếp đến một tab trên dải băng, hãy nhấn một trong các phím truy nhập sau. Các tab bổ sung có thể xuất hiện tùy theo lựa chọn của bạn trong bản trình bày.
|
Để thực hiện điều này |
Nhấn |
|---|---|
|
Di chuyển đến trường Cho tôi biết hoặcTìm kiếm trên dải băng, rồi nhập từ tìm kiếm để được hỗ trợ hoặc nội dung Trợ giúp. |
Alt+Q, rồi nhập từ tìm kiếm. |
|
Mở menu Tệp . |
Alt+F |
|
Mở tab Trang đầu và định dạng trang chiếu, phông chữ, đoạn văn hoặc bản vẽ. |
Alt+H |
|
Mở tab Chèn, rồi chèn trang chiếu, bảng, hình ảnh, hình minh họa, biểu mẫu, liên kết, văn bản, ký hiệu hoặc phương tiện. |
Alt+N |
|
Mở tab Vẽ và truy nhập công cụ vẽ. |
Alt+J, I |
|
Mở tab Thiết kế , rồi áp dụng chủ đề và tùy chỉnh trang chiếu. |
Alt+G |
|
Mở tab Chuyển tiếp , rồi thêm chuyển tiếp giữa các trang chiếu. |
Alt+K |
|
Mở tab Hoạt hình và thêm hoạt hình vào trang chiếu. |
Alt+A |
|
Mở tab Trình Chiếu , rồi thiết lập và phát trình chiếu. |
Alt+S |
|
Mở tab Xem lại, rồi kiểm tra chính tả cũng như trợ năng, rồi thêm chú thích. |
Alt+R |
|
Mở tab Xem và xem trước bố trí bản trình bày, hiện và ẩn đường lưới và đường căn, đặt phóng to thu phóng, quản lý cửa sổ và xem macro. |
Alt+W |
|
Mở tab Ghi và quản lý các bản ghi âm thanh và video trên màn hình trong bản trình bày của bạn. |
Alt+C |
|
Mở tab Trợ giúp và duyệt tìm kiếm , PowerPoint liên hệ với bộ phận hỗ trợ và để lại phản hồi. |
Alt+Y, 2 |
Lưu ý: Phần bổ trợ và các chương trình khác có thể thêm các tab mới vào dải băng và có thể cung cấp các phím truy nhập cho các tab đó.
Làm việc trong dải băng với bàn phím
|
Để thực hiện điều này |
Nhấn |
|---|---|
|
Chọn tab hiện hoạt trên dải băng, rồi kích hoạt các phím truy nhập. |
Alt hoặc F10. Để di chuyển sang một tab khác, hãy sử dụng các phím truy nhập hoặc các phím mũi tên. |
|
Di chuyển tiêu điểm đến các lệnh trên dải băng. |
Phím Tab hoặc Shift+Tab |
|
Di chuyển xuống, lên, sang trái hoặc phải tương ứng trong các mục trên dải băng. |
Phím mũi tên |
|
Hiển thị mẹo công cụ cho thành phần dải băng hiện đang nằm trong tiêu điểm. |
Ctrl+Shift+F10 |
|
Kích hoạt một nút hoặc điều khiển đã chọn. |
Phím cách hoặc Enter |
|
Mở danh sách cho một lệnh đã chọn. |
Phím mũi tên xuống |
|
Mở menu dành cho một nút đã chọn. |
Alt+phím mũi tên Xuống |
|
Khi mở một menu hoặc menu con, di chuyển đến lệnh tiếp theo. |
Phím mũi tên xuống |
|
Bung rộng hoặc thu gọn dải băng. |
Ctrl+F1 |
|
Mở menu ngữ cảnh. |
Shift+F10 hoặc phím Menu Windows |
|
Di chuyển tới menu con khi mở hoặc chọn một menu chính. |
Phím mũi tên trái |
|
Nhận trợ giúp về lệnh hoặc điều khiển hiện được chọn trên dải băng. |
F1 |
Các phím tắt dải băng hữu ích khác
|
Để thực hiện điều này |
Nhấn |
|---|---|
|
Thay đổi cỡ phông cho văn bản đãchọn. |
Alt+H, F, S |
|
Mở hộp thoại Thu phóng. |
Alt+W, Q |
|
In tất cả các trang chiếu trong bản trình bày dưới dạng trang chiếu toàn trang theo cài đặt máy in mặc định của bạn ( khi hộp thoại In đang mở). |
Alt+P, P |
|
Chọn chủ đề. |
Alt+G, H |
|
Chọn bố trí trang chiếu. |
Alt+H, L |
|
Hiển thị hoặc ẩn ngăn Ghi chú trong dạng xem Thông thường. |
Alt+W, P, N |
|
Mở bảng tạm. |
Alt+H, F, O |
|
Chèn hộp văn bản. |
Alt+N, X |
|
Chèn tài liệu hoặc bảng tính nhúng dưới dạng đối tượng. |
Alt+N, J |
|
Chèn WordArt. |
Alt+N, W |
|
Chèn ảnh từ thiết bị của bạn. |
Alt+N, P, D |
|
Chèn hình dạng. |
Alt+N, S, H |
Phím tắt tùy chỉnh
Để gán lối tắt bàn phím tùy chỉnh cho các mục menu, macro đã ghi và mã Visual Basic for Applications (VBA) trong PowerPoint, bạn phải sử dụng phần bổ trợ của bên thứ ba, chẳng hạn như Trình quản lý Lối tắt cho PowerPoint, sẵn có trong OfficeOne.
Xem thêm
Trợ giúp tìm hiểu về PowerPoint & bạn
Hỗ trợ bộ đọc màn hình cho PowerPoint
Sử dụng phím tắt để chiếu bản trình bày PowerPoint
Các tác vụ cơ bản để tạo bản trình bày trong PowerPoint với bộ đọc màn hình
Sử dụng bộ đọc màn hình để khám phá và dẫn hướng trong PowerPoint
Sử dụng phím tắt để dẫn hướng chú thích hiện đại trong PowerPoint
Bài viết này mô tả các phím tắt trongPowerPoint for iOS khi tạo hoặc chỉnh sửa bản trình bày.
Lưu ý:
-
Nếu bạn đã quen với các phím tắt trên máy tính macOS, các tổ hợp phím tương tự cũng hoạt động với PowerPoint for iOS cách sử dụng bàn phím ngoài.
-
Để tìm nhanh phím tắt, bạn có thể sử dụng tính năng Tìm kiếm. Nhấn Command+F, rồi nhập từ tìm kiếm của bạn.
Trong chủ đề này
Các lối tắt thường được sử dụng trên iPad
Bảng này hiển thị các lối tắt được sử dụng thường xuyên nhất PowerPoint for iPad.
|
Để thực hiện điều này |
Nhấn |
|---|---|
|
Chèn trang chiếu mới. |
⌘+Shift+N |
|
Xóa văn bản, đối tượng hoặc trang chiếu đã chọn. |
Xóa |
|
Cắt nội dung đã chọn và sao chép nội dung đó vào bảng tạm. |
⌘+X |
|
Hoàn tác hành động cuối. |
⌘+Z |
|
Sao chép nội dung đã chọn vào bảng tạm. |
⌘+C |
|
Dán nội dung đã sao chép hoặc cắt. |
⌘+V |
|
Chọn tất cả văn bản. |
⌘+A |
|
Áp dụng định dạng đậm cho nội dung đã chọn. |
⌘+B |
|
Áp dụng định dạng nghiêng cho nội dung đã chọn. |
⌘+I |
|
Gạch dưới nội dung đã chọn. |
⌘+U |
|
Chọn một từ bên trái. |
Shift+Option+Phím Mũi tên trái |
|
Chọn một từ bên phải. |
Shift+Option+Phím Mũi tên phải |
Di chuyển điểm chèn trong chỗ dành sẵn và ghi chú trên iPad
|
Để thực hiện điều này |
Nhấn |
|---|---|
|
Di chuyển một ký tự sang phải. |
Phím mũi tên phải |
|
Di chuyển một ký tự sang trái. |
Phím mũi tên trái |
|
Di chuyển sang phải một từ. |
Option+Mũi tên phải |
|
Di chuyển một từ về bên trái. |
Option+Mũi tên trái |
|
Di chuyển lên một dòng. |
Phím mũi tên lên |
|
Di chuyển xuống một dòng. |
Phím mũi tên xuống |
|
Di chuyển đến đầu dòng. |
⌘+Phím Mũi tên trái |
|
Di chuyển đến cuối dòng. |
⌘+Phím Mũi tên phải |
|
Di chuyển đến đầu chỗ dành sẵn hoặc ghi chú. |
⌘+Phím Mũi tên lên |
|
Di chuyển đến cuối chỗ dành sẵn hoặc ghi chú. |
⌘+End |
Chọn nội dung trên iPad
|
Để thực hiện điều này |
Nhấn |
|---|---|
|
Chọn một ký tự bên phải. |
Shift+Mũi tên phải |
|
Chọn một ký tự bên trái. |
Shift+Mũi tên trái |
|
Chọn một từ bên phải. |
Shift+⌘+Phím Mũi tên phải |
|
Chọn một từ bên trái. |
Shift+⌘+Phím Mũi tên trái |
|
Chọn lên trên một dòng. |
Shift+Mũi tên lên |
|
Chọn xuống dưới một dòng. |
Shift+Phím Mũi tên xuống |
|
Chọn từ điểm chèn đến đầu đoạn văn. |
Shift+Option+Phím Mũi tên lên |
|
Chọn từ điểm chèn đến cuối đoạn văn. |
Shift+Option+phím Mũi tên xuống |
|
Chọn tất cả trong chỗ dành sẵn hoặc ghi chú. |
⌘+A |
|
Chọn từ vị trí hiện tại đến đầu dòng. |
Shift+⌘+Phím Mũi tên trái |
|
Chọn từ vị trí hiện tại đến cuối dòng. |
Shift+⌘+Phím Mũi tên phải |
Sửa và định dạng bản trình bày trên iPhone
|
Để thực hiện điều này |
Nhấn |
|---|---|
|
Hoàn tác hành động cuối. |
⌘+Z |
|
Lặp lại hành động sau cùng. |
Shift+Y |
|
Cắt nội dung đã chọn. |
⌘+X |
|
Sao chép nội dung đã chọn. |
⌘+C |
|
Dán nội dung đã sao chép hoặc cắt. |
⌘+V |
|
Chọn tất cả. |
⌘+A |
|
Áp dụng định dạng đậm cho nội dung đã chọn. |
⌘+B |
|
Áp dụng định dạng nghiêng cho nội dung đã chọn. |
⌘+I |
|
Gạch dưới nội dung đã chọn. |
⌘+U |
Xem thêm
Trợ giúp tìm hiểu về PowerPoint & bạn
Hỗ trợ bộ đọc màn hình cho PowerPoint
Các tác vụ cơ bản để tạo bản trình bày trong PowerPoint bằng bộ đọc màn hình
Sử dụng bộ đọc màn hình để khám phá và dẫn hướng trong PowerPoint
Sử dụng phím tắt để dẫn hướng chú thích hiện đại trong PowerPoint
Bài viết này mô tả các phím tắt trongPowerPoint for Android khi tạo hoặc chỉnh sửa bản trình bày.
Lưu ý: Để tìm nhanh phím tắt, bạn có thể sử dụng tính năng Tìm kiếm. Nhấn Ctrl+F, rồi nhập từ bạn muốn tìm kiếm.
Sửa và định dạng bản trình bày
|
Để thực hiện điều này |
Nhấn |
|---|---|
|
Hoàn tác hành động cuối. |
Ctrl+Z |
|
Lặp lại hành động sau cùng. |
Ctrl+Y |
|
Cắt nội dung đã chọn (và sao chép vào bảng tạm). |
Ctrl+X |
|
Sao chép nội dung đã chọn vào bảng tạm. |
Ctrl+C |
|
Dán nội dung đã sao chép hoặc cắt. |
Ctrl+V |
|
Chọn tất cả. |
Ctrl+A |
|
Áp dụng định dạng đậm cho nội dung đã chọn. |
Ctrl+B |
|
Áp dụng định dạng nghiêng cho nội dung đã chọn. |
Ctrl+I |
|
Gạch dưới nội dung đã chọn. |
Ctrl+U |
|
Lưu hoặc đồng bộ bản trình bày. |
Ctrl+S |
|
Sao chép định dạng. |
Ctrl+Shift+C |
|
Chọn văn bản. |
Shift+phím Mũi tên trái hoặc phải hoặc Shift+phím Mũi tên lên hoặc xuống |
Xem thêm
Trợ giúp tìm hiểu về PowerPoint & bạn
Hỗ trợ bộ đọc màn hình cho PowerPoint
Các tác vụ cơ bản để tạo bản trình bày trong PowerPoint bằng bộ đọc màn hình
Sử dụng bộ đọc màn hình để khám phá và dẫn hướng trong PowerPoint
Sử dụng phím tắt để dẫn hướng chú thích hiện đại trong PowerPoint
Bài viết này mô tả các phím tắt bạn có thể sử dụng PowerPoint cho web trên Windows khi tạo hoặc chỉnh sửa bản trình bày.
Lưu ý:
-
Nếu bạn sử dụng Trình tường thuật với Windows 10 Fall Creators Update, bạn phải tắt chế độ quét để có thể chỉnh sửa tài liệu, bảng tính hoặc bản trình bày bằng Microsoft 365 dành cho web. Để biết thêm thông tin, tham khảo mục Tắt chế độ ảo hoặc chế độ duyệt trong bộ đọc màn hình trên Windows 10 Fall Creators Update.
-
Để tìm nhanh phím tắt, bạn có thể sử dụng tính năng Tìm kiếm. Nhấn Ctrl+F, rồi nhập từ bạn muốn tìm kiếm.
-
Khi bạn sử dụng PowerPoint cho web, chúng tôi khuyên bạn nên sử dụng Microsoft Edge làm trình duyệt web của mình. Vì PowerPoint cho web chạy trong trình duyệt web của bạn nên các phím tắt đó sẽ khác với các phím tắt trong chương trình trên máy tính. Ví dụ: bạn sẽ sử dụng Ctrl+F6 thay vì F6 để vào và thoát ra khỏi lệnh. Tương tự, các lối tắt phổ biến như F1 (Trợ giúp) và Ctrl+O (Mở) áp dụng cho trình duyệt web – chứ không phải PowerPoint cho web.
Trong chủ đề này
Các phím tắc thường sử dụng
Bảng sau đây cung cấp các lối tắt mà bạn có thể sẽ thường sử dụng trong PowerPoint cho web.
Mẹo: Để tạo nhanh bản trình bày mới trong PowerPoint cho web, hãy mở trình duyệt của bạn, nhập PowerPoint.new hoặc ppt.new vào thanh địa chỉ, rồi nhấn Enter.
|
Để thực hiện điều này |
Nhấn |
|---|---|
|
Chèn trang chiếu mới (với tiêu điểm nằm trong ngăn hình thu nhỏ, ngăn trang chiếu hoặc ngăn Ghi chú). |
Ctrl+M |
|
Áp dụng định dạng đậm cho văn bản đã chọn. |
Ctrl+B |
|
Cắt văn bản, đối tượng hoặc trang chiếu đã chọn. |
Ctrl+X |
|
Sao chép văn bản, đối tượng hoặc trang chiếu đã chọn. |
Ctrl+C |
|
Dán văn bản, đối tượng hoặc trang chiếu đã cắt hoặc sao chép. |
Ctrl+V |
|
Chèn siêu kết nối. |
Ctrl+K |
|
Hoàn tác hành động cuối. |
Ctrl+Z |
|
Làm lại hành động cuối. |
Ctrl+Y |
|
Xóa văn bản, đối tượng hoặc trang chiếu đã chọn. |
Xóa |
|
Mở hộp thoại Tìm. |
Ctrl+F |
|
Di chuyển hình. |
Phím mũi tên |
|
Đi đến trang chiếu tiếp theo (với tiêu điểm nằm trong ngăn hình thu nhỏ hoặc ngăn trang chiếu). |
Page down |
|
Đi tới trang chiếu trước đó (với tiêu điểm nằm trong ngăn hình thu nhỏ hoặc ngăn trang chiếu). |
Page up |
|
Khi một tùy chọn ngăn tác vụ có tiêu điểm, di chuyển đến tùy chọn tiếp theo hoặc trước đó trong ngăn tác vụ. |
Phím Tab hoặc Shift+Tab |
|
Thoát khỏi trình chiếu. |
Esc |
|
In bản trình bày |
Ctrl+P |
|
Lưu bản trình bày. |
PowerPoint cho web tự động lưu các thay đổi. |
Làm việc với bản trình bày và trang chiếu
|
Để thực hiện điều này |
Nhấn |
|---|---|
|
Tạo một trang chiếu mới sau trang chiếu hiện được chọn. |
Ctrl+M |
|
Đi đến trang chiếu tiếp theo (với tiêu điểm nằm trong ngăn hình thu nhỏ hoặc ngăn trang chiếu). |
Page down |
|
Đi tới trang chiếu trước đó (với tiêu điểm nằm trong ngăn hình thu nhỏ hoặc ngăn trang chiếu). |
Page up |
|
Đi tới trang chiếu tiếp theo trong dạng xem Trình Chiếu. |
Phím N hoặc Page down hoặc Mũi tên xuống |
|
Đi tới trang chiếu trước đó trong dạng xem Trình Chiếu. |
Phím P hoặc Page up hoặc Mũi tên lên |
|
Đi đến một trang chiếu cụ thể trong dạng xem Trình Chiếu. |
G, rồi nhấn phím Mũi tên phải hoặc trái cho đến khi ở trên trang chiếu, rồi nhấn Enter |
|
Bật hoặc tắt chú thích hoặc phụ đề ở dạng xem Trình Chiếu. |
J |
|
Thoát khỏi dạng xem Trình Chiếu. |
Esc |
Làm việc với các đối tượng và văn bản
Sao chép đối tượng và văn bản
|
Để thực hiện điều này |
Nhấn |
|---|---|
|
Cắt đối tượng hoặc văn bản được chọn. |
Ctrl+X |
|
Sao chép đối tượng hoặc văn bản được chọn. |
Ctrl+C |
|
Dán đối tượng hoặc văn bản được cắt hoặc sao chép. |
Ctrl+V |
|
Nhân đôi đối tượng đã chọn. |
Ctrl+D |
|
Dán văn bản, không định dạng. |
Ctrl+Shift+V |
Làm việc trong đối tượng và văn bản
|
Để thực hiện điều này |
Nhấn |
|---|---|
|
Di chuyển từ trái sang phải qua các chỗ dành sẵn trên trang chiếu. |
Phím Tab |
|
Chọn hoặc chỉnh sửa chỗ dành sẵn hiện tại. |
Enter hoặc F2 |
|
Kết thúc chỉnh sửa văn bản trong chỗ dành sẵn. |
F2 |
|
Chọn nhiều đối tượng đơn. |
Ctrl+Bấm hoặc Shift+Bấm chuột |
|
Chọn nhiều đối tượng. |
Bấm+Kéo chuột hoặc Shift+Kéo chuột hoặc Ctrl+Kéo chuột |
|
Chọn tất cả các đối tượng trên trang. |
Ctrl+A |
|
Chọn tất cả văn bản trong hộp văn bản hiện hoạt. |
Ctrl+A |
|
Chèn siêu kết nối. |
Ctrl+K |
|
Đưa đối tượng về phía sau. |
Ctrl+Shift+Dấu ngoặc vuông mở ([) |
|
Đưa đối tượng về một vị trí. |
Ctrl+Dấu ngoặc vuông mở ([) |
|
Đưa đối tượng lên trước. |
Ctrl+Shift+Dấu ngoặc vuông đóng (]) |
|
Đưa đối tượng về phía trước một vị trí. |
Ctrl+Dấu ngoặc vuông đóng (]) |
|
Xoay đối tượng đã chọn 15 độ tăng dần theo chiều kim đồng hồ. |
Alt+Mũi tên phải |
|
Xoay đối tượng đã chọn 15 độ tăng ngược chiều kim đồng hồ. |
Alt+Mũi tên trái |
Chọn văn bản
|
Để thực hiện điều này |
Nhấn |
|---|---|
|
Chọn một ký tự bên phải. |
Shift+Mũi tên phải |
|
Chọn một ký tự bên trái. |
Shift+Mũi tên trái |
|
Chọn một từ bên phải. |
Shift+Ctrl+Phím Mũi tên phải |
|
Chọn một từ bên trái. |
Shift+Ctrl+Phím Mũi tên trái |
|
Chọn từ điểm chèn đến cùng một điểm lên trên một điểm. |
Shift+Mũi tên lên |
|
Chọn từ điểm chèn đến cùng một điểm xuống dưới một điểm. |
Shift+Phím Mũi tên xuống |
|
Chọn từ điểm chèn đến đầu đoạn văn. |
Shift+Ctrl+phím Mũi tên lên |
|
Chọn từ điểm chèn đến cuối đoạn văn. |
Shift+Ctrl+phím Mũi tên xuống |
|
Chọn đến đầu dòng. |
Shift+Home |
|
Chọn đến cuối dòng. |
Shift+End |
|
Chọn lên đầu chỗ dành sẵn hoặc ghi chú. |
Shift+Ctrl+Home |
|
Chọn xuống cuối chỗ dành sẵn hoặc ghi chú. |
Shift+Ctrl+End |
|
Chọn tất cả trong chỗ dành sẵn hoặc ghi chú. |
Ctrl+A |
Xóa văn bản
|
Để thực hiện điều này |
Nhấn |
|---|---|
|
Xóa bỏ một ký tự bên trái. |
Phím Backspace (Xóa lùi) |
|
Xóa bỏ một từ bên trái. |
Ctrl+Backspace |
|
Xóa bỏ một ký tự bên phải. |
Delete |
|
Xóa bỏ một từ bên phải (với con trỏ nằm giữa các từ). |
Ctrl+Delete |
Di chuyển xung quanh trong văn bản
|
Để thực hiện điều này |
Nhấn |
|---|---|
|
Di chuyển một ký tự sang phải. |
Phím mũi tên phải |
|
Di chuyển một ký tự sang trái. |
Phím mũi tên trái |
|
Di chuyển một từ về bên phải. |
Ctrl+Phím Mũi tên phải |
|
Di chuyển một từ về bên trái. |
Ctrl+Phím Mũi tên trái |
|
Di chuyển lên trên một hàng. |
Phím mũi tên lên |
|
Di chuyển xuống dưới một hàng. |
Phím mũi tên xuống |
|
Di chuyển đến cuối dòng. |
End |
|
Di chuyển đến đầu dòng. |
Phím Home (Đầu trang) |
|
Di chuyển lên trên một đoạn văn. |
Ctrl+Phím Mũi tên lên |
|
Di chuyển xuống một đoạn văn. |
Ctrl+Phím Mũi tên xuống |
|
Di chuyển đến cuối của hộp văn bản. |
Ctrl+End |
|
Di chuyển đến đầu của hộp văn bản. |
Ctrl+Home |
Định dạng văn bản
|
Để thực hiện điều này |
Nhấn |
|---|---|
|
Tăng cỡ phông. |
Ctrl+Dấu ngoặc vuông đóng (]) hoặc Ctrl+Shift+Dấu ngoặc vuông góc phải (>) |
|
Giảm cỡ phông. |
Ctrl+Dấu ngoặc vuông mở ([) hoặc Ctrl+Shift+Dấu ngoặc vuông góc trái (<) |
|
Áp dụng định dạng đậm. |
Ctrl+B |
|
Áp dụng định dạng nghiêng. |
Ctrl+I |
|
Áp dụng định dạng gạch dưới. |
Ctrl+U |
|
Xóa các định dạng ký tự thủ công như chỉ số dưới và chỉ số trên. |
Ctrl+Phím cách |
|
Căn giữa một đoạn. |
Phím CTRL+E |
|
Căn đều một đoạn văn. |
Ctrl+J |
|
Căn trái một đoạn văn. |
Ctrl+L |
|
Căn phải một đoạn văn. |
Ctrl+R |
Làm việc với bảng
|
Để thực hiện điều này |
Nhấn |
|---|---|
|
Di chuyển đến ô kế tiếp. |
Phím Tab |
|
Di chuyển đến ô trước đó. |
Shift+Tab |
|
Di chuyển đến hàng kế tiếp. |
Phím mũi tên xuống |
|
Di chuyển đến hàng trước đó. |
Phím mũi tên lên |
|
Bắt đầu một đoạn văn mới. |
Enter |
|
Thêm hàng mới ở cuối bảng với con trỏ nằm trong ô cuối cùng của hàng cuối cùng. |
Phím Tab |
Làm việc cùng chú thích
Ngoại trừ lối tắt để thêm chú thích mới, các phím tắt được liệt kê bên dưới chỉ hoạt động khi ngăn Chú thích đang mở và nằm trong tiêu điểm.
|
Để thực hiện điều này |
Nhấn |
|---|---|
|
Thêm nhận xét mới. |
Ctrl+Alt+M |
|
Đi tới chuỗi chú thích tiếp theo. |
Phím mũi tên xuống |
|
Đi tới chuỗi chú thích trước đó. |
Phím mũi tên lên |
|
Bung rộng chuỗi chú thích khi tiêu điểm nằm trên chuỗi chú thích đó. |
Phím mũi tên phải |
|
Thu gọn chuỗi chú thích. |
Phím mũi tên trái |
|
Đi tới trả lời tiếp theo trong chuỗi chú thích. |
Phím mũi tên xuống |
|
Đi tới trả lời trước đó trong chuỗi hội thoại hoặc chú thích mẹ. |
Phím mũi tên lên |
|
Di chuyển tiêu điểm đến hộp trả lời. |
Phím Tab |
|
Chỉnh sửa chú thích mẹ hoặc trả lời (khi tiêu điểm nằm trên chú thích mẹ hoặc trả lời). |
Nhấn phím Tab để Xem thêm hành động chuỗi hội thoại, phím Enter và mũi tên Xuống để Chỉnh sửa chú thích. |
|
Đăng chú thích hoặc trả lời hoặc lưu một chỉnh sửa. |
Ctrl+Enter |
Di chuyển một trang chiếu
|
Để thực hiện điều này |
Nhấn |
|---|---|
|
Di chuyển trang chiếu đã chọn lên một vị trí trong ngăn hình thu nhỏ. |
Ctrl+Phím Mũi tên lên |
|
Di chuyển trang chiếu đã chọn xuống một vị trí trong ngăn hình thu nhỏ. |
Ctrl+Phím Mũi tên xuống |
|
Di chuyển trang chiếu đã chọn đến đầu ngăn hình thu nhỏ. |
Ctrl+Shift+Phím Mũi tên lên |
|
Di chuyển trang chiếu đã chọn đến cuối ngăn hình thu nhỏ. |
Ctrl+Shift+phím Mũi tên xuống |
Xem thêm
Trợ giúp tìm hiểu về PowerPoint & bạn
Hỗ trợ bộ đọc màn hình cho PowerPoint
Giúp bản trình bày PowerPoint của bạn trở nên dễ truy nhập với người khuyết tật
Sử dụng phím tắt để chiếu bản trình bày PowerPoint
Các tác vụ cơ bản để tạo bản trình bày trong PowerPoint với bộ đọc màn hình
Sử dụng bộ đọc màn hình để khám phá và dẫn hướng trong PowerPoint
Sử dụng phím tắt để dẫn hướng chú thích hiện đại trong PowerPoint
Hỗ trợ kỹ thuật dành cho khách hàng là người khuyết tật
Microsoft muốn mang tới trải nghiệm tốt nhất có thể cho toàn bộ khách hàng của mình. Nếu bạn là người khuyết tật hoặc có câu hỏi liên quan tới trợ năng, vui lòng liên hệ với Answer Desk dành cho Người khuyết tật của Microsoft để được hỗ trợ kỹ thuật. Nhóm hỗ trợ Answer Desk dành cho Người khuyết tật được đào tạo để sử dụng rất nhiều công nghệ hỗ trợ phổ biến và có thể hỗ trợ bằng tiếng Anh, tiếng Tây Ban Nha, tiếng Pháp và Ngôn ngữ Ký hiệu Hoa Kỳ. Vui lòng truy nhập site Answer Desk dành cho Người khuyết tật của Microsoft để biết các chi tiết liên hệ cho khu vực của bạn.
Nếu bạn là người dùng chính phủ, thương mại hoặc người dùng doanh nghiệp, hãy liên hệ với Answer Desk dành cho Người khuyết tật trong doanh nghiệp.











