Di chuyển hoặc sao chép trang tính hoặc dữ liệu của trang tính
Bạn có thể di chuyển hoặc sao chép một trang tính trong cùng sổ làm việc để sắp xếp sổ làm việc theo đúng cách bạn muốn.

Bạn có thể dùng lệnh Di chuyển hoặc Sao chép Trang để di chuyển hoặc sao chép toàn bộ các trang tính (còn được gọi là các trang tính) tới vị trí khác trong cùng một sổ làm việc hoặc sổ làm việc khác. Bạn có thể dùng lệnh Cắt và Sao chép để di chuyển hoặc sao chép một phần dữ liệu tới các trang tính hoặc sổ làm việc khác.
Di chuyển trang tính trong sổ làm việc
-
Chọn tab trang tính, rồi kéo nó đến nơi bạn muốn.
Thận trọng: Khi bạn di chuyển trang tính sang sổ làm việc khác, hãy kiểm tra mọi công thức hoặc biểu đồ tham chiếu đến dữ liệu trên trang tính, vì việc di chuyển trang tính có thể gây ra lỗi hoặc tạo ra các kết quả không mong đợi trong dữ liệu của bạn. Tương tự, nếu bạn di chuyển trang tính được tham chiếu bởi tham chiếu 3-D, phép tính có thể bao gồm hoặc để lại dữ liệu trên trang tính.
Sao chép trang tính trong cùng một sổ làm việc
-
Nhấn CTRL và kéo tab trang tính đến vị trí tab bạn muốn.
HOẶC
-
Bấm chuột phải vào tab trang tính, rồi chọn Di chuyển hoặc Sao chép.
-
Chọn hộp kiểm Tạo bản sao.
-
Bên dưới Trước trang tính, chọn vị trí bạn muốn đặt bản sao.
-
Chọn OK.
Khi cần sắp xếp lại dữ liệu, bạn có thể dễ dàng thay đổi thứ tự của các trang tính trong sổ làm việc hoặc di chuyển hay sao chép trang tính sang sổ làm việc khác. Tuy nhiên, hãy lưu ý rằng tính toán hoặc biểu đồ dựa trên dữ liệu trang tính có thể trở nên không chính xác nếu bạn di chuyển trang tính.
Di chuyển trang tính
-
Kéo tab trang tính đến vị trí bạn muốn dọc theo hàng tab trang tính.
Sao chép trang tính
-
Nhấn và giữ OPTION.
-
Kéo tab trang tính đến vị trí bạn muốn đặt trang tính được sao chép, dọc theo hàng tab trang tính.
Quan trọng: Nhả nút chuột trước khi nhả phím OPTION.
Di chuyển trang tính đến sổ làm việc khác
Thận trọng: Khi bạn di chuyển trang tính sang sổ làm việc khác, hãy kiểm tra mọi công thức hoặc biểu đồ tham chiếu đến dữ liệu trên trang tính, vì việc di chuyển trang tính có thể gây ra lỗi hoặc tạo ra các kết quả không mong đợi trong dữ liệu của bạn. Tương tự, nếu bạn di chuyển trang tính được tham chiếu bởi tham chiếu 3-D, phép tính có thể bao gồm hoặc để lại dữ liệu trên trang tính.
-
Mở sổ làm việc mà bạn muốn di chuyển trang tính đến.
-
Trên menu Cửa sổ , chọn sổ làm việc có chứa trang tính mà bạn muốn di chuyển.
Chọn trang tính mà bạn muốn sao chép vào sổ làm việc khác.
-
Trên menu Chỉnh sửa , chọn Trang tính >Di chuyển hoặc Sao chép Trang tính.
-
Trên menu Đến sổ , chọn sổ làm việc mà bạn muốn di chuyển trang tính đến.
Mẹo: Để tạo sổ làm việc mới có chứa trang tính đã di chuyển, hãy chọn sổ mới.
-
Trong hộp Trước trang tính , chọn trang tính mà bạn muốn chèn trang tính đã di chuyển trước đó hoặc chọn di chuyển đến cuối.
-
Chọn OK.
Sao chép trang tính sang sổ làm việc khác
-
Mở sổ làm việc mà bạn muốn sao chép trang tính sang.
-
Trên menu Cửa sổ, chọn sổ làm việc có chứa trang tính mà bạn muốn sao chép.
Chọn trang tính mà bạn muốn sao chép.
-
Trên menu Chỉnh sửa , chọn Trang tính >Di chuyển hoặc Sao chép Trang tính.
-
Trên menu Đến sổ , chọn sổ làm việc mà bạn muốn sao chép trang tính vào đó.
Mẹo: Để tạo sổ làm việc mới có chứa trang tính đã di chuyển, hãy chọn sổ mới.
-
Trong hộp Trước trang tính, hãy chọn trang tính mà bạn muốn chèn trang tính đã sao chép trước đó hoặc chọn di chuyển đến cuối.
-
Chọn hộp kiểm Tạo bản sao.
-
Chọn OK.
Thay đổi màu của tab trang tính
Việc tô màu cho các tab trang tính có thể giúp bạn theo dõi thông tin trong sổ làm việc lớn.
-
Nhấn và giữ CONTROL, rồi chọn tab trang tính.
-
Chọn Màu Tab, rồi chọn màu bạn muốn sử dụng.
Trong Excel dành cho web, bạn có thể nhân đôi (hoặc sao chép) các trang tính trong sổ làm việc hiện tại. Chỉ cần bấm chuột phải vào tên tab ở cuối trang tính và chọn Nhân đôi.
Lưu ý: Bạn có thể gặp phải lỗi khi tìm cách nhân đôi trang tính có chứa biểu đồ, ảnh hoặc hình. Nếu gặp phải lỗi, bạn có thể nhân đôi trang tính theo cách thủ công.
Nếu có các thành phần trong trang tính cản trở việc nhân đôi, bạn vẫn có thể tạo bản sao cho trang tính theo cách thủ công bằng cách sao chép tất cả dữ liệu rồi dán vào một trang tính mới. Cách thực hiện như sau:
-
Chọn tất cả dữ liệu trong trang tính.
Phím tắt: Nhấn CTRL+Phím cách, trên bàn phím, rồi nhấn Shift+Phím cách.
-
Sao chép tất cả dữ liệu trên trang tính bằng cách nhấn CTRL+C.
-
Chọn dấu cộng để thêm một trang tính trống mới.
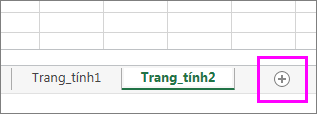
-
Chọn ô đầu tiên trong trang tính mới và nhấn CTRL+V để dán dữ liệu.
Lưu ý: Bạn sẽ mất mọi định dạng điều kiện được áp dụng cho các ô khi dán chúng vào trang tính mới.
Trong Excel dành cho web, tùy chọn di chuyển hoặc sao chép trang tính không sẵn dùng khi bạn bấm chuột phải vào tab trang tính, như trong ứng dụng Excel trên máy tính. Trong Excel dành cho web, bạn có thể đạt được cùng một kết quả bằng cách sao chép tất cả dữ liệu trong trang tính và dán vào một trang tính trống trong sổ làm việc khác.
Làm theo các bước sau để di chuyển hoặc sao chép trang tính vào sổ làm việc khác Excel dành cho web:
-
Chọn tất cả dữ liệu trong trang tính.
Phím tắt: Nhấn CTRL+Phím cách, rồi nhấn Shift+Phím cách.
-
Sao chép tất cả dữ liệu trên trang tính bằng cách nhấn CTRL+C.
-
Mở sổ làm việc mà bạn muốn dán dữ liệu, rồi bấm vào + trong thanh trạng thái để thêm trang tính trống mới.
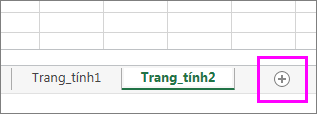
-
Bấm vào ô đầu tiên trong trang tính mới, rồi nhấn CTRL+V để dán dữ liệu vào trang tính đó.
Lưu ý: Bạn sẽ mất mọi định dạng điều kiện được áp dụng cho các ô này khi dán chúng vào trang tính khác.
Bạn cần thêm trợ giúp?
Bạn luôn có thể hỏi chuyên gia trong Cộng đồng kỹ thuật Excel hoặc nhận hỗ trợ trong Cộng đồng.










