Quan trọng: Bài viết này là dịch máy, hãy xem tuyên bố miễn trừ trách nhiệm. Bạn hãy tìm phiên bản tiếng Anh của bài viết này tại đây để tham khảo.
Kết nối Gửi Đến xác định cụ thể các thiết đặt cho kho lưu trữ tài liệu hoặc trung tâm bản ghi. Khi bạn tạo kết nối Gửi Đến, Bộ tổ chức Nội dung có thể gửi tài liệu đến vị trí xác định. Người quản trị SharePoint thường tạo ra và quản lý các kết nối thiết đặt kho lưu trữ hồ sơ hoặc trung tâm quản lý tri thức.
Để tìm hiểu thêm về Bộ tổ chức Nội dung, hãy xem Cấu hình Bộ tổ chức Nội dung để định tuyến tài liệu.
Trong bài viết này
Tạo kết nối Gửi Đến
Khi bạn tạo kết nối Gửi Đến, Bộ tổ chức Nội dung có thể gửi nội dung đến kho lưu trữ tài liệu được chỉ định hoặc trung tâm bản ghi. Để tạo kết nối Gửi Đến, hãy thực hiện các bước sau.
-
Đăng nhập vào Microsoft 365 bằng tài khoản công ty hoặc trường học của bạn.
-
Đi đến Trung tâm quản trị SharePoint.
-
Chọn quản lý bản ghi.
-
Trong danh sách Kết nối Gửi Đến hãy chọn Kết nối Mới.
-
Trong hộp văn bản Hiển thị tên, nhập tên của kết nối này. Bộ tổ chức Nội dung hiển thị tên này như một tùy chọn cho người dùng.
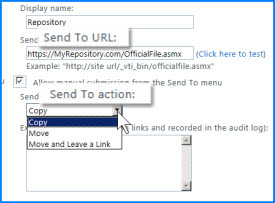
-
Trong hộp văn bản Gửi đến URL, nhập URL đến điểm gửi của trang đích.
Mẹo: Bạn có thể tìm URL trong phần Điểm Gửi của trang Bộ tổ chức Nội dụng: Thiết đặt của kho lưu trữ đích.
-
(Tùy chọn) nếu bạn muốn người dùng có thể gửi bản ghi trực tiếp vào kho, hãy chọn Cho phép gửi thủ công từ menu Gửi Đến. Khi đó, SharePoint hiển thị kết nối như một tùy chọn khi người dùng bấm vào Gửi Đến trên ruy-băng của thư viện tài liệu.
-
Từ danh sách hành động Gửi Đến, hãy chọn một trong các giá trị sau:
-
Sao chép Chọn tùy chọn này để tạo ra một bản sao của tài liệu và gửi bản sao đến kho lưu trữ đích.
-
Di chuyển Chọn tùy chọn này để di chuyển tài liệu vào kho lưu trữ đích. Người dùng sẽ không còn có thể truy nhập tài liệu từ vị trí ban đầu của tài liệu đó.
-
Di chuyển và Để lại Nối kết Chọn tùy chọn này để di chuyển tài liệu vào kho lưu trữ đích và tạo ra một nối kết đến thông tin về tài liệu. Khi người dùng bấm vào nối kết này, một trang sẽ xuất hiện hiển thị URL của tài liệu và siêu dữ liệu của tài liệu.
-
-
Trong hộp thoại Giải thích, nhập bất kỳ thông tin nào mà bạn muốn thêm vào vết kiểm tra. Vết kiểm tra được tạo ra khi người dùng gửi tài liệu bằng cách sử dụng kết nối này.
Lưu ý: Nếu bạn chọn Di chuyển và Để lại Nối kết trong bước trước, lời giải thích này cũng sẽ xuất hiện trên trang thông tin.
-
Bấm Thêm Kết nối để tạo kết nối.
Sửa kết nối
Để sửa một kết nối hiện có đến kho lưu trữ tài liệu hoặc trung tâm bản ghi, hãy thực hiện các bước sau.
-
Đăng nhập vào Microsoft 365 bằng tài khoản công ty hoặc trường học của bạn.
-
Đi đến Trung tâm quản trị SharePoint.
-
Chọn quản lý bản ghi.
-
Từ danh sách Kết nối Gửi Đến, hãy chọn kết nối mà bạn muốn thay đổi.
-
Sửa bất kỳ thiết đặt kết nối nào.
-
Bấm Cập nhật Kết nối.
Xóa kết nối
Để xóa một kết nối hiện có đến kho lưu trữ tài liệu hoặc trung tâm bản ghi, hãy thực hiện các bước sau.
-
Đăng nhập vào Microsoft 365 bằng tài khoản công ty hoặc trường học của bạn.
-
Đi đến Trung tâm quản trị SharePoint.
-
Chọn quản lý bản ghi.
-
Từ danh sách Kết nối Gửi Đến, hãy chọn kết nối mà bạn muốn xóa.
-
Bấm Loại bỏ Kết nối.










