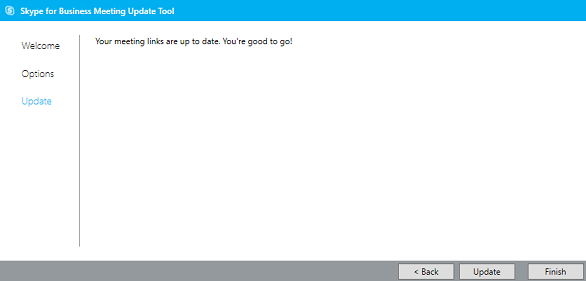Meeting Update Tool dành cho Skype for Business và Lync giúp bạn cập nhật các cuộc họp của mình khi tài khoản của bạn chuyển đổi giữa các máy chủ hoặc khi tài khoản cập nhật từ Lync lên Skype for Business. Công cụ này tìm các cuộc họp của bạn với các nối kết cũ và tự động gửi lời mời đã cập nhật tới người dự để họ có thể gia nhập cuộc họp của bạn.
Cả Outlook và Skype for Business cần được mở trong khi chạy công cụ di chuyển.
Lưu ý: Công cụ cập nhật này chỉ có thể cập nhật cuộc họp cho bạn nếu địa chỉ SIP (Giao thức Khởi tạo Phiên) của bạn (ví dụ như tennguoidung@contoso.com) trong Skype for Business giống như trong Lync. Nếu địa chỉ SIP của bạn đã thay đổi, bạn cần phải tạo lại cuộc họp trong Skype for Business.
Cài đặt và chạy công cụ di chuyển
-
Cài đặt công cụ theo các hướng dẫn được cung cấp bởi bộ phận hỗ trợ trong tổ chức của bạn.
-
Duyệt đến vị trí mà bạn đã cài đặt công cụ. Theo mặc định, công cụ được cài đặt trong c:\Program Files\Skype for Business Meeting Update.
-
Bấm đúp vào MeetingMigration.exe.
-
Công cụ sẽ tải cùng lúc hiển thị trang chào mừng. Bấm Tiếp.
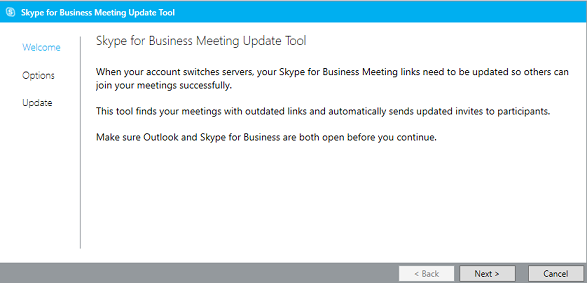
-
Chọn cuộc họp của người mà bạn muốn cập nhật và bấm Tiếp theo.
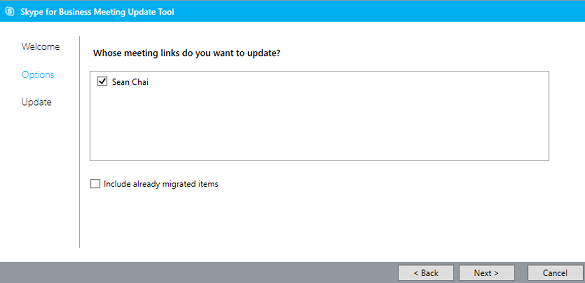
Lưu ý: Trong một số trường hợp mà người tổ chức cuộc họp có tên hiển thị giống như tên của một người nhận cuộc họp, thì người nhận có cùng một tên hiển thị cũng sẽ thấy các cuộc họp của người tổ chức được liệt kê. Để khắc phục điều này, người nhận có thể bỏ chọn người tổ chức trước khi tiếp tục.
-
Trên màn hình tiếp theo bạn có thể chọn các cuộc họp bạn muốn cập nhật. Nếu bạn là một đại diện, bạn sẽ thấy tên của những người mà bạn quản lý lịch của họ. Bạn có thể chọn di chuyển các cuộc họp của riêng bạn đồng thời với cuộc họp của họ, hoặc bạn có thể bỏ chọn tên của họ để di chuyển các cuộc họp của bạn trước. Sau đó bấm Trở lại, hoặc chạy lại công cụ sau đó, để di chuyển cuộc họp của những người khác.
-
Sau đó công cụ sẽ tìm kiếm tất cả các cuộc họp Skype for Business của bạn và bạn sẽ thấy một danh sách các cuộc họp, ngày bắt đầu và kết thúc, cùng với kiểu lặp lại.
-
Bấm Cập nhật.
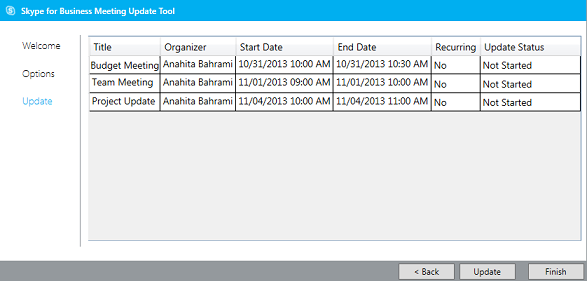
Cuộc họp của bạn sẽ được tự động cập nhật với thông tin Skype for Business mới và yêu cầu cuộc họp được gửi đến khách mời của bạn.
-
Khi bạn làm xong, bấm Kết thúc để đóng công cụ.
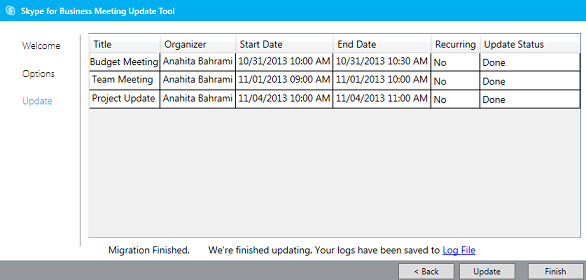
Cuộc họp đã được cập nhật
Nếu tất cả cuộc họp của bạn đều được cập nhật, công cụ này sẽ báo cho bạn biết rằng không có hành động được yêu cầu.