Lync cung cấp giao diện mới, gọn gàng để giúp bạn giao tiếp nhanh chóng và dễ dàng. Bạn cũng sẽ nhận thấy các tính năng mới như phòng trò chuyện liên tục, ghi chú chia sẻ và tính di động giúp bạn điều chỉnh Lync cho phù hợp với dòng công việc cá nhân của mình cho dù bạn đang ở văn phòng, ở nhà hay đang di chuyển.
Đọc tiếp để tìm hiểu về menu Truy cập nhanh Lync mới, nhóm Yêu thích, hội thoại chia theo tab, tính năng video, điều khiển cuộc họp và nhiều hơn nữa.
Các tính năng hàng đầu để khám phá
Giao diện gọn gàng với menu Lync nhanh
Lync sử dụng menu Truy Lync nhanh để cung cấp nhiều chức năng hơn và ít lộn xộn hơn. Menu Truy Lync có chứa các nút sẽ hiện ra khi bạn di chuột qua ảnh của một liên hệ. Bạn có thể bắt đầu một cuộc trò chuyện, cuộc gọi, cuộc gọi video hoặc xem thẻ liên hệ chỉ với một lần bấm chuột. Hãy di chuột lên ba dấu chấm ở bên phải để xem thêm các tùy chọn.
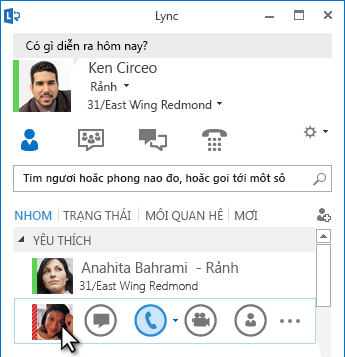
Phòng Trò
chuyện Có nhiều

Biểu tượng màn hình toàn màn 
Nút Thêm một liên hệ 
Phòng trò chuyện liên tục và nguồn cấp chủ đề
Lync bao gồm các phòng trò chuyện có nhiều người tham gia liên tục, nơi bạn có thể giữ các cuộc thảo luận đang diễn ra với bạn bè và đồng nghiệp mà bạn chọn. Bấm nút Phòng Trò chuyệnđể tìm kiếm phòng trò chuyện, giám sát hoạt động của phòng trò chuyện và đọc và đăng tin.
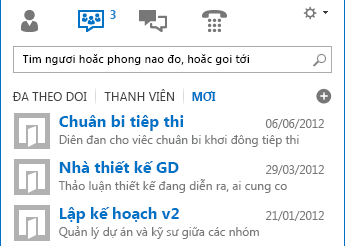
Khi tạo một phòng trò chuyện, bạn có thể thiết đặt cấp độ quyền riêng tư của phòng đó là:
-
Mở, bất kỳ ai cũng có thể tìm thấy, đọc hoặc đăng tin trong đó. Không yêu cầu tư cách thành viên.
-
Đóng, bất kỳ ai cũng có thể tìm thấy nhưng chỉ có thành viên mới có thể đọc hoặc đăng tin trong đó. (Mặc định)
-
Bí mật, chỉ thành viên mới nhìn thấy phòng trò chuyện.
Khi bạn vào một phòng trò chuyện, các bức ảnh ở phía trên cho bạn thấy các thành viên của phòng và trạng thái hiện diện của họ. Bạn cũng có thể xem thẻ liên hệ của bất kỳ thành viên nào bằng cách di chuột lên ảnh của họ và bấm vào mũi tên xuống.
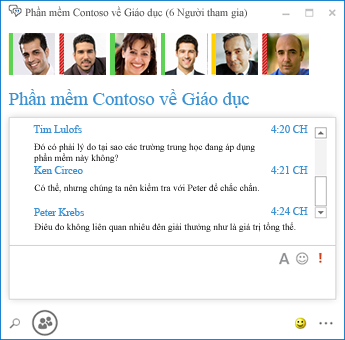
Thậm chí bạn có thể tạo các nguồn cấp chủ đề để được thông báo khi có người trong một phòng trò chuyện của bạn đăng một bài có chứa các từ cụ thể.
Trong trang tùy chọn Trò chuyện Liên tục, bạn có thể thiết đặt các cảnh báo thông báo và âm thanh áp dụng khi có người đăng bài trong phòng trò chuyện của bạn.
Giữ thư mục Ưa chuộng luôn bên mình
Một nhóm Ưa chuộng mới cho phép bạn xây dựng một danh sách những người mà bạn liên hệ thường xuyên nhất để truy nhập nhanh hơn. Chỉ cần bấm chuột phải vào một liên hệ rồi bấm Thêm vào Ưa chuộng trong danh sách thả xuống.
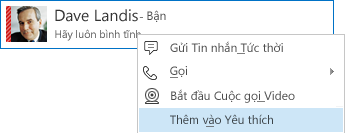
Tùy chọn hiển thị mới
Các lựa chọn trên dạng xem Liên hệ cung cấp cho bạn nhiều tùy chọn hiển thị mới:
Bấm Nhóm để xem các liên hệ và phòng trò chuyện của bạn được sắp xếp theo các nhóm mà bạn đã xác định. Bấm Trạng thái để xem các liên hệ của bạn được sắp xếp theo tính sẵn sàng (trực tuyến, đi vắng, không sẵn sàng hoặc không xác định). Bấm Quan hệ để xem những liên hệ này được nhóm theo các quan hệ quyền riêng tư do bạn xác định, hoặc bấm Mới để xem một danh sách những người đã đề nghị được đưa vào danh sách Liên hệ của bạn.
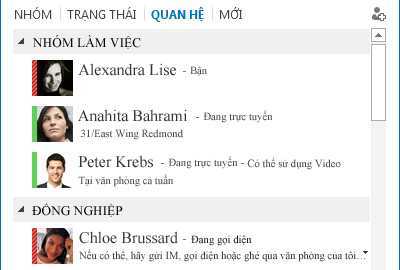
Dùng trang tùy chọn Danh sách Liên hệ để thiết lập cách bạn muốn sắp xếp và hiển thị các liên hệ. Bạn có thể chọn dạng xem mở rộng với hai dòng trong đó hiển thị ảnh của liên hệ hoặc dạng xem cô đọng một dòng. Bạn cũng có thể sắp xếp các liên hệ theo thứ tự bảng chữ cái hoặc theo sự sẵn sàng.
Hội thoại chia theo tab
Với tính năng hội thoại chia theo tab mới, giờ đây bạn có thể giữ tất cả các cuộc gọi, tin nhắn tức thời (IM) và các phòng trò chuyện trong một cửa sổ hội thoại. Các tab dọc theo bên trái cửa sổ hội thoại cho phép bạn dẫn hướng dễ dàng giữa tất cả các hội thoại hiện hoạt. (Tất nhiên, nếu thích một cửa sổ cho mỗi hội thoại, bạn có thể chọn tùy chọn đó trên trang tùy chọn Danh sách Liên hệ.
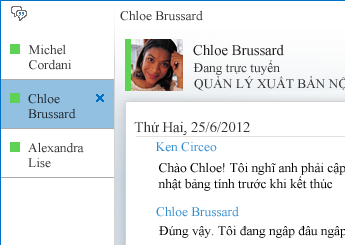
Dùng nút bật ra 

Lync thể nhớ trạng thái hội thoại của bạn ngay cả khi bạn đăng xuất và đăng nhập trở lại.
Các biểu tượng ở dưới cùng cửa sổ hội thoại cho phép bạn nhanh chóng thêm người khác vào hội thoại IM hoặc nâng cấp nó lên một cuộc gọi âm thanh, cuộc gọi video hoặc bản trình bày với các công cụ hội thảo web (bảng trắng, ghi chú cuộc họp, sổ tay chia sẻ và phần đính kèm). Khi di chuột trên một biểu tượng, bạn sẽ thấy chế độ giao tiếp của nó và các tùy chọn sẵn dùng; bấm vào biểu tượng sẽ chuyển đổi IM của bạn sang chế độ đó.

Tính năng video mới
Với menu Truy cập Lync, bạn có thể bắt đầu cuộc gọi video với một liên hệ chỉ với một cú bấm chuột.
Trước khi bạn đặt hoặc chấp nhận một cuộc gọi video, bạn có thể xem trước video của riêng bạn trong thư mời.
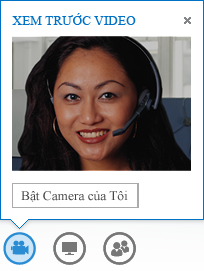
Với Dạng xem Bộ sưu tập mới, bạn sẽ tự động thấy tất cả mọi người trong hội thảo video. Khi không có video, ảnh của người nói sẽ xuất hiện. Các điều khiển thư viện này cho phép bạn nhìn thấy tên của những người dự và xác định các diễn giả hiện hoạt. Bộ sưu tập này thể hiện những người liên quan nhất trong cuộc họp ở mọi thời điểm bằng cách đưa video của người nói nhiều nhất "vào vị trí nổi bật" trong hàng đứng và hiển thị ảnh của những người dự ít hoạt động hơn trong các hàng ngồi.
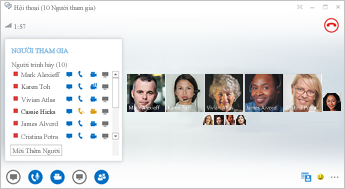
Khi có nhiều hơn năm người dự trong một hội thảo video, cửa sổ video của năm người dự năng động nhất sẽ xuất hiện trong hàng đầu và ảnh của những người dự khác xuất hiện phía dưới. Bạn cũng có thể chọn một hoặc nhiều người dự để hiển thị tại mọi thời điểm.
Tích hợp khả năng truy nhập
Lync hỗ trợ DPI cao, cho phép bạn co giãn văn bản và đồ họa lên đến 125% và 150% số chấm mỗi inch. Hỗ trợ độ tương phản cao có nghĩa là Lync hình ảnh hấp dẫn, ngay cả khi được sử dụng với các chủ đề có độ tương phản cao khác nhau Windows.
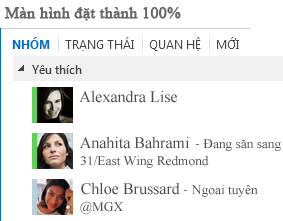
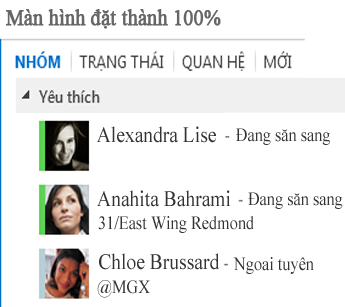
Ngoài ra, Lync còn cung cấp hơn 100 phím tắt cho các chức năng quan trọng, cho phép bạn truy cập trực tiếp mà không cần chuột. Ví dụ, giờ đây bạn có thể nhấn ALT+C để chấp nhận một cuộc gọi, hoặc ALT+I để bỏ qua cuộc gọi mà thậm chí không cần phải nhấn tab hoặc đặt trọng tâm. Bạn cũng có thể dùng bàn phím để kết thúc cuộc gọi (ALT+Q), bắt đầu OneNote (CTRL+N) và mở menu Công cụ (ALT+T).
Hỗ trợ đọc màn hình mở rộng trong Lync đảm bảo rằng tất cả các thông báo, yêu cầu và tin nhắn tức thời được đọc to để bạn luôn được cập nhật.
Các tính năng cuộc họp mới
Gia nhập cuộc Lync họp chỉ với một cú bấm chuột
Cho dù bạn đang ở văn phòng hay đang đi trên đường, bạn đều có thể tham dự một Cuộc họp Lync chỉ bằng một cú bấm chuột hoặc chạm. Bạn không còn cần viết ra hoặc ghi nhớ số điện thoại gọi vào và mật mã. Chỉ cần bấm vào Gia Lync Cuộc họp từ lời nhắc cuộc họp Outlook trên máy tính của bạn hoặc từ ngăn lịch hoặc cuộc họp trên thiết bị Windows Phone, iOS hoặc Android.
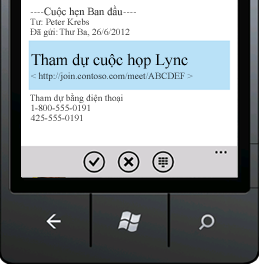
Tùy chọn không gian cuộc họp
Khi lên lịch cho một cuộc họp, bạn có thể chọn không gian chuyên biệt của riêng bạn hoặc tạo một phòng họp mới với ID và mật khẩu mới. Điều này giúp bạn tùy chỉnh các tùy chọn họp cho phù hợp hơn với yêu cầu, kiểu cuộc họp hoặc người dự. Ví dụ, nếu bạn có những người dự đến từ bên ngoài, những diễn giả cụ thể hoặc thông tin bí mật cần thảo luận, bạn có thể muốn tạo một không gian họp được kiểm soát tốt hơn.
Giờ đây khi lên lịch cho cuộc họp, tùy theo kiểu cuộc họp, bạn có thể quyết định việc tắt tiếng người nghe và cho phép hoặc chặn chia sẻ video. Các tùy chọn này có sẵn trên trang Tùy chọn Cuộc họp và được đề xuất khi cuộc họp của bạn có hơn 20 người dự.

Điều khiển cuộc họp mở rộng
Các điều khiển âm thanh dễ dùng trong phòng họp cho phép bạn tắt tiếng và bật tiếng của chính mình, thay đổi thiết bị âm thanh và thậm chí chuyển dễ dàng sang một số khác.
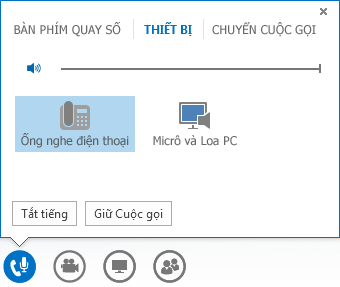
Menu Trình bày cho phép bạn truy nhập vào tất cả nội dung có thể trình bày tại một chỗ, như Màn hình nền, bản trình bày PowerPoint, Bỏ phiếu, Bảng trắng và OneNote.
Bạn sẽ được thông báo mỗi khi bạn chia sẻ nội dung, với một cửa sổ bật lên dễ xem trong cuộc họp.
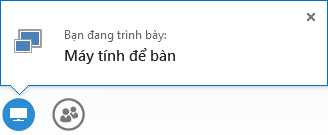
Thậm chí bạn có thể chọn nhiều chương trình để chia sẻ nếu bạn cần làm việc với nhiều chương trình.
Bây giờ bạn có thể tải lên các bản trình bày có chứa video clip. Bạn chỉ cần tải lên tệp PowerPoint và trỏ chuột lên bản chiếu để bỏ ẩn các điều khiển video để phát, tạm dừng hoặc điều chỉnh âm thanh.
Trong khi một người dự khác đang trình bày một bản PowerPoint, bạn có thể xem riêng các bản chiếu, trở lại dạng xem của diễn giả hoặc tiếp nhận bản trình bày nếu bạn cần cùng trình bày.
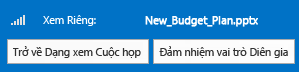
Là người trình bày trong cuộc họp, bạn có thể cho phép hoặc ngăn chặn việc gửi video. Không cho phép Video của Người dự giúp bạn chỉ cho phép diễn giả chia sẻ video. Tùy chọn này hữu ích khi bạn có một cuộc họp lớn và cần hạn chế quyền truy nhập chỉ trong những người trình bày.
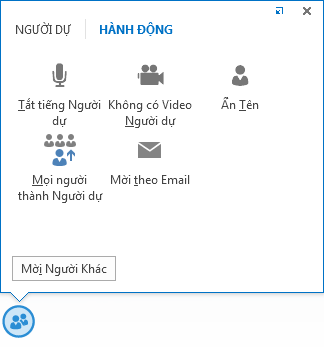
Ẩn tên của mọi người ở phía dưới ảnh hoặc video của họ trong bộ sưu tập bằng cách dùng Ẩn Tên.
Bấm Mọi người là Người dự để lập tức thay đổi cả những diễn giả khác thành người dự.
Chọn một bố trí... bất kỳ bố trí nào
Tùy theo kiểu cuộc họp của bạn, bạn có thể chọn một dạng xem cụ thể để xem nội dung, người trình bày hoặc người dự họp bằng cách dùng nút Chọn một bố trí 
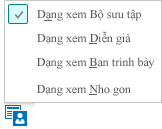
Dạng xem Bộ sưu tập hiển thị tất cả ảnh hoặc video của người dự. Dạng xem Diễn giả hiển thị nội dung cuộc họp với video hoặc ảnh của người trình bày ở góc dưới bên phải cửa sổ cuộc họp. Dạng xem Bản trình bày chỉ hiển thị nội dung cuộc họp. Bạn xem được toàn bộ nội dung, nhưng bạn sẽ không thấy người dự. Dạng xem Thu gọn chỉ hiển thị ảnh của những người dự. Chỉ cần di chuột lên một ảnh để xem thông tin liên hệ của họ.
Khi bạn ghi âm một cuộc họp, bản ghi được tự động lưu theo định dạng (MP4) có thể phát trong Windows Media Player. Bạn có thể đăng bản ghi này lên một vị trí được chia sẻ để người khác xem.
Dễ dàng cộng tác với các ghi chú chia sẻ
OneNote cho bạn những cách cộng tác mới mẻ trong cuộc họp. Bạn có thể dùng sổ tay chia sẻ và cùng ghi chép với những người dự cuộc họp trong thời gian thực trong suốt cuộc họp hoặc ghi chép để dùng riêng sau cuộc họp. OneNote Share đơn giản hóa việc trao đổi thông tin và theo dõi trong khi giảm các sai sót gây ra bởi việc ghi chép sau này.
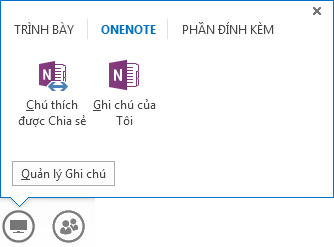
Tất cả các thành viên trong nhóm có thể truy nhập các ghi chú chia sẻ để đóng góp thông tin, tạo ra ý tưởng hoặc dùng các trang sổ tay làm bảng trắng ảo. Cửa sổ OneNote được tự động neo vào cửa sổ cuộc họp, những người và nội dung chia sẻ trong cuộc họp sẽ được tự động thêm vào Notes.
Bạn có thể dùng menu Quản lý Nội dung Có thể trình bày để thay đổi quyền, đổi tên hoặc loại bỏ nội dung.
Khi Lync bạn đang trình bày, nó sẽ tự động gán cho bạn trạng thái hiện diện Không Làm Phiền - Đang trình bày. Điều này ngăn các IM và các thông tin liên lạc gây rối khác xuất hiện.
Lync Ứng dụng Web
Lync Web App cho phép người dùng Máy tính cá nhân và máy Mac tham gia Cuộc họp Lync từ bên trong một trình duyệt web và giờ đây mang đến trải nghiệm cuộc Lync đầy đủ, bao gồm:
-
Video HD, mang lại cuộc sống và biểu cảm cho người Lync, cho phép mọi người "nhìn thấy những gì bạn muốn nói" theo những cách mới.
-
Thoại qua IP (VoIP) giúp bạn kết nối với cuộc họp của mình từ bất kỳ đâu mà không cần trả phí khởi tạo cuộc gọi.
-
Nhắn tin tức thời, đảm bảo bạn có thể giao tiếp một cách im lặng khi cần, như khi bạn đang trong quán cà phê hoặc đang trên xe lửa.
-
Chia sẻ Màn hình nền, ứng dụng và PowerPoint để những người dự họp có thể nhìn thấy nội dung của bạn, giúp bạn tiếp tục cộng tác mà không để lỡ nhịp nào!
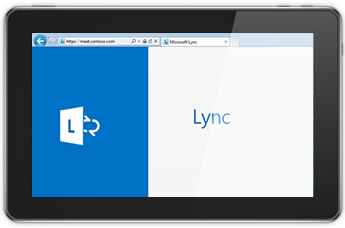
"Truy nhập bất kỳ nơi đâu"
Lync giúp bạn dễ dàng giao tiếp ở bất cứ đâu có kết nối Internet hoặc mạng di động, bằng cách cho phép người khác tiếp cận bạn theo tên dù bạn đang ở đâu. Bạn có thể chuyển đổi giữa các thiết bị theo lựa chọn của mình và tự tin rằng bạn sẽ có một trải nghiệm người dùng quen thuộc và nhất quán giữa máy tính, điện thoại, trình duyệt và máy tính bảng.
Lync cho máy khách di động
Lync cho máy khách di động cho phép bạn duy trì sự hiện diện của mình ở mọi nơi thông qua thiết bị Windows Phone.iPhone, iPad hoặc Android của mình. Bạn có thể quản lý thời gian của mình tốt hơn bằng việc quyết định sự sẵn sàng của mình và kiểm soát sự gián đoạn. Bạn có thể gửi email, IM, gọi điện hoặc thậm chí gia nhập một hội thảo âm thanh chỉ bằng một lần chạm.
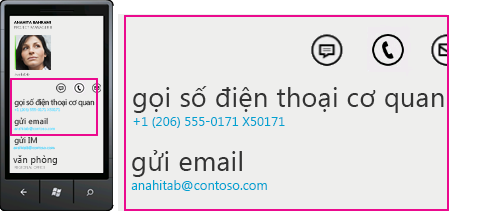
Lync cho máy khách di động mang lại cho bạn hiệu suất tốt nhất trên các thiết bị. Bạn có thể xem sự hiện diện của đồng nghiệp trong thời gian thực và chọn cách phù hợp nhất để kết nối - IM, email hoặc gọi điện thoại. Khi bạn gọi, Lync sử dụng số Enterprise Voice của bạn để bạn có thể liên lạc với một định danh nhất quán, duy nhất và tránh phí khởi tạo cuộc gọi.
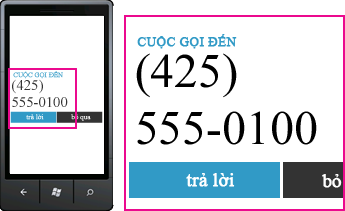
Kết nối có sẵn cả trên mạng công ty của bạn và trên kênh dữ liệu nhà cung cấp di động của bạn mà không đòi hỏi một mạng riêng ảo (VPN). Bạn có thể tham dự một hội thảo âm thanh chỉ với một lần chạm mà không cần nhớ mật mã hoặc mã PIN.
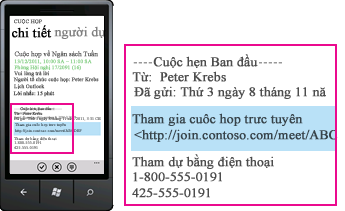
Lync khách hàng di động cũng cho phép bạn tìm kiếm thư mục công ty của bạn và kết nối với các liên hệ được liên kết trên các mạng khác.










