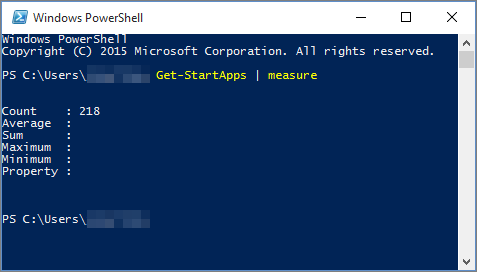Nếu bạn cài đặt Office trên một máy tính có Windows 10 và bạn không thể tìm thấy các lối tắt của Office trên menu Bắt đầu hoặc dưới Tất cả ứng dụng thì điều này có thể là do bạn có hơn 512 ứng dụng trong danh sách Tất cả ứng dụng.
Lưu ý:
-
Vấn đề này đã được khắc phục trong bản cập nhật Windows 10 Tháng 11, bản cập nhật này sẽ tự động tải xuống và cài đặt khi sẵn dùng. Nếu bạn chưa có bản cập nhật, hãy tham khảo Câu hỏi thường gặp này để biết phương pháp kiểm tra bản cập nhật theo cách thủ công.
-
Nếu bạn không thể cài đặt bản cập nhật Tháng 11 của Windows 10 hoặc trong khi bạn chờ cài đặt bản cập nhật, bạn có thể sử dụng giải pháp trong bài viết này.
Ghim chương trình vào thanh tác vụ hoặc màn hình nền
Giải pháp thay thế sau đây cho phép bạn ghim chương trình vào thanh tác vụ hoặc màn hình nền để bạn có thể dễ dàng tìm thấy ứng dụng.
Để tạo lối tắt cho Outlook, hãy xem Tạo lối tắt trên màn hình nền.
Mở tài liệu hiện có
-
Tìm thấy một tài liệu, bảng tính hoặc bản trình bày hiện có trên máy tính của bạn và mở ra.
-
Sau khi mở ứng dụng, hãy bấm chuột phải vào thanh tác vụ và chọn Ghim chương trình này vào thanh tác vụ.
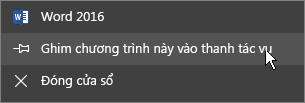
Tạo tài liệu mới
-
Bấm chuột phải vào màn hình máy tính của bạn để mở menu.
-
Chọn Mới và chọn ứng dụng cho loại tài liệu mà bạn muốn tạo, ví dụ như Tài liệu Microsoft Word.
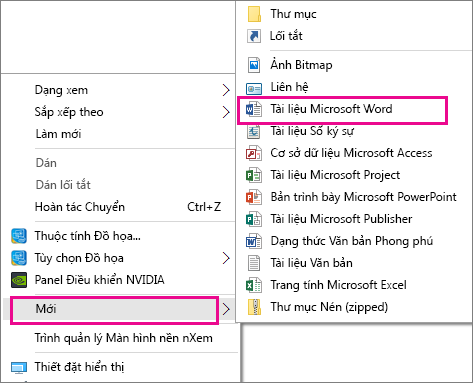
-
Khi tệp mới xuất hiện trên màn hình máy tính của bạn, bấm đúp hoặc gõ nhẹ để mở.
-
Sau khi ứng dụng mở ra, hãy bấm chuột phải vào thanh tác vụ và chọn Ghim chương trình này vào thanh tác vụ.
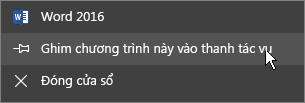
Tạo lối tắt trên màn hình
-
Đi đến menu Bắt đầu > File Explorer.
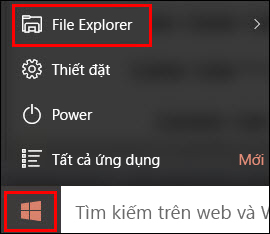
-
Đi tới thư mục Office 16:
-
Đối với Office 32-bit, hãy đi tới C:\Program Files (x86)\Microsoft Office\root\Office16.
-
Đối với Office 64-bit, hãy đi tới C:\Program Files\Microsoft Office\root\Office16.
-
-
Tìm chương trình Office mà bạn muốn tạo lối tắt: winword, Excel, Powerpnt, OneNote, OUTLOOK, Mspubhoặc Msaccess.
Mẹo:
-
Để nhanh chóng tìm thấy chương trình, bạn có thể tìm kiếm trong hộp Tìm kiếm trong Office 16, ở phía trên bên phải của cửa sổ.
-

-
-
Bấm chuột phải vào chương trình, sau đó chọn Tạo lối tắt.
-
Chọn Có trên cảnh báo mở ra.
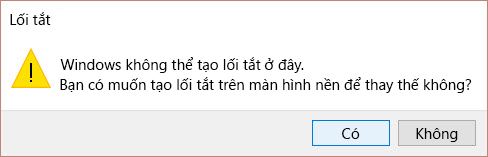
Một lối tắt được tạo trên màn hình nền cho chương trình bạn đã chọn.
Tìm xem có bao nhiêu ứng dụng bạn đã cài đặt
Bạn có thể kiểm tra xem có bao nhiêu ứng dụng mà bạn đã bằng cách chạy script PowerShell này.
-
Từ menu Bắt đầu, hãy tìm Windows PowerShell.
-
Trong cửa sổ Windows PowerShell, hãy nhập Get-StartApps | measure và chọn Nhập.
Số bên cạnh Đếm sẽ cho biết có bao nhiêu ứng dụng mà bạn đã cài đặt.