Quan trọng: Bài viết này là dịch máy, hãy xem tuyên bố miễn trừ trách nhiệm. Bạn hãy tìm phiên bản tiếng Anh của bài viết này tại đây để tham khảo.
Bạn có thể giảm hoặc tăng kích cỡ trang tính cho in để vừa với độ rộng trang, hoặc trên một số đã xác định của trang.
In một trang tính để khớp với chiều rộng trang
-
Trên tab Bố trí trang , hãy chọn Thiết lập trang.
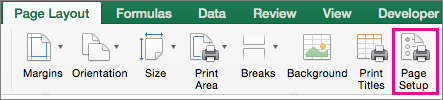
-
Trên tab trang , hãy chọn hộp kiểm Phù hợp để .

-
Trong hộp trang rộng , hãy nhập 1 (cho toàn bộ trang).
-
Trong hộp chiều cao , nhập 0 sao cho số trang cao là không xác định.
-
Trên menu Tệp, bấm In.
Lưu ý: Excel bỏ qua các dấu ngắt trang thủ công khi bạn sử dụng tùy chọn Phù hợp để .
In một trang tính trên một số đã xác định của trang
-
Trên tab Bố trí trang , hãy chọn Thiết lập trang.
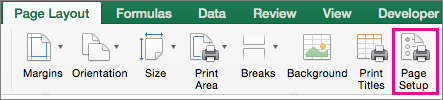
-
Trên tab trang , hãy chọn hộp kiểm Phù hợp để .

-
Trong hộp trang rộng và chiều cao , hãy nhập số trang mà bạn muốn in trang tính.
-
Trên menu Tệp, bấm In.
Lưu ý: Excel bỏ qua các dấu ngắt trang thủ công khi bạn sử dụng tùy chọn phù hợp để .
Giảm hoặc tăng một trang tính để khớp với trang
-
Trên tab Bố trí trang , hãy chọn Thiết lập trang.
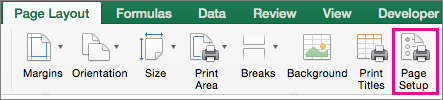
-
Trên tab trang , hãy chọn hộp kiểm tùy chọn điều chỉnh , và chọn tỷ lệ phần trăm giảm hoặc phóng to trang tính.
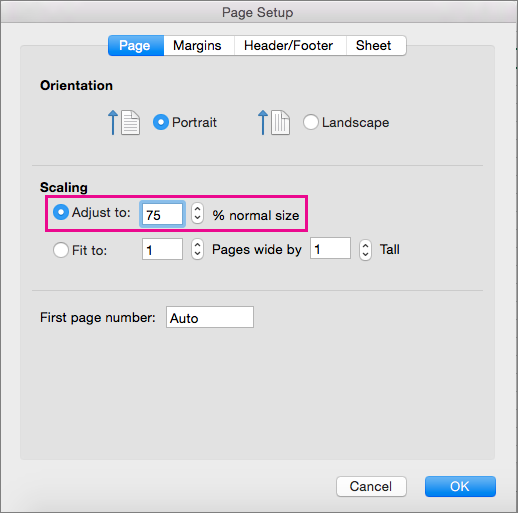
Lưu ý: In dữ liệu không bao giờ vượt quá 100%.
-
Trên menu Tệp, bấm In.
In một trang tính để chiều rộng trang
-
Trên tab bố trí , bên dưới in, hãy chọn hộp kiểm Phù hợp để .

-
Trong hộp (các) trang rộng , hãy nhập 1 (cho toàn bộ trang).
-
Trong hộp chiều cao (các) trang , nhập 0 sao cho số trang cao là không xác định.
-
Trên menu Tệp, bấm In.
Lưu ý: Excel bỏ qua các dấu ngắt trang thủ công khi bạn sử dụng tùy chọn Phù hợp để .
In một trang tính trên một số đã xác định của trang
-
Trên tab bố trí , bên dưới in, hãy chọn hộp kiểm Phù hợp để .

-
Trong hộp (các) trang rộng và chiều cao (các) trang , hãy nhập số trang mà bạn muốn in trang tính.
-
Trên menu Tệp, bấm In.
Lưu ý: Excel bỏ qua các dấu ngắt trang thủ công khi bạn sử dụng tùy chọn Phù hợp để .
Giảm hoặc tăng một trang tính để khớp với trang
-
Trên tab bố trí , bên dưới in, trong hộp co giãn , hãy nhập tỷ lệ phần trăm giảm hoặc phóng to trang tính.

Lưu ý: In dữ liệu không bao giờ vượt quá 100%.
-
Trên menu Tệp, bấm In.
Xem Thêm
Thay đổi chiều cao hàng hoặc độ rộng cột










