Mỗi bố trí SmartArt sẽ cung cấp một cách khác nhau để thể hiện nội dung và đề cao thông điệp của bạn. Một số bố trí chỉ thêm độ bóng bẩy trực quan vào một danh sách gạch đầu dòng và các bố trí khác (như sơ đồ tổ chức cùng biểu đồ Venn) được thiết kế để miêu tả sinh động các loại thông tin cụ thể.
Mẹo: Bấm vào các đầu đề sau để xem thêm thông tin về từng chủ đề.
Trước khi chọn bố trí cho đồ họa SmartArt, hãy tự hỏi bạn muốn truyền tải điều gì và liệu bạn có muốn thông tin của mình xuất hiện theo một cách nhất định không. Vì bạn có thể nhanh chóng và dễ dàng chuyển các bố trí, hãy thử các bố trí khác nhau (trên nhiều kiểu) cho đến khi bạn tìm thấy một bố trí có thể minh họa rõ nét nhất thông điệp của bạn. Một kiểu giống như một thể loại có thể giúp bạn nhanh chóng chọn được bố trí thích hợp cho thông tin của bạn. Thử nghiệm với các loại khác nhau. Bảng dưới đây không phải là danh sách đầy đủ nhưng có thể giúp bạn làm điểm bắt đầu.
|
Để thực hiện điều này |
Dùng kiểu này |
|---|---|
|
Hiện thông tin không tuần tự. |
Danh sách |
|
Hiển thị các bước trong một tiến trình hoặc đường thời gian; tạo lưu đồ. |
Tiến trình |
|
Hiện một tiến trình liên tục. |
Vòng tròn |
|
Tạo một sơ đồ tổ chức |
Cấu trúc phân cấp |
|
Hiển thị cây quyết định. |
Cấu trúc phân cấp |
|
Minh họa bằng các kết nối. |
Mối quan hệ |
|
Hiện cách các phần liên quan đến toàn bộ. |
Ma trận |
|
Hiện mối quan hệ tương ứng với cấu phần lớn nhất trên cùng hoặc dưới cùng. |
Kim tự tháp |
|
Dùng hình ảnh nổi bật để truyền tải hoặc nhấn mạnh nội dung. |
Ảnh |
Ngoài ra, hãy cân nhắc số lượng văn bản bạn có, vì số lượng văn bản sẽ ảnh hưởng đến giao diện và số lượng hình mà bạn cần trong bố trí. Có vài điểm chính cùng với các điểm phụ bên dưới chúng không? Các chi tiết này có quan trọng hơn các điểm tóm tắt, hay ngược lại? Nhìn chung, đồ họa SmartArt mang lại hiệu quả nhất khi số lượng hình và số lượng văn bản bị giới hạn ở các điểm chính. Những số lượng văn bản lớn hơn có thể làm sao lãng sự hấp dẫn thị giác của đồ họa SmartArt và làm cho việc truyền tải bằng thị giác thông điệp của bạn trở nên khó khăn hơn. Tuy nhiên, có vài bố trí, ví dụ như: bố trí Danh sách Hình thang trong kiểu Danh sách, rất phù hợp với số lượng văn bản lớn hơn.
Với mỗi kiểu đồ họa SmartArt, có nhiều bố trí duy nhất đang sẵn dùng. Vài bố trí có chỗ dành sẵn cho hình ảnh. Vài bố trí được tạo thành từ những hình riêng biệt cho mỗi mục của thông tin bao gồm cả điểm phụ. Các bố trí khác kết hợp điểm phụ với điểm tóm tắt của chúng. Hãy nhìn vào vị trí của thông tin tóm tắt liên quan đến các chi tiết giúp bạn cảm nhận được những mẩu thông tin nào sẽ thu hút sự chú ý của khán giả nhất. Hãy đảm bảo rằng dữ liệu quan trọng nhất nằm trong vị trí thu hút nhất.
Vài bố trí cho đồ họa SmartArt chứa một số lượng hình hạn chế. Ví dụ: bố trí Mũi tên Ngang bằng trong kiểu Quan hệ được thiết kế để thể hiện hai ý tưởng hoặc khái niệm đối lập. Chỉ hai hình có thể chứa văn bản và không được thay đổi bố trí để hiển thị nhiều ý tưởng hoặc khái niệm hơn. Nếu bạn chọn một bố trí có số lượng hình dạng hạn chế, bạn có thể biết nội dung nào sẽ không xuất hiện trong đồ họa SmartArt vì dấu X màu đỏ (thay vì dấu đầu dòng) sẽ xuất hiện bên cạnh những mục này trong ngăn Văn bản.
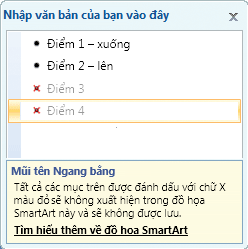
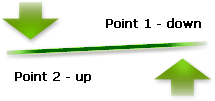
Nếu bạn cần truyền tải nhiều hơn hai ý tưởng, hãy chuyển sang một bố trí đồ họa SmartArt khác có nhiều hơn hai hình cho văn bản, ví dụ như bố trí Hình Kim tự tháp Cơ bản trong kiểu Hình Kim tự tháp. Hãy lưu ý rằng thay đổi bố trí hay kiểu có thể làm biến đổi ý nghĩa thông tin của bạn. Ví dụ như: Một bố trí với mũi tên hướng sang phải như bố trí: Tiến trình Cơ sở trong kiểu Tiến trình, có ý nghĩa khác với đồ họa SmartArt có mũi tên chạy vào một vòng tròn như bố trí Vòng tròn Liên tiếp trong kiểu Vòng tròn.
Khi bạn chuyển sang bố trí đồ họa SmartArt khác, hầu hết văn bản của bạn cùng nội dung, màu sắc, kiểu, hiệu ứng và định dạng văn bản khác sẽ được tự động mang sang một bố trí mới.
Hoặc bạn có thể đánh giá lại nội dung của bạn để xem liệu có thông tin nào không quan trọng lắm cho thông điệp của bạn hay không. Đồ họa SmartArt với ít khái niệm và ít từ hơn thường lại hiệu quả nhất.
Nếu bạn không thể tìm thấy bố trí chính xác mà bạn muốn, bạn có thể thêm và loại bỏ hình trong đồ họa SmartArt của bạn để điều chỉnh cấu trúc của bố trí. Ví dụ: Bố trí Tiến trình Cơ sở trong kiểu Tiến trình xuất hiện với ba hình nhưng tiến trình của bạn có thể chỉ cần hai hình hoặc có thể là năm hình. Khi bạn thêm hoặc loại bỏ hình và sửa văn bản của bạn, việc sắp xếp hình và số lượng văn bản bên trong những hình đó sẽ được cập nhật tự động — duy trì thiết kế và đường viền gốc của bố trí cho đồ họa SmartArt của bạn.
Khi bạn chọn một bố trí mới, văn bản chỗ dành sẵn (ví dụ như: [Văn bản]) sẽ xuất hiện. Văn bản chỗ dành sẵn không được in và không xuất hiện trong bản trình bày của PowerPoint. Bạn có thể thay thế văn bản chỗ dành sẵn bằng nội dung riêng của bạn. Nếu bạn chuyển bố trí có xuất hiện văn bản chỗ dành sẵn, bạn sẽ nhìn thấy văn bản chỗ dành sẵn trong bố trí mới. Lưu ý là hình luôn xuất hiện và in ra được trừ khi bạn xóa bỏ chúng.
Cũng như vậy, hãy cân nhắc kích cỡ của không gian nơi bạn sẽ đặt đồ họa SmartArt . Ví dụ: Nếu bạn có không gian cao và gầy, hãy chọn một bố trí dọc như bố trí Tiến trình So le trong kiểu Tiến trình hơn là chọn bố trí ngang như bố trí Mũi tên Tiến trình trong kiểu Tiến trình.
Vài bố trí có tỉ lệ ngang dọc đã cố định, vì vậy có thể chúng không chiếm hết toàn bộ không gian. Tỉ lệ ngang dọc tham chiếu tỉ lệ giữa độ rộng và chiều cao. Ví dụ: Nếu bạn đặt bố trí Ma trận Lưới trong kiểu Ma trận vào trong một không gian rộng hơn là cao thì đồ họa SmartArt sẽ không dùng hết tất cả không gian trống của độ rộng. Để thay đổi tỉ lệ ngang dọc, bạn có thể thay đổi bố trí của trang chiếu hoặc tài liệu, thay đổi kích cỡ của không gian nơi bạn đang đặt đồ họa SmartArt (bằng cách đó thay đổi hình thức của đồ họa SmartArt) hoặc chuyển sang một bố trí đồ họa SmartArt khác có tỉ lệ ngang dọc khác.
Bộ sưu tập Chọn một Đồ họa SmartArt sẽ hiển thị toàn bộ các bố trí sẵn có, được chia thành mười một kiểu khác nhau — Tất cả, Danh sách, Tiến trình, Vòng tròn, Phân cấp, Mối quan hệ, Ma trận, Kim tự tháp, Ảnh, Office.com và Khác. (Kiểu Office.com hiển thị các bố trí bổ sung sẵn có trên Office.com. Kiểu Khác chỉ xuất hiện khi bạn thêm đồ họa SmartArt tùy chỉnh và không thêm chúng vào một trong các kiểu khác). Các mô tả sẽ đề xuất kiểu thông tin phù hợp cho bố trí đã xuất hiện bên dưới hình ảnh lớn hơn ở một bên bộ sưu tập Chọn một Đồ họa SmartArt.
Chọn một bố trí
- Bạn muốn sử dụng bố trí nào?
- Tất cả
- Danh sách
- Tiến trình
- Vòng tròn
- Cấu trúc phân cấp
- Mối quan hệ
- Ma trận
- Kim tự tháp
- Ảnh
- Office.com
- Các kiểu khác
Tất cả bố trí sẵn dùng cho đồ họa SmartArt xuất hiện trong kiểu Tất cả.
Khi bạn chọn một bố trí, hãy ghi nhớ những điều sau:
-
Bố trí có chứa mũi tên ngụ ý dòng hoặc sự tiến triển theo một hướng nhất định.
-
Các bố trí có chứa đường kết nối thay cho các mũi tên ngụ ý kết nối nhưng không nhất thiết ngụ ý dòng hay sự tiến triển.
-
Bố trí không chứa các đường kết nối hoặc mũi tên hiện một bộ sưu tập đối tượng hoặc ý tưởng không có mối quan hệ chặt chẽ với nhau.
Nếu bạn muốn văn bản gạch đầu dòng nổi bật lên, bạn có thể dễ dàng chuyển văn bản thành một hình mà bạn có thể tô màu, dựng kích thước và nhấn mạnh bằng hiệu ứng trực quan hoặc hoạt hình. Bằng việc dùng một bố trí trong kiểu Danh sách, điểm chính của bạn sẽ có khả năng hiển thị và ảnh hưởng trong những hình nhiều màu sắc nhằm nhấn mạnh tầm quan trọng của chúng. Bố trí Danh sách nhóm những thông tin mà không theo tiến trình từng bước một hoặc tuần tự. Không giống như bố trí Tiến trình, bố trí Danh sách thường không có mũi tên hoặc dòng định hướng.
Như ví dụ bên dưới sẽ minh họa, một danh sách gạch đầu dòng có thể gây được ấn tượng sâu sắc hơn khi bạn chuyển đổi nó sang đồ họa SmartArt.
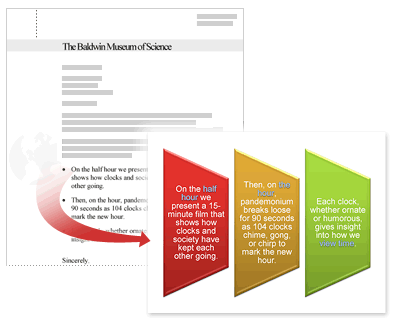
Vài bố trí Danh sách bao gồm các hình của ảnh để bạn có thể nhấn mạnh văn bản của mình bằng một ảnh hoặc hình vẽ nhỏ. Mặc dù hình của chỗ để ảnh được thiết kế để hiển thị ảnh, bạn có thể thêm một ảnh khi tô vào bất cứ hình nào.
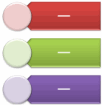
Mẹo: Thay vì đưa một lượng lớn văn bản vào đồ họa SmartArt, bạn chỉ nên đưa những ý chính vào đồ họa SmartArt, sau đó tạo một bản chiếu hoặc văn bản khác giải thích các ý chính của bạn.
Không giống như bố trí Danh sách, bố trí trong kiểu Tiến trình thường có dòng định hướng và được sử dụng để minh họa các bước hoặc các giai đoạn trong một quy trình hoặc dòng công việc, chẳng hạn như các bước tuần tự để hoàn thành tác vụ, các giai đoạn chung trong quá trình phát triển một sản phẩm hoặc đường thời gian hoặc lịch biểu. Sử dụng bố trí Tiến trình khi bạn muốn hiển thị cách các bước hoặc giai đoạn theo dõi nhau để tạo ra kết quả. Bố trí quy trình sẵn dùng để thể hiện quy trình theo các bước dọc, các bước ngang hoặc kết hợp rẽ nhánh.
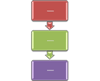
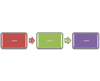
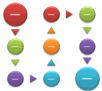
Bạn cũng có thể dùng bố trí Tiến trình để hiện những ngày quan trong trong lịch biểu sản xuất hoặc một đường thời gian với các dấu cột mốc.
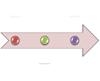
Một bố trí khác rất phù hợp để hiện ngày hoặc các bước đã đánh số là bố trí Mũi tên Tiến trình. Bạn có thể đặt số hoặc ngày trong các hình chính (hình tròn) và văn bản cho các bước trong hình mũi tên kèm theo.
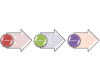
Lưu ý: Để tạo lưu đồ, hãy sử dụng bố trí như Tiến trình Rẽ nhánh Thẳng đứng, rồi thay thế các hình lưu đồ bằng các hình khác nhau.
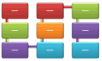
Mặc dù bạn có thể dùng bố trí Tiến trình để liên lạc thông tin từng bước một nhưng bố trí trong kiểu Vòng tròn thường minh họa một chu kỳ hoặc tiến trình lặp lại. Bạn có thể dùng bố trí Vòng tròn để hiện sản phẩm hoặc vòng đời của loài vật, chu kỳ dạy học, các tiến trình đang diễn ra hoặc được nhắc lại (ví dụ như: chu kỳ phát hành và viết bài liên tục của một Website) hoặc một thiết đặt mục tiêu hàng năm và chu kỳ xem lại hiệu suất của nhân viên.
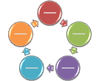
Tìm hiểu thêm: Mô tả đồ họa SmartArt kiểu vòng tròn
Có thể cách sử dụng thông thường nhất các bố trí trong trong kiểu Phân cấp là sơ đồ tổ chức của công ty. Nhưng cũng có thể dùng bố trí Phân cấp để hiện cây quyết định, sơ đồ gia phả hoặc một dòng sản phẩm.
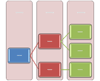
Lưu ý: Nếu bạn muốn tạo sơ đồ tổ chức, hãy sử dụng bố trí Sơ đồ Tổ chức, bố trí Tổ chức Tên và Chức danh hoặc bố trí Sơ đồ Tổ chức có Ảnh. Khi bạn sử dụng những bố trí này, các chức năng bổ sung, như hình hỗ trợ và bố trí treo sẽ trở nên sẵn dùng. Bạn có thể tìm hiểu thêm về việc tạo sơ đồ tổ chức bằng cách đọc mục Tạo sơ đồ tổ chức.
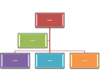
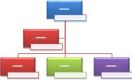
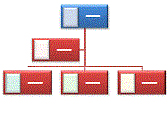
Tìm hiểu thêm: Mô tả đồ họa SmartArt kiểu phân cấp
Bố trí trong kiểu Quan hệ hiện các mối quan hệ không có tiến triển và cấu trúc phân cấp giữa các phần (như: các khái niệm xếp chồng hoặc đan xen) và các mối quan hệ dựa trên khái niệm mô tả điển hình hoặc các kết nối giữa hai hoặc nhiều bộ của cái gì đó. Các ví dụ hay về bố trí Mối quan hệ là biểu đồ Venn, hiển thị cách các vùng hay khái niệm xếp chồng và gặp nhau tại điểm giao cắt trung tâm; bố trí mục tiêu, hiển thị phần bao gồm; và bố trí hướng tâm, hiển thị mối quan hệ đến bản chất hoặc khái niệm trung tâm. Bạn có thể tìm hiểu thêm về việc tạo biểu đồ Venn bằng cách đọc mục Tạo biểu đồ Venn.
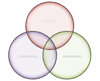
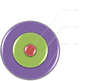
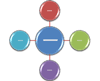
Dùng các bố trí hội tụ để hiện các phần kết hợp cùng nhau để hình thành nên ý tưởng chính hoặc trung tâm.
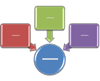
Tìm hiểu thêm: Mô tả đồ họa SmartArt kiểu mối quan hệ
Bố trí trong kiểu Ma trận thường phân loại thông tin và mang tính hai chiều. Chúng được dùng để hiện mối quan hệ của các phần với toàn bộ hoặc với khái niệm trung tâm. Bố trí Ma trận là một lựa chọn tốt nếu bạn có bốn hoặc ít hơn bốn điểm khóa và có một số lượng văn bản lớn.
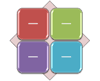
Tìm hiểu thêm: Mô tả đồ họa SmartArt kiểu ma trận
Bố trí trong kiểu Hình Kim tự tháp hiện mối quan hệ tỷ lệ hoặc cấu trúc phân cấp thường có chiều hướng lên. Chúng hoạt động hiệu quả nhất với thông tin mà bạn muốn hiện từ trên xuống dưới hoặc từ dưới lên trên. Nếu bạn muốn hiện cấu trúc phân cấp ngang, bạn nên chọn một bố trí Cấu trúc phân cấp.
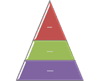
Bạn cũng có thể dùng bố trí Hình Kim tự tháp để truyền tải thông tin dựa trên khái niệm, ví dụ như: bố trí Danh sách Có hình kim tự tháp làm nền cho phép bạn nhập văn bản trong hình bên ngoài của kim tự tháp.
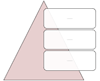
Tìm hiểu thêm: Mô tả đồ họa SmartArt kiểu kim tự tháp
Dùng bố trí trong kiểu Ảnh khi bạn muốn một ảnh truyền tải thông điệp của bạn có hoặc không có văn bản có tính chất giải thích hoặc bạn muốn dùng ảnh để bổ sung một danh sách hoặc tiến trình.
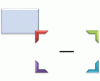
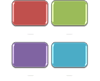
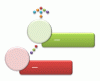
Tìm hiểu thêm: Mô tả đồ họa SmartArt kiểu ảnh
Hiện bố trí bổ sung sẵn dùng từ Office.com trong kiểu Office.com. Sẽ cập nhật định kỳ các bố trí mới cho kiểu này.
Tìm hiểu thêm: Mô tả đồ họa SmartArt kiểu Office.com
Dùng kiểu bố trí này cho đồ họa SmartArt tùy chỉnh không phù hợp với bất cứ kiểu bố trí nào được mô tả ở trên.
Sau khi bạn chọn đồ họa SmartArt phù hợp với mình, bạn có thể chỉnh sửa và tùy chỉnh đồ họa đó nhằm đáp ứng tốt hơn các nhu cầu của bạn. Hãy xem các bài viết sau để tìm hiểu thêm về cách làm việc với đồ họa SmartArt mà bạn tạo:










