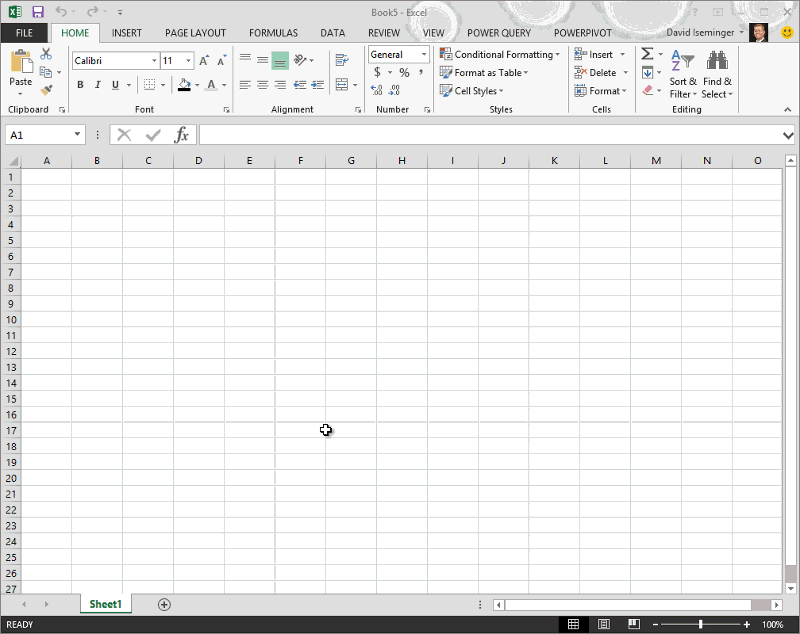Lưu ý: Bài viết này đã hoàn thành nhiệm vụ của mình và sẽ sớm không còn được sử dụng nữa. Để tránh các lỗi "Không tìm thấy trang", chúng tôi đang tiến hành loại bỏ những liên kết mà chúng tôi biết. Nếu bạn đã tạo các liên kết cho trang này, vui lòng loại bỏ chúng và chúng ta sẽ cùng nhau duy trì kết nối cho web.
Lưu ý: Power Query còn được biết đến với tên Get & Transform trong Excel 2016. Thông tin được cung cấp ở đây áp dụng cho cả hai. Để tìm hiểu thêm, hãy xem Get & Transform trong Excel 2016.
Lưu ý: Để xem video ngắn về cách hiển thị Trình soạn thảo truy vấn, xem phần cuối của bài viết này.
Tất cả các chuyển đổi truy vấn Power Query được thực hiện bằng công thức. Khi bạn sử dụng bộ Trình soạn thảo truy vấn dựng công thức, một công thức sẽ được thêm vào thanh công thức. T lúc nào bạn có thể muốn thêm công thức khác với công thức được liên kết với một bộ dựng hoặc bạn có thể muốn thay đổi một công thức hiện có.
Tôi muốn
Hiện hoặc ẩn thanh công thức
-
Trong dải Trình soạn thảo truy vấn, hãy chọn Xem >Hiển thị >công thức.
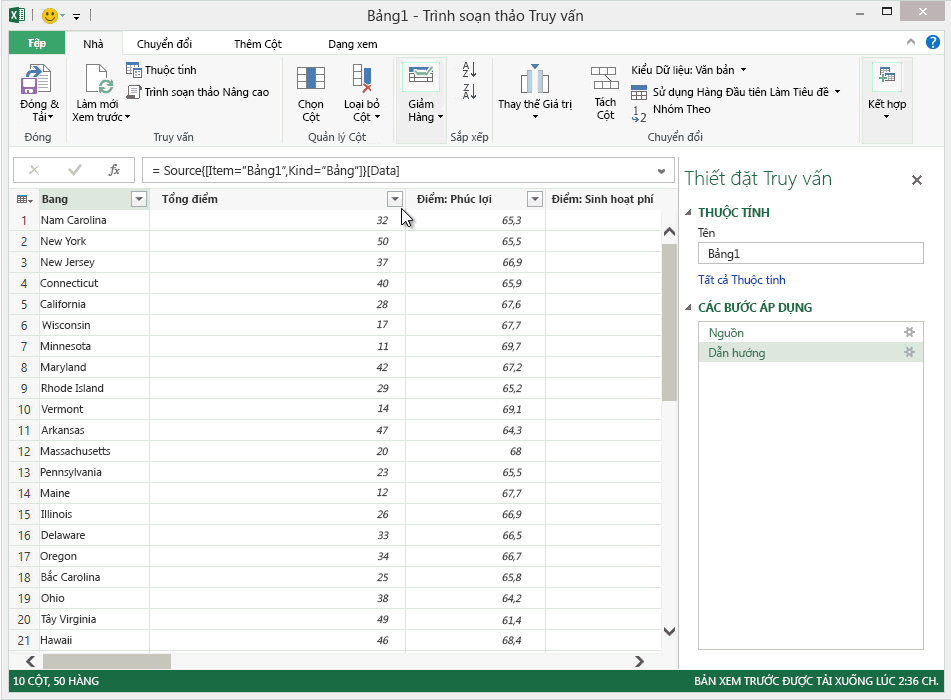
Thêm công thức vào truy vấn
Bạn có thể tìm thấy thông tin Power Query công thức tại chủ đề Tìm hiểu Power Query thức mới. Khi bạn tạo công thức, người Power Query sẽ xác thực cú pháp công thức. Trải nghiệm xác thực này nhất quán với cách hộp thoại Sửa Truy vấn Nâng cao xác thực các công thức do bạn cung cấp.
Lưu ý: Khi bạn chèn hoặc xóa một bước trung gian trong truy vấn, bạn có thể có khả năng phá vỡ truy vấn. Power Query sẽ hiển thị cảnh báo Bước Chèn khi bạn tìm cách chèn một bước mới.
Để thêm công thức vào truy vấn
-
Trong ngăn bước truy vấn, chọn bước bạn muốn ngay trước bước mới (công thức).
-
Bấm vào biểu tượng fx ở bên trái thanh công thức. Một công thức mới được tạo ra trong biểu mẫu = <tênOfTheStepToReference>. Ví dụ: = Production.WorkOrder.
-
Nhập công thức mới bằng cách dùng định dạng = Class.Function(ReferenceStep[,otherparameters]).
Ví dụ: giả sử bạn có một bảng với cột Gender và bạn muốn thêm một cột có giá trị "Ms". hoặc "Mr.", tùy thuộc vào giới tính của người đó. Công thức sẽ là = Table.AddColumn(<ReferencedStep>, "Prefix", mỗi giá trị nếu [Gender] = "F" thì "Ms." khác "Mr.")

Sửa công thức
Có hai cách để sửa công thức: dùng hộp thoại của công thức và dùng thanh công thức.
Sửa công thức bằng cách dùng hộp thoại của công thức
-
Trong ngăn bước truy vấn, bấm chuột phải vào bước bạn muốn sửa.
-
Từ menu ngữ cảnh, chọn Chỉnh sửa Cài đặt.
-
Trong hộp thoại, chỉnh sửa công thức.
Sửa công thức trong thanh công thức
-
Trong ngăn bước truy vấn, chọn bước bạn muốn chỉnh sửa.
-
Trong thanh công thức, định vị và thay đổi giá trị tham số thành giá trị bạn muốn.
-
Bấm vào Làm mới.
Lưu ý: Trình soạn thảo Truy vấn chỉ xuất hiện khi bạn tải, sửa hoặc tạo truy vấn mới bằng cách dùng Power Query. Video sau đây cho thấy cửa sổ Trình soạn thảo Truy vấn xuất hiện sau khi sửa một truy vấn từ sổ làm việc Excel. Để xem Trình soạn thảo Truy vấn mà không cần tải hoặc sửa truy vấn trong sổ làm việc hiện có, từ phần Lấy Dữ liệu Ngoài trong tab ribbon Power Query, hãy chọn Từ Nguồn Khác > Truy vấn Trống. Video sau đây cho thấy một cách để hiển thị Trình soạn thảo Truy vấn.