Lưu ý: Chúng tôi muốn cung cấp cho bạn nội dung trợ giúp mới nhất ở chính ngôn ngữ của bạn, nhanh nhất có thể. Trang này được dịch tự động nên có thể chứa các lỗi về ngữ pháp hoặc nội dung không chính xác. Mục đích của chúng tôi là khiến nội dung này trở nên hữu ích với bạn. Vui lòng cho chúng tôi biết ở cuối trang này rằng thông tin có hữu ích với bạn không? Dưới đây là bài viết bằng Tiếng Anh để bạn tham khảo dễ hơn.
Một số tổ chức sử dụng sổ làm việc Microsoft Office Excel dưới dạng biểu mẫu để thu thập dữ liệu. Các sổ làm việc thường bao gồm các ô trống cho người dùng để nhập dữ liệu. Bạn có thể chuyển đổi sổ làm việc vào mẫu biểu mẫu Microsoft Office InfoPath bằng cách dùng trình hướng dẫn nhập trong InfoPath. Bằng cách chuyển đổi sổ làm việc vào mẫu biểu mẫu, người dùng của bạn có thể lợi từ các tính năng InfoPath chẳng hạn như sơ đồ xác thực, các điều khiển linh hoạt chẳng hạn như lặp lại các phần và business lô-gic chẳng hạn như kiểm soát dữ liệu. Ngoài ra, bạn có thể thực hiện của mẫu biểu mẫu sẵn dùng cho một người xem rộng hơn bằng cách tạo một mẫu biểu mẫu trình duyệt hỗ trợ. Để tạo một mẫu biểu mẫu trình duyệt hỗ trợ, bạn phải phát hành mẫu biểu mẫu tương thích với trình duyệt tới máy chủ đang chạy InfoPath Forms Services. Biểu mẫu dựa trên mẫu biểu mẫu có hỗ trợ trình duyệt có thể điền bằng cách sử dụng một trình duyệt Web.
Khi bạn chuyển đổi sổ làm việc Excel thành mẫu biểu mẫu InfoPath bằng cách sử dụng thiết đặt mặc định trong trình hướng dẫn nhập, kết quả mẫu biểu mẫu có chứa bố trí của sổ làm việc Excel. Ngoài ra, các ô trong sổ làm việc Excel có đáp ứng điều kiện nhất định được tự động chuyển đổi để điều khiển hộp văn bản mà người dùng có thể nhập dữ liệu vào. Ví dụ, nếu ô được định dạng để hiển thị viền trên tất cả các cạnh, sau đó ô đó được chuyển đổi thành một điều khiển hộp văn bản trong kết quả mẫu biểu mẫu. Nếu bạn quyết định không sử dụng thiết đặt mặc định trong trình hướng dẫn nhập, bạn có thể chọn để bao gồm bố trí chỉ khi bạn nhập vào sổ làm việc Excel hoặc chuyển đổi chỉ một số kiểu ô để điều khiển.
Bài viết này giải thích các khái niệm cơ bản và các thủ tục để chuyển đổi sổ làm việc Excel vào một mẫu biểu mẫu InfoPath, bao gồm các tính năng và thiết đặt không được hỗ trợ trong quá trình chuyển đổi.
Trong bài viết này
Về việc chuyển đổi sổ làm việc Excel vào mẫu biểu mẫu InfoPath
Khi bạn chuyển đổi sổ làm việc Excel thành mẫu biểu mẫu InfoPath, sổ làm việc được dùng như một hướng dẫn chi tiết để tạo một mẫu biểu mẫu mới. Cấu trúc bảng của sổ làm việc được tạo lại làm một bảng bố trí trong mẫu biểu mẫu. Nếu bạn chọn để bao gồm các ô được dùng để thu thập dữ liệu khi bạn chuyển đổi sổ làm việc, điều khiển hộp văn bản sẽ được thêm vào mẫu biểu mẫu trong các ô bảng bố trí tương ứng với vị trí của các trường trong sổ làm việc. Hỗ trợ kích cỡ và vị trí của ô, ô viền và màu nền, và việc ô được sáp nhập hoặc tách được giữ nguyên trong kết quả mẫu biểu mẫu.
Nếu sổ làm việc có chứa một vài trang tính, dữ liệu và định dạng trên trang tính đầu tiên được thêm vào dạng xem mặc định trong mẫu biểu mẫu mới, và các trang tính bổ sung được chuyển đổi thành các dạng xem tương ứng trong mẫu biểu mẫu. Tiêu đề của từng dạng xem bổ sung khớp với tiêu đề của trang tính.
Để hiểu rõ hơn các mối quan hệ giữa các sổ làm việc mà bạn chuyển đổi bằng cách dùng trình hướng dẫn nhập InfoPath và kết quả mẫu biểu mẫu, giả sử rằng bạn là một đại diện bảo hiểm với một sổ làm việc có tên là Claims.xls chứa hai trang tính. Trang tính đầu tiên được đặt tên là Home và thứ hai được đặt tên là ô tô. Giữa các cột trên mỗi trang tính là những với đầu đề cột kiểu, mô tả, số tiền vay và giá thành mua. Các cột số tiền vay và mua giá trên mỗi trang tính được định dạng để sử dụng một kiểu dữ liệu tiền tệ. Tất cả các tiêu đề cột được định dạng văn bản màu xanh lam đậm. Trang chủ của trang tính có chứa công thức để tính toán một lịch biểu amortization. Một ô đơn, với viền định dạng được áp dụng tất cả bên, được dùng để nhập tên của khách hàng.
Nếu bạn sử dụng trình hướng dẫn nhập để chuyển đổi Claims.xls thành mẫu biểu mẫu, bạn tạo một mẫu biểu mẫu được gọi là Claims.xsn.
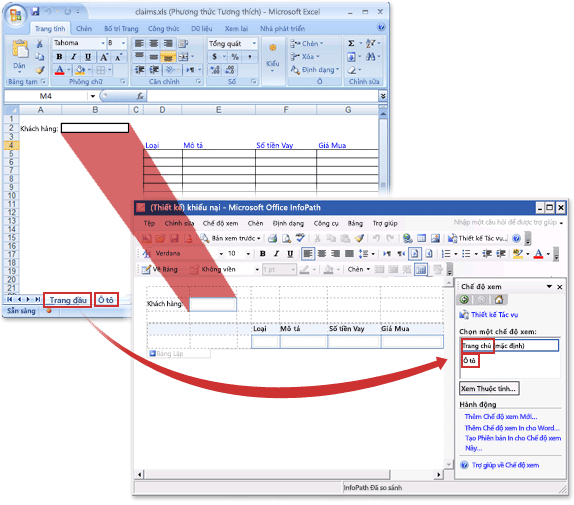
Mẫu biểu mẫu mới này chứa hai dạng xem. Dạng xem mặc định, được gọi là trang chủ (mặc định), chứa bố trí và định dạng từ trang chủ của trang tính. Dạng xem thứ hai, được gọi là ô tô, chứa bố trí và định dạng từ trang tính ô tô. Mỗi dạng xem chứa một bảng có tiêu đề cột kiểu, mô tả, số tiền vay và giá thành mua, được định dạng bằng văn bản màu xanh lam đậm, giống như trong sổ làm việc gốc. Tuy nhiên, tùy thuộc vào thiết đặt bạn chọn trong trình hướng dẫn nhập, một số tính năng có thể khác nhau trong kết quả mẫu biểu mẫu:
-
Nếu bạn sử dụng trình hướng dẫn nhập để chuyển đổi Claims.xls thành mẫu biểu mẫu bằng cách giữ nguyên bố trí chỉ Kết quả mẫu biểu mẫu chứa một bảng bố trí tương ứng với bảng trong sổ làm việc Excel. Mẫu biểu mẫu không chứa bất kỳ điều khiển hộp văn bản.
-
Nếu bạn sử dụng trình hướng dẫn nhập nhập Claims.xls bằng cách giữ nguyên bố trí và bằng cách chuyển đổi các ô để điều khiển Kết quả mẫu biểu mẫu chứa một bảng lặp. Các ô thỏa mãn điều kiện nhất định, chẳng hạn như ô với định dạng viền được áp dụng trên tất cả các cạnh và những ô có chứa hoặc tham chiếu một công thức để tính toán một lịch biểu amortization, được chuyển đổi để điều khiển hộp văn bản.
Lưu ý: Mặc dù các ô có chứa hoặc tham chiếu công thức sẽ được chuyển đổi để điều khiển hộp văn bản, các công thức không được giữ lại trong kết quả mẫu biểu mẫu. Bạn phải tạo lại chức năng công thức cung cấp bằng cách sử dụng các tính năng phù hợp trong InfoPath.
Tính năng và thiết đặt không được hỗ trợ trong khi chuyển đổi
Một số thiết đặt và định dạng trong sổ làm việc Excel không được hỗ trợ InfoPath. Khi bạn chuyển đổi sổ làm việc có chứa các thiết đặt, mẫu biểu mẫu InfoPath kết quả sẽ không chứa các tính năng hoặc thiết đặt. Ví dụ, nếu sổ làm việc của bạn có một đầu trang chứa hình ảnh, ảnh sẽ không được giữ nguyên trong mẫu biểu mẫu InfoPath kết quả vì InfoPath không hỗ trợ hình ảnh trong đầu trang và chân trang.
Sau đây là danh sách các tính năng và thiết đặt không được giữ lại khi bạn chuyển đổi sổ làm việc Excel thành mẫu biểu mẫu InfoPath:
-
Các ô có "hộp thu nhỏ cho vừa khớp với" định dạng
-
Hình nền của ô
-
Mẫu hình nền của ô
-
Chuyển màu ô
-
Định dạng điều kiện
-
Xác thực dữ liệu
-
Công thức
-
Macro
-
In các thiết đặt (bao gồm A4 giấy đổi cỡ, màu đen và trắng, Trung tâm trên trang, số trang đầu tiên, thứ tự trang, hình ảnh, in đường lưới, chất lượng in, hàng và đầu đề cột, hàng và cột trên mỗi trang, tỷ lệ, và thiết lập vùng in)
-
Căn chỉnh văn bản dọc
-
Hàng được hẹp hơn chiều cao phông mặc định của 10pt
-
Chữ nghệ thuật
Danh sách sau đây giải thích về các tính năng và thiết đặt được hỗ trợ một phần khi bạn chuyển đổi sổ làm việc Excel thành mẫu biểu mẫu InfoPath:
Các ô có định dạng dữ liệu Kiểu hoặc màu được áp dụng cho các ô với định dạng dữ liệu không được chuyển đổi. Ví dụ, nếu ô được định dạng để hiển thị số âm bằng màu đỏ văn bản, giá trị số được chuyển đổi, nhưng định dạng văn bản màu đỏ thì không.
Siêu kết nối không được hỗ trợ giao thức tham chiếu Tất cả các siêu kết nối được chuyển đổi, nhưng nếu siêu kết nối sử dụng một giao thức không phải là http:, https:, ftp:, hoặc mailto:, siêu kết nối sẽ không hoạt động khi người dùng bấm vào nối kết.
Đầu trang và chân trang căn chỉnh và định dạng Đầu trang hoặc chân trang trong sổ làm việc Excel có thể chứa một phần bên trái, giữa, và bên phải. Đây nối khi nhập InfoPath. Ví dụ, một sổ làm việc với đầu trang bên trái có chứa tên "Wendy Wheeler," một đầu trang giữa chứa tiêu đề "Báo cáo tình trạng" và bên phải đầu trang có chứa ngày "13 tháng mười 2007" sẽ được chuyển đổi thành một mẫu biểu mẫu InfoPath có chứa đầu trang đơn với văn bản sau đây: "Wendy WheelerStatus ReportOctober 13, 2007." Nếu chỉ một phần trong đầu trang hoặc chân trang của sổ làm việc có chứa văn bản, văn bản kết quả trong mẫu biểu mẫu sẽ được căn chỉnh cho phù hợp. Ví dụ, nếu chỉ phần bên phải của tiêu đề chứa văn bản trong sổ làm việc, sau đó văn bản tương ứng trong mẫu biểu mẫu sẽ xuất hiện bên phải căn chỉnh. Nếu không, tất cả văn bản đầu trang hoặc chân trang được căn chỉnh trái khi nó được nhập. Thiết đặt phông chữ được áp dụng cho phần đầu trang hoặc chân trang đầu tiên trong sổ làm việc được áp dụng cho toàn bộ đầu trang hoặc chân trang trong mẫu biểu mẫu InfoPath kết quả.
Chuyển đổi phông Mặc dù InfoPath nhập phông từ sổ làm việc khi tạo một mẫu biểu mẫu mới, nếu phông chữ trong sổ làm việc sẽ không sẵn dùng trên máy tính nơi bạn thực hiện trình nhập, thay thế phông chữ sẽ tự động được chọn cho mẫu biểu mẫu.
Ô được sáp nhập hoàn toàn Trong Excel, nếu bạn nhập văn bản nhiều hơn sẽ phù hợp trong ô hiện tại, văn bản sẽ xuất hiện ở trên cùng của các ô tiếp theo là nếu các ô đã được sáp nhập. InfoPath không hỗ trợ tính năng này. Nếu đã chuyển đổi ô có chứa văn bản nhiều hơn chiều rộng ô có thể phù hợp với, văn bản sẽ ngắt tới đường tiếp theo trong InfoPath. Để ngăn này, trước khi bạn nhập sổ làm việc của bạn, hãy chọn ô và nhiều ô tiếp theo khi cần thiết để chứa văn bản, và phối các ô sao cho phù hợp với văn bản trong ô đã phối.
Báo cáo PivotTable Báo cáo PivotTable được chuyển đổi dưới dạng bảng bố trí.
Bảng rất lớn InfoPath hỗ trợ bảng tối đa 63 cột rộng và 999 hàng dài. Nếu sổ làm việc Excel vượt quá giới hạn này, chỉ trước tiên 63 cột và hàng 999 sẽ được chuyển đổi.
Lưu ý: Một số sổ làm việc Excel không thể mở mà không cần mật khẩu. Nếu đây là trường hợp với sổ làm việc của bạn, bạn có thể không thể nhập thành công vào InfoPath. Để khắc phục vấn đề, hãy thử loại bỏ yêu cầu mật khẩu cho sổ làm việc trước khi bạn nhập nó. Ngoài ra, một số sổ làm việc được thiết kế để ngăn không cho người dùng từ di chuyển, xóa, ẩn hoặc thay đổi tên trang tính, và thay đổi các thành phần cấu trúc trong sổ làm việc. Nếu đây là trường hợp với trang tính của bạn, bạn có thể không thể nhập thành công vào InfoPath. Để khắc phục vấn đề này, hãy thử loại bỏ cấu trúc sửa hạn chế đối với sổ làm việc của bạn trước khi bạn nhập nó.
Chuyển đổi sổ làm việc Excel thành mẫu biểu mẫu InfoPath
-
Trên menu tệp , bấm Nhập biểu mẫu.
-
Trong hộp thoại Trình hướng dẫn nhập , hãy bấm InfoPath nhập khẩu cho sổ làm việc Excel, và sau đó bấm tiếp theo.
-
Bấm Duyệt.
-
Định vị và bấm vào sổ làm việc Excel mà bạn muốn chuyển đổi, sau đó bấm mở.
-
Để thay đổi hành vi nhập mặc định, bấm tùy chọn, sau đó chọn các tùy chọn mà bạn muốn.
-
Bấm Kết thúc.
Lưu ý: Tùy thuộc vào bố trí và độ phức tạp của sổ làm việc Excel, một số thành phần bố trí hoặc điều khiển có thể không xuất hiện như bạn mong muốn trong mẫu biểu mẫu InfoPath kết quả. Kết quả, bạn có thể cần phải thực hiện điều chỉnh cho mẫu biểu mẫu mới của bạn sau khi bạn chuyển đổi nó.










