Số được lưu dưới dạng văn bản có thể dẫn đến kết quả không mong muốn, chẳng hạn như một công thức chưa được tính toán hiển thị thay vì kết quả.
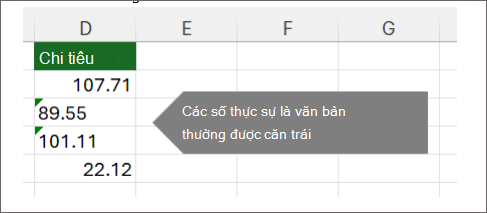
Trong hầu hết các trường hợp, Excel sẽ nhận ra cảnh báo này và bạn sẽ thấy một cảnh báo bên cạnh ô đang lưu trữ số dưới dạng văn bản. Nếu bạn thấy cảnh báo:
-
Chọn các ô bạn muốn chuyển đổi, rồi chọn Ô

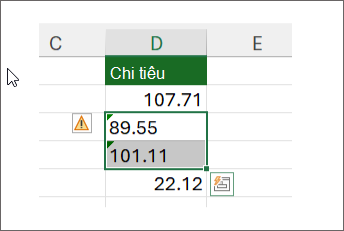
-
Chọn Chuyển đổi thành Số từ menu.
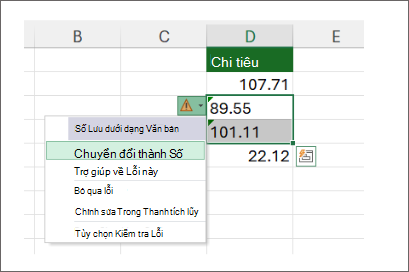
-
Bạn sẽ thấy các giá trị căn trái và đã loại bỏ cảnh báo tam giác màu lục.
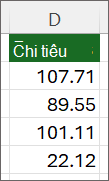
Xem qua mục Định dạng số để tìm hiểu thêm về định dạng số và văn bản trong Excel.
Lưu ý:
-
Nếu nút cảnh báo không sẵn dùng, bạn có thể bật cảnh báo lỗi qua các bước sau đây:
-
Trên menu Excel, bấm vào Tùy chọn.
-
Dưới Công thức và Danh sách, hãy bấm Kiểm tra Lỗi

Các cách chuyển đổi khác
Bạn có thể dùng hàm VALUE để chỉ trả về giá trị số của văn bản.
-
Chèn cột mới cho
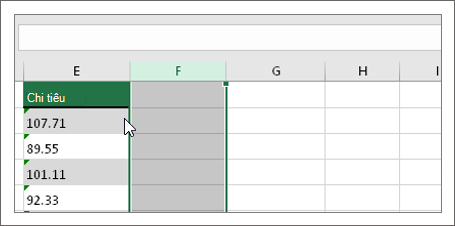
Chèn cột mới bên cạnh các ô có văn bản. Trong ví dụ này, cột E có chứa văn bản được lưu dưới dạng số. Cột F là cột mới.
-
Sử dụng hàm VALUE để
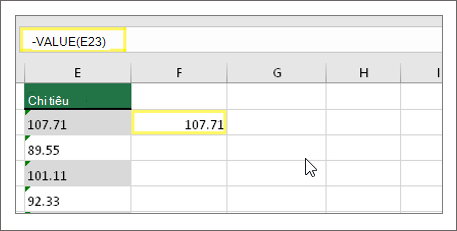
Ở một trong các ô của cột mới, nhập =VALUE() và bên trong dấu ngoặc đơn, nhập tham chiếu ô có chứa văn bản được lưu dưới dạng số. Trong ví dụ này, đó là ô E23. -
Đặt con trỏ ở đây để
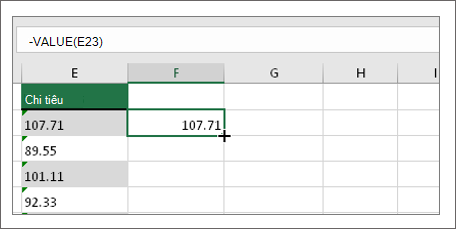
Tiếp theo, điền công thức của ô xuống dưới, vào các ô khác.
Để thực hiện điều này, hãy đặt con trỏ ở góc dưới bên phải của ô cho đến khi con trỏ chuyển thành dấu cộng.
-
Bấm và kéo xuống
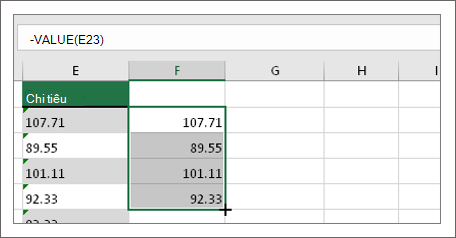
Bấm và kéo xuống để điền công thức vào các ô khác. Bây giờ bạn có thể sử dụng cột mới này hoặc bạn có thể sao chép và dán các giá trị mới này vào cột ban đầu.
Cách thực hiện:
-
Chọn các ô có công thức mới.
-
Nhấn Ctrl + C. Bấm vào ô đầu tiên của cột ban đầu.
-
Trên tab Trang đầu, bấm vào mũi tên bên dưới Dán, rồi bấm Dán Giá trị >Đặc biệt
hoặc sử dụng phím tắt Ctrl + Shift + V.
-
Chọn một cột
Chọn một cột có sự cố này. Nếu bạn không muốn chuyển đổi toàn bộ cột, bạn có thể chọn một hoặc nhiều ô thay vào đó. Chỉ cần đảm bảo những ô bạn chọn nằm trong cùng cột đó, nếu không quá trình này sẽ không hoạt động. (Xem mục Sử dụng Dán Đặc biệt và Nhân bên dưới nếu bạn gặp vấn đề này trong nhiều cột.)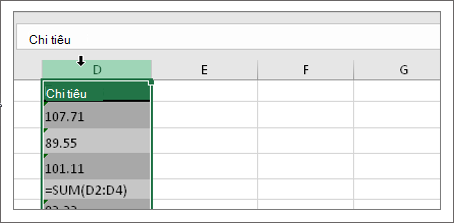
-
Chọn Văn bản thành Cột
Nút Văn bản thành Cột thường được dùng để tách cột nhưng cũng có thể được dùng để chuyển đổi một cột văn bản duy nhất thành số. Trên tab Dữ liệu, bấm Văn bản thành Cột.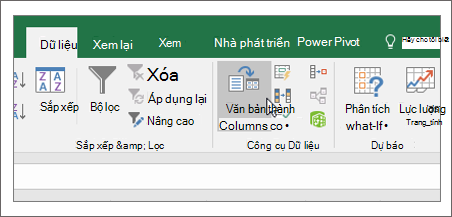
-
Chọn Áp dụng
Các bước còn lại của trình hướng dẫn Văn bản thành Cột là phù hợp nhất để tách cột. Vì bạn chỉ chuyển đổi văn bản trong một cột, bạn có thể bấm Kết thúc ngay lập tức và Excel sẽ chuyển đổi các ô. -
Đặt định dạng
Nhấn Ctrl + 1 (Windows) hoặc +1 (máy Mac), rồi chọn định dạng bạn muốn sử dụng.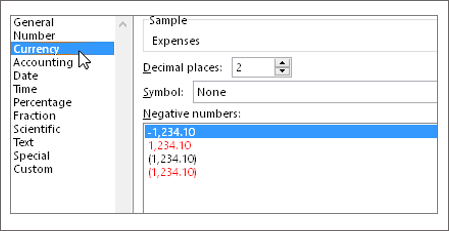
Lưu ý: Nếu bạn vẫn thấy các công thức không hiển thị dưới dạng kết quả số thì bạn có thể bật Hiện Công thức. Truy nhập tab Công thức và đảm bảo Hiện Công thức đã tắt.
Sử dụng Dán Đặc biệt và Nhân
Nếu các bước trên không hiệu quả, bạn có thể sử dụng phương pháp này, có thể được sử dụng nếu bạn đang tìm cách chuyển đổi nhiều cột văn bản.
-
Chọn một ô trống không gặp sự cố này, nhập số 1 vào ô đó, rồi nhấn Enter.
-
Nhấn Ctrl + C để sao chép ô.
-
Chọn ô có các số bạn muốn lưu dưới dạng văn bản.
-
Trên tab Trang đầu, chọn Dán >Đặc biệt.
-
Chọn Nhân, rồi bấm OK. Excel nhân từng ô với 1 và trong khi thực hiện thao tác này, Excel sẽ chuyển đổi văn bản thành số.
Số được lưu dưới dạng văn bản có thể dẫn đến kết quả không mong muốn, chẳng hạn như một công thức chưa được tính toán hiển thị thay vì kết quả.
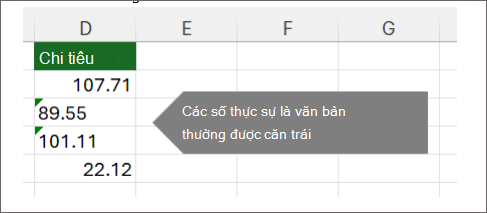
Dùng công thức để chuyển đổi từ văn bản thành số
Bạn có thể dùng hàm VALUE để chỉ trả về giá trị số của văn bản.
-
Chèn cột mới cho
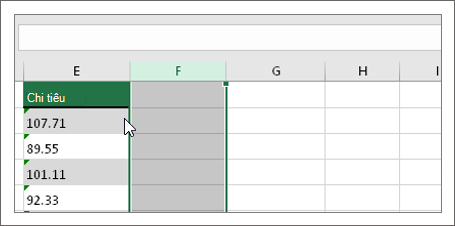
Chèn cột mới bên cạnh các ô có văn bản. Trong ví dụ này, cột E có chứa văn bản được lưu dưới dạng số. Cột F là cột mới.
-
Sử dụng hàm VALUE để
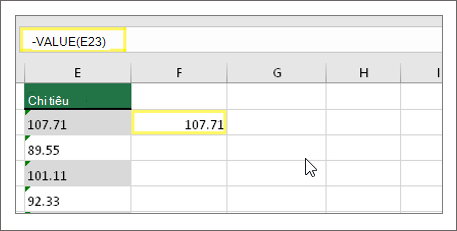
Ở một trong các ô của cột mới, nhập =VALUE() và bên trong dấu ngoặc đơn, nhập tham chiếu ô có chứa văn bản được lưu dưới dạng số. Trong ví dụ này, đó là ô E23. -
Đặt con trỏ ở đây để
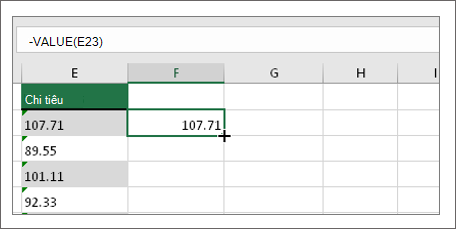
Tiếp theo, điền công thức của ô xuống dưới, vào các ô khác.
Để thực hiện điều này, hãy đặt con trỏ ở góc dưới bên phải của ô cho đến khi con trỏ chuyển thành dấu cộng.
-
Bấm và kéo xuống
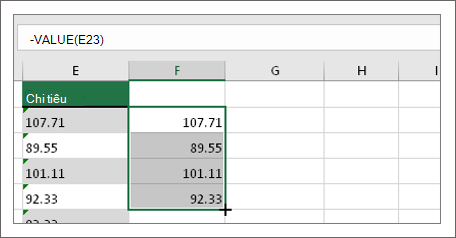
Bấm và kéo xuống để điền công thức vào các ô khác. Bây giờ bạn có thể sử dụng cột mới này hoặc bạn có thể sao chép và dán các giá trị mới này vào cột ban đầu.
Cách thực hiện:
-
Chọn các ô có công thức mới.
-
Nhấn Ctrl + C. Bấm vào ô đầu tiên của cột ban đầu.
-
Trên tab Trang đầu, bấm vào mũi tên bên dưới Dán, rồi bấm vào Dán Giá >trị.
hoặc sử dụng phím tắt Ctrl+ Shift + V.
Chủ đề liên quan
Thay thế công thức bằng kết quả của nó
Mười cách hàng đầu để dọn sạch dữ liệu của bạn
Hàm CLEAN










