Chèn biểu Excel trang vào tài Word liệu
Cách đơn giản nhất để chèn biểu đồ từ bảng tính Excel vào tài liệu Word của bạn là sử dụng các lệnh sao chép và dán.
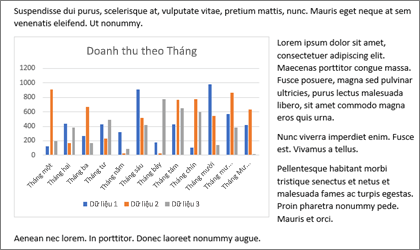
Bạn có thể thay đổi biểu đồ, cập nhật biểu đồ và thiết kế lại biểu đồ mà không cần rời khỏi Word. Nếu bạn thay đổi dữ liệu trong Excel, bạn có thể tự động làm mới biểu đồ Word.
-
Trong Excel, chọn biểu đồ, rồi nhấn Ctrl+C hoặc đi đến Trang đầu >Sao chép.
-
Trong tài Word của bạn, hãy bấm hoặc gõ nhẹ vào vị trí bạn muốn biểu đồ xuất hiện và nhấn Ctrl+V hoặc đi đến Trang đầu > Dán.
Lưu ý: Biểu đồ được nối kết với bảng tính Excel gốc. Nếu dữ liệu trong bảng tính thay đổi, biểu đồ sẽ tự động cập nhật.
Cập nhật biểu đồ
-
Trong Word, hãy chọn biểu đồ.
-
Đi đến Thiết kế Biểu đồ hoặc Thiết kế Công cụ Biểu đồ > Liệu >Làm mới Dữ liệu.
Bạn có thể thay đổi thiết kế hoặc dữ liệu cho biểu đồ trong Word.
Lưu ý: Bạn không thể sửa biểu đồ đã được chèn dưới dạng ảnh, nhưng bạn có thể điều chỉnh nó. Chọn biểu đồ, rồi trên Định dạng Ảnh hoặc Địnhdạng Công cụ Ảnh, chọn một tùy chọn.
Chỉnh sửa biểu đồ trong Word
-
Chọn biểu đồ.
-
Đi đến Thiết kế Biểu đồ hoặc Thiết kế Công cụ Biểu > Liệu >Sửa Dữ liệu và chọn một trong các mục sau:
-
Chọn Chỉnh sửa dữ liệu để chỉnh sửa biểu đồ Word.
-
Chọn Chỉnh sửa dữ liệu trong Excel.
-
Lưu ý: Ví Word 2010, biểu đồ sẽ mở ra Excel chỉnh sửa.
Bạn cũng có thể sửa đổi biểu đồ Word bằng cách sử dụng bất kỳ nút nào trong bốn nút xuất hiện khi bạn chọn biểu đồ.
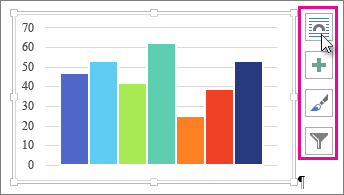
Các nút là:
-
Tùy chọn Bố trí
Chọn cách đối tượng tương tác với văn bản xung quanh. -
Thành phần Biểu đồ
Thêm, loại bỏ hoặc thay đổi các thành phần biểu đồ như tiêu đề, chú giải, đường lưới và nhãn dữ liệu. -
Kiểu Biểu đồ
Đặt kiểu và bảng phối màu cho biểu đồ của bạn. -
Bộ lọc Biểu đồ
Chỉnh sửa điểm dữ liệu và tên hiển thị trong biểu đồ của bạn.Chọn nút bất kỳ để xem các tùy chọn sẵn dùng.
Có năm tùy chọn để dán biểu đồ Excel vào biểu Word. Hai tùy chọn nhúng một bản sao của toàn bộ sổ làm việc, hai tùy chọn khác giữ cho biểu đồ được nối kết với sổ làm việc gốc thay vì nhúng nó và một tùy chọn chuyển đổi biểu đồ thành ảnh. Nếu không có tùy chọn nào thực hiện chính xác những gì bạn muốn, bạn cũng có thể chọn Dán Đặc biệt.
Từ Excel
-
Trong Excel, chọn biểu đồ bạn muốn dán vào Word, rồi nhấn Ctrl+C hoặc đi tới Trang đầu >Sao chép.
Trong Word
-
Trong Word, chọn Trang đầu, rồi trong danh sách Dán , chọn một trong năm Tùy chọn Dán.
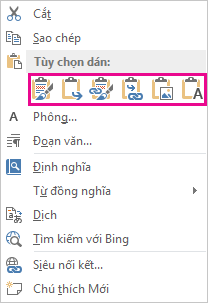
Lưu ý: Di chuột qua một nút để đọc mô tả tùy chọn.
|
Tùy chọn Dán |
Chủ đề màu |
Làm mới dữ liệu |
|---|---|---|
|
Sử dụng Chủ đề Đích & làm việc Nhúng |
Khớp với chủ đề Word đề |
Nhúng một bản sao của sổ làm Excel việc với biểu đồ. Biểu đồ không được nối kết với sổ làm việc gốc. Để cập nhật biểu đồ tự động, hãy thay đổi dữ liệu trong sổ làm việc được nhúng. |
|
Giữ Định dạng Nguồn & làm việc Nhúng |
Giữ lại chủ đề Excel |
Nhúng một bản sao của sổ làm việc Excel với biểu đồ. Biểu đồ không được nối kết với sổ làm việc gốc. Để cập nhật biểu đồ tự động, hãy thay đổi dữ liệu trong sổ làm việc được nhúng. |
|
Sử dụng Dữ liệu & chủ đề đích Đây là tùy chọn dán mặc định (Ctrl+V). |
Khớp với chủ đề Word đề |
Giữ cho biểu đồ được nối kết với sổ làm việc gốc. Để tự động cập nhật biểu đồ, hãy thay đổi dữ liệu trong sổ làm việc gốc. Bạn cũng có thể chọn Công cụ Biểu đồ > Kế và > Làm mới Dữ liệu. |
|
Giữ Lại Dữ liệu & Kết nối Nguồn |
Giữ lại chủ đề Excel |
Giữ cho biểu đồ được nối kết với sổ làm việc gốc. Để tự động cập nhật biểu đồ, hãy thay đổi dữ liệu trong sổ làm việc gốc. Bạn cũng có thể chọn Công cụ Biểu đồ> Kế và > Làm mới Dữ liệu. |
|
Ảnh |
Trở thành ảnh |
Bạn không thể cập nhật dữ liệu hoặc sửa biểu đồ, nhưng bạn có thể điều chỉnh diện mạo của biểu đồ. Bên dưới Công cụ Ảnh, chọn Định dạng. |
Sự khác biệt chính giữa các đối tượng được liên kết và đối tượng nhúng là nơi dữ liệu được lưu trữ và cách bạn cập nhật dữ liệu sau khi đối tượng được chèn vào tài Word liệu.
-
Đối tượng được liên kết
Thông tin từ một đối tượng được nối kết Word được lưu trữ trong tệp nguồn và có thể được cập nhật nếu tệp nguồn được sửa đổi. Hãy sử dụng các đối tượng được liên kết nếu kích cỡ tệp cần được cân nhắc. -
Đối tượng nhúng
Thông tin từ một Excel tượng mà bạn nhúng vào Word sẽ không thay đổi nếu bạn sửa đổi tệp Excel nguồn. Sau khi nhúng, đối tượng không còn là một phần của tệp nguồn và sẽ không phản ánh bất kỳ thay đổi nào được thực hiện.
-
Đi tới Chèn văn > đối > của bạn.
-
Đi tới Tạo từ tệp >Duyệt, rồi định vị tệp bạn muốn chèn vào tài Word liệu.
-
Chọn một trong các mục sau:
-
Để thêm tệp dưới dạng đối tượng được liên kết, hãy chọn Liên kết đến tệp, rồi chọn OK.
-
Để thêm tệp dưới dạng đối tượng nhúng, chọn Hiển thị dưới dạng biểu tượng, rồi chọn OK.
-










