Cơ sở dữ liệu Access có thể giúp bạn lưu trữ và theo dõi về mọi loại thông tin, chẳng hạn như kiểm kê, danh bạ hoặc quy trình kinh doanh. Hãy cùng khám phá các cách bạn có thể tạo cơ sở dữ liệu Access trên máy tính, thêm dữ liệu vào đó, rồi tìm hiểu các bước tiếp theo để tùy chỉnh và sử dụng cơ sở dữ liệu mới của bạn.
Trong bài viết này
Chọn một mẫu
Các mẫu Access có các báo cáo, biểu mẫu, truy vấn và bảng được dựng sẵn để dùng. Các lựa chọn mẫu là điều đầu tiên bạn sẽ nhận thấy khi khởi động Access và bạn có thể tìm kiếm trực tuyến để có nhiều mẫu hơn.
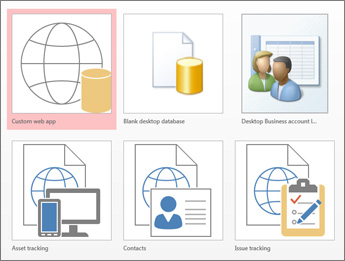
-
Trong Access, hãy bấm Tệp > Mới.
-
Chọn một mẫu cơ sở dữ liệu trên máy tính, rồi nhập tên cho cơ sở dữ liệu của bạn dưới Tên Tệp. (Nếu bạn không thấy mẫu có tác dụng, hãy sử dụng hộp Tìm kiếm mẫu trực tuyến.)
-
Bạn có thể dùng vị trí mặc định mà Access hiện ra bên dưới hộp Tên Tệp hoặc bấm biểu tượng thư mục để chọn.
-
Bấm Tạo.
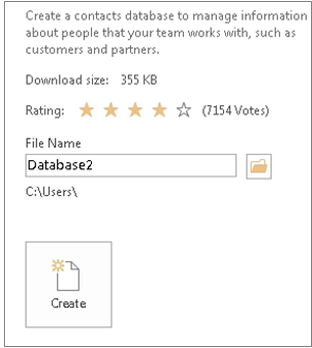
Tùy thuộc vào mẫu, bạn có thể cần thực hiện bất kỳ thao tác nào sau đây để bắt đầu:
-
Nếu Access hiển thị hộp thoại Đăng nhập với danh sách người dùng trống:
-
Bấm vào Người dùng Mới.
-
Điền vào biểu mẫu Chi tiết Người dùng.
-
Bấm Lưu & Đóng.
-
Chọn tên người dùng bạn vừa nhập, rồi bấm vào Đăng nhập.
-
-
Nếu Access hiển thị thông báo Cảnh báo Bảo mật trong thanh thông báo và bạn tin tưởng nguồn mẫu, hãy bấm vào Bật Nội dung. Nếu cơ sở dữ liệu yêu cầu đăng nhập, hãy đăng nhập lại.
Để biết thêm thông tin, hãy xem tạo cơ sở dữ liệu Access trên máy tính từ mẫu.
Tạo một cơ sở dữ liệu từ đầu
Nếu không có một mẫu nào phù hợp với nhu cầu của bạn, bạn có thể khởi động bằng một cơ sở dữ liệu bàn làm việc trống.
-
Từ Access, hãy bấm Mới > Cơ sở dữ liệu bàn làm việc trống.
-
Nhập tên cho cơ sở dữ liệu của bạn vào hộp Tên Tệp.
-
Bạn có thể dùng vị trí mặc định mà Access hiện ra bên dưới hộp Tên Tệp hoặc bấm biểu tượng thư mục để chọn.
-
Bấm Tạo.
Thêm bảng
Trong cơ sở dữ liệu, thông tin của bạn được lưu trữ trong nhiều bảng có liên quan. Để tạo bảng:
-
Khi bạn mở cơ sở dữ liệu lần đầu tiên, bạn sẽ thấy một bảng trống trong dạng xem Biểu dữ liệu mà bạn có thể thêm dữ liệu vào đó. Để thêm bảng khác, hãy bấm Tạo > Bảng. Bạn có thể bắt đầu nhập dữ liệu vào trường (ô) trống hoặc dán dữ liệu từ một nguồn khác như sổ làm việc Excel.
-
Để đổi tên cho một cột (trường), hãy bấm đúp chuột vào đầu đề cột, rồi nhập tên mới vào.
Mẹo: Các tên có ý nghĩa sẽ giúp bạn biết mỗi trường chứa thông tin gì mà không cần xem nội dung.
-
Bấm Tệp > Lưu.
-
Để thêm vào các trường khác, hãy nhập vào cột Bấm để Thêm.
-
Để di chuyển cột, hãy chọn nó bằng cách bấm vào đầu đề cột, rồi kéo nó đến vị trí bạn muốn. Bạn cũng có thể chọn các cột liền kề rồi kéo tất cả chúng tới một vị trí mới.
Để biết thêm thông tin, xem mục Giới thiệu về bảng.
Sao chép và dán dữ liệu
Bạn có thể sao chép và dán dữ liệu từ một chương trình khác như Excel hoặc Word vào một bảng Access. Thao tác này hoạt động tốt nhất nếu dữ liệu được phân tách thành các cột. Nếu dữ liệu nằm trong một chương trình xử lý văn bản, chẳng hạn như Word, hãy dùng các thẻ để tách cột hoặc chuyển đổi nó thành định dạng bảng trước khi sao chép.
-
Nếu bạn cần sửa dữ liệu, chẳng hạn như tách họ tên thành họ và tên, hãy làm điều đó trước tiên ở chương trình nguồn.
-
Hãy mở nguồn và sao chép (Ctrl + C) dữ liệu đó.
-
Mở bảng Access nơi bạn muốn thêm dữ liệu ở dạng xem Biểu dữ liệu và dán dữ liệu vào (Ctrl + V).
-
Bấm đúp chuột vào từng đầu đề cột và nhập tên có nghĩa.
-
Bấm vào Tệp > Lưu, rồi đặt tên cho bảng mới của bạn.
Lưu ý: Access sẽ đặt kiểu dữ liệu của từng trường dựa vào thông tin bạn dán vào hàng đầu tiên trong mỗi cột, để đảm bảo rằng thông tin trong các hàng bên dưới khớp với hàng đầu tiên.
Nhập hoặc nối kết tới dữ liệu
Bạn có thể nhập dữ liệu từ các nguồn khác hoặc bạn có thể liên kết đến dữ liệu từ Access mà không cần di chuyển thông tin từ nơi lưu trữ. Liên kết có thể là một tùy chọn tốt nếu bạn có nhiều người dùng cùng cập nhật dữ liệu và bạn muốn đảm bảo rằng mình đang xem phiên bản mới nhất hoặc nếu bạn muốn tiết kiệm dung lượng lưu trữ. Bạn có thể chọn xem mình muốn liên kết hay nhập dữ liệu cho hầu hết các định dạng. Xem mục Nhập hoặc liên kết đến dữ liệu trong một cơ sở dữ liệu Access khác để biết thêm thông tin.
Quy trình này hơi khác nhau tùy thuộc vào nguồn dữ liệu nhưng các chỉ dẫn sau đây sẽ giúp bạn bắt đầu:
-
Trên tab Dữ liệu Bên ngoài, trong nhóm Nhập & Nối kết, hãy bấm Nguồn Dữ liệu Mới rồi chọn định dạng dữ liệu mà bạn sẽ nhập từ hoặc nối kết đến từ các tùy chọn menu con được liệt kê.
Lưu ý: Nếu bạn vẫn không thấy được định dạng đúng, bạn có thể cần xuất dữ liệu trước tiên thành một định dạng tệp mà Access hỗ trợ (như tệp văn bản được tách).
-
Làm theo các hướng dẫn trong hộp thoại Lấy Dữ liệu Ngoài.
Khi bạn liên kết, một số định dạng sẽ sẵn dùng ở dạng chỉ đọc. Dưới đây là các nguồn bên ngoài mà bạn có thể nhập dữ liệu hoặc liên kết từ đó:
|
Nhập |
Liên kết |
|
|---|---|---|
|
Microsoft Excel |
Có |
Có |
|
Microsoft Access |
Có |
Có |
|
Cơ sở dữ liệu ODBC như SQL Server |
Có |
Có |
|
Các tệp văn bản hoặc giá trị phân cách bằng dấu phẩy (CSV) |
Có |
Có |
|
Danh sách SharePoint |
Có |
Có |
|
XML |
Có |
|
|
Dịch vụ Dữ liệu |
Có |
|
|
Tài liệu HTML |
Có |
Có |
|
Thư mục Outlook |
Có |
Có |
Để biết thêm thông tin, xem mục Nhập hoặc liên kết với dữ liệu trong một cơ sở dữ liệu Access khác.
Sắp xếp dữ liệu bằng Trình phân tích Bảng
Bạn có thể dùng Trình hướng dẫn Phân tích Bảng để nhận dạng nhanh chóng dữ liệu thừa. Trình hướng dẫn sẽ cung cấp một cách đơn giản để sắp xếp dữ liệu thành các bảng riêng biệt. Access sẽ bảo toàn bảng gốc ở dạng một bản sao dự trữ.
-
Mở cơ sở dữ liệu Access có chứa bảng bạn muốn phân tích.
-
Bấm Công cụ Cơ sở dữ liệu > Phân tích Bảng.
Hai trang đầu tiên trong trình hướng dẫn có chứa một hướng dẫn ngắn gọn cùng với các ví dụ. Nếu bạn thấy một hộp kiểm có nhãn Hiện trang giới thiệu?, hãy chọn hộp kiểm rồi bấm Quay lại hai lần để xem phần giới thiệu này. Nếu bạn không muốn xem lại các trang giới thiệu, hãy bỏ chọn Hiện trang giới thiệu?
Để biết thêm thông tin, hãy xem Chuẩn hóa dữ liệu của bạn bằng cách dùng Trình phân tích Bảng.
Bước tiếp theo
Phần còn lại của quá trình thiết kế sẽ khác nhau tùy thuộc vào điều bạn muốn làm, tuy nhiên bạn có thể muốn xem xét việc tạo truy vấn, biểu mẫu, báo cáo và macro. Các bài viết này có thể hữu ích:










