Lưu ý: Bài viết này đã hoàn thành nhiệm vụ của mình và sẽ sớm không còn được sử dụng nữa. Để tránh các lỗi "Không tìm thấy trang", chúng tôi đang tiến hành loại bỏ những liên kết mà chúng tôi biết. Nếu bạn đã tạo các liên kết cho trang này, vui lòng loại bỏ chúng và chúng ta sẽ cùng nhau duy trì kết nối cho web.
Với Tải & Chuyển đổi trong Excel, bạn có thể tìm kiếm nguồn dữ liệu, tạo kết nối, rồi định hình dữ liệu đó (ví dụ loại bỏ cột, thay đổi kiểu dữ liệu hoặc sáp nhập bảng) theo cách thức đáp ứng nhu cầu của bạn. Sau khi bạn đã định hình dữ liệu, bạn có thể chia sẻ kết quả khám phá của mình hoặc dùng truy vấn để tạo báo cáo.
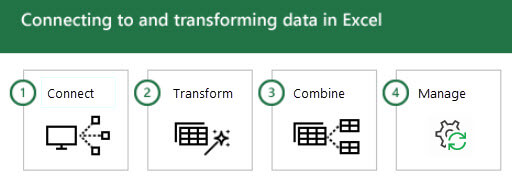
Hãy xem các bước này theo thứ tự, chúng thường diễn ra như sau:
-
Kết nối – tạo kết nối tới dữ liệu trong nền tảng điện toán đám mây, trong một dịch vụ, hoặc cục bộ
-
Chuyển đổi – định hình dữ liệu để đáp ứng nhu cầu của bạn; nguồn ban đầu vẫn không thay đổi
-
Kết hợp – tạo mô hình dữ liệu từ nhiều nguồn dữ liệu và có được góc nhìn độc đáo về dữ liệu
-
Quản lý – sau khi truy vấn của bạn hoàn tất, bạn có thể lưu, sao chép, hoặc sử dụng truy vấn cho báo cáo
Bất cứ khi nào bạn kết nối với dữ liệu, chuyển đổi dữ liệu hoặc kết hợp dữ liệu với các nguồn dữ liệu khác, tính năng Tải & Chuyển đổi được gọi là Trình soạn thảo Truy vấn sẽ ghi lại mỗi bước và cho phép bạn sửa đổi theo ý mình. Trình soạn thảo Truy vấn cũng cho phép bạn hoàn tác, làm lại, thay đổi thứ tự hoặc sửa đổi bất kỳ bước nào... tất cả để bạn có thể định hình dạng xem dữ liệu được kết nối theo cách bạn muốn.
Với Tải & Biến đổi, bạn có thể tạo các truy vấn có dạng đơn giản hoặc phức tạp mà bạn cần. Khi bạn thêm các bước vào truy vấn, Trình soạn thảo Truy vấn sẽ làm việc ẩn dưới để tạo ra một tập hợp các hướng dẫn riêng biệt thực hiện các lệnh của bạn. Những hướng dẫn đó được tạo bằng Ngôn ngữ M. Những người dùng có được sức mạnh và sự linh hoạt của tính năng tạo script dữ liệu có thể tạo hoặc thay đổi truy vấn Ngôn ngữ M theo cách thủ công bằng trình soạn thảo Nâng cao.Trình soạn thảo Truy vấn và Trình soạn thảo Nâng cao được mô tả chi tiết hơn ở phần sau của bài viết này.
Bạn có thể bắt đầu một truy vấn mới từ tab Dữ liệu > Lấy Dữ > Chọn nguồn dữ liệu. Nếu bạn không thấy nút Lấy Dữ liệu, hãy chọn nút Truy vấn Mới từ tab Dữ liệu. Đây là ví dụ về việc chọn từ một nguồn cơ sở dữ liệu.
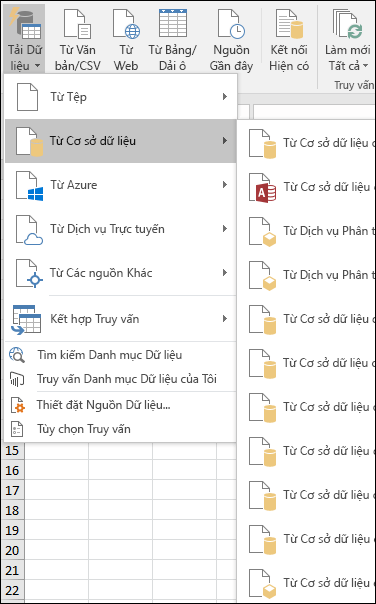
Kết nối
Bạn có thể dùng truy vấn để kết nối với một nguồn dữ liệu đơn lẻ, chẳng hạn như cơ sở dữ liệu Access, hoặc bạn có thể kết nối với nhiều tệp, cơ sở dữ liệu, nguồn cấp dữ liệu OData hoặc Website. Sau đó, bạn có thể tập hợp tất cả các nguồn đó bằng các kết hợp độc đáo của riêng bạn và phát hiện thông tin chuyên sâu mà bạn có thể không nhìn thấy nếu không.
Khi bạn chọn Lấy Dữ liệu từ mục Lấy & Chuyển đổi trên tab Dữ liệu (hoặc Truy vấn Mới nếu bạn không thấy nút Lấy Dữ liệu), bạn sẽ thấy nhiều nguồn dữ liệu để chọn, bao gồm các tệp như sổ làm việc Excel hoặc tệp Văn bản/CSV, cơ sở dữ liệu như Access,SQL Server,Oraclevà MySQL,các dịch vụ Azure như HDInsight hoặc Blob Storagevà tất cả các loại nguồn khác như Web,Danh sách SharePoint, Tệp Hadoop,Facebook,Salesforcevà các nguồn khác.
Lưu ý: Bạn có thể tìm hiểu về nguồn dữ liệu nào sẵn dùng trong đó các phiên bản Excel tại đây: Lấy dữ & Biến đổi (Power Query) ở đâu.
Khi bạn kết nối với một nguồn dữ liệu, Tải & Transform sẽ hiển thị ngăn Bộ dẫn hướng, cho phép bạn chỉnh sửa dữ liệu từ nguồn của nó. Khi bạn chọn Chỉnh sửa từ cửa sổ Trình dẫn hướng, Tải & Transform sẽ khởi chạy Trình soạn thảo Truy vấn ,là một cửa sổ chuyên dụng vốn hỗ trợ và hiển thị các kết nối dữ liệu của bạn cũng như các chuyển đổi mà bạn áp dụng. Phần Chuyển đổi tiếp theo sẽ cung cấpthêm thông tin về Trình soạn thảo Truy vấn.
Chuyển đổi
Tải & Biến đổi cho phép bạn chuyển đổi dữ liệu từ các nguồn dữ liệu của bạn theo cách thức giúp bạn phân tích dữ liệu. Chuyển đổi dữ liệu nghĩa sửa đổi nó theo một số cách để đáp ứng nhu cầu của bạn – chẳng hạn, bạn có thể loại bỏ cột, thay đổi kiểu dữ liệu hoặc sáp nhập bảng – mỗi thao tác đó đều là chuyển đổi dữ liệu. Khi bạn chuyển đổi dữ liệu, toàn bộ dữ liệu sẽ có hình dạng mà bạn cần để đẩy mạnh phân tích của bạn. Quy trình áp dụng chuyển đổi cho một hoặc nhiều tập dữ liệu thường được gọi là định hình dữ liệu.
Excel dụng Trình soạn thảo Truy vấn chuyên dụng để hỗ trợ và hiển thị các chuyển đổi dữ liệu. Khi bạn chọn Dữ liệu > Lấy Dữ liệu ,sau đó chọn nguồn dữ liệu, chẳng hạn như sổ làm việc hoặc cơ sở dữ liệu, cửa sổ Trình dẫn hướng sẽ xuất hiện để bạn có thể chọn bảng (hoặc các bảng) bạn muốn sử dụng trong truy vấn của mình. Khi bạn chọn bảng, một bản xem trước dữ liệu của bảng sẽ được hiển thị ở ngăn bên phải của cửa sổ Bộ dẫn hướng.
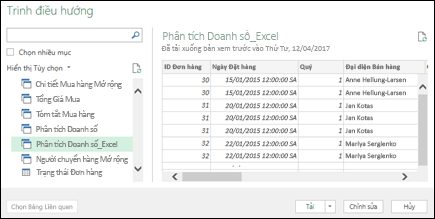
Nếu bạn chọn Tải,nguồn dữ liệu được đưa trực tiếp Excel nguyên. Nếu bạn chọn tùy chọn Chuyển đổi Dữ liệu, tùy chọn này sẽ khởi chạy Trình soạn thảo Truy vấn.
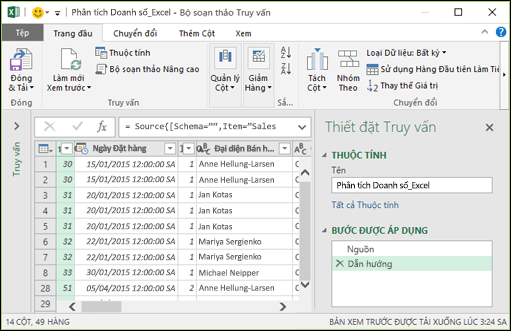
Trình soạn thảo Truy vấn theo dõi tất cả mọi thứ bạn thực hiện với dữ liệu. Trình soạn thảo truy vấn ghi và đánh nhãn cho mỗi chuyển đổi hoặc bước mà bạn áp dụng cho dữ liệu. Cho dù thao tác chuyển đổi là kết nối đến nguồn dữ liệu, loại bỏ cột, phối hay thay đổi kiểu dữ liệu, thì Trình soạn thảo Truy vấn đều theo dõi từng thao tác trong phần Các bước Áp dụng của ngăn Cài đặt vấn.
Toàn bộ các thao tác chuyển đổi mà bạn áp dụng cho kết nối dữ liệu của mình sẽ tạo thành truy vấn của bạn.
Điều quan trọng là cần biết rằng những hành động bạn xác định trong Trình soạn thảo Truy vấn không thay đổi dữ liệu nguồn ban đầu. Thay vào đó, Excel ghi lại từng bước bạn thực hiện khi kết nối hoặc chuyển đổi dữ liệu và sau khi bạn định hình xong dữ liệu, nó sẽ chụp ảnh tức thời của tập dữ liệu đã tinh chỉnh và đưa vào sổ làm việc.
Có nhiều chuyển đổi mà bạn có thể áp dụng cho dữ liệu. Bạn cũng có thể viết chuyển đổi của riêng mình bằng Ngôn ngữ M với Trình soạn thảo Nâng cao của Trình soạn thảo Truy vấn. Bạn có thể mở Trình soạn thảo Nâng cao từ các tab Trang đầu hoặc Dạng xem của Trình soạn thảo Truy vấn, nơi bạn có thể sửa đổi các bước ngôn ngữ M liên kết với truy vấn hiện có hoặc tạo các bước của riêng bạn.
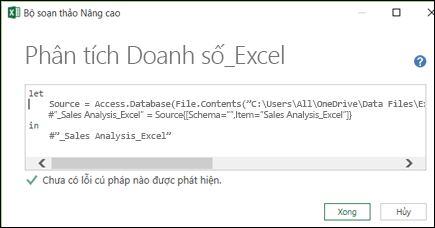
Khi tạo xong truy vấn, bạn có thể chọn Đóng & Tải từ tab Trang đầu và kết quả truy vấn được tải vào Excel và sẵn dùng trong tab sổ làm việc mới.
Tìm hiểu thêm về Chuyển đổi:
Quản lý
Khi bạn lưu sổ làm Excel việc có chứa truy vấn, truy vấn cũng sẽ tự động được lưu. Bạn có thể xem tất cả các truy vấn trong Excel làm việc bằng cách chọn Truy vấn & Kết nối trên tab Dữ liệu.
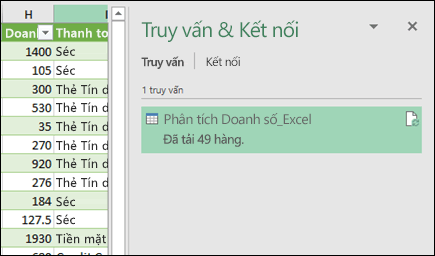
Nếu bạn bấm chuột phải vào tên truy vấn trong ngăn Truy vấn & kết nối, bạn sẽ thấy một số tùy chọn. Ví dụ: bạn có thể Nhân đôi truy vấn, cho phép bạn thay đổi một số hoặc tất cả các thành phần của truy vấn mà không cần thay đổi truy vấn gốc; giống như tạo một mẫu truy vấn mà sau đó bạn có thể sửa đổi để tạo các tập dữ liệu tùy chỉnh - như một tập dữ liệu cho hàng bán lẻ, một tập khác cho hàng bán sỉ và một tập khác cho hàng tồn kho, tất cả đều dựa trên cùng một kết nối dữ liệu.
Bạn cũng có thể Sáp nhập hoặc Chắp thêm truy vấn, vốn cho phép bạn chuyển truy vấn thành các khối dựng có thể dùng lại.
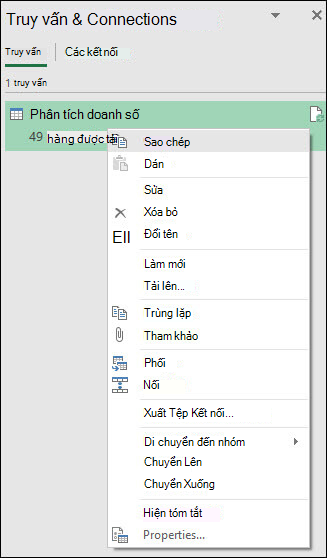
Bạn cũng có thể phát hành sổ làm việc của mình đến Power BI và tạo báo cáo trực tuyến có thể được chia sẻ với nhóm của bạn, làm mới tự động và tinh chỉnh. Để phát hành sổ làm việc đến Power BI, hãy chọn Tệp > Phát hành > phát hành đến Power BI.
Lưu ý: Sổ làm việc của bạn phải được lưu vào OneDrive for Business để phát hành nó đến Power BI.
Tìm hiểu thêm về Quản lý truy vấn của bạn:
Bạn cần thêm trợ giúp?
Bạn luôn có thể nhờ chuyên gia trong Cộng đồng Kỹ thuật Excel, tìm sự hỗ trợ trong Cộng đồng Giải pháp hoặc đề xuất tính năng hay cải tiến mới trên Excel User Voice.










