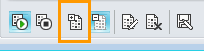Lưu ý: Chúng tôi muốn cung cấp cho bạn nội dung trợ giúp mới nhất ở chính ngôn ngữ của bạn, nhanh nhất có thể. Trang này được dịch tự động nên có thể chứa các lỗi về ngữ pháp hoặc nội dung không chính xác. Mục đích của chúng tôi là khiến nội dung này trở nên hữu ích với bạn. Vui lòng cho chúng tôi biết ở cuối trang này rằng thông tin có hữu ích với bạn không? Dưới đây là bài viết bằng Tiếng Anh để bạn tham khảo dễ hơn.
Tham dự cuộc họp Skype for Business , ngay cả khi bạn không có tài khoản Skype for Business . Sử dụng hướng dẫn này để hỗ trợ bạn trong cuộc họp đầu tiên của bạn bằng cách dùng Ứng dụng Cuộc họp Skype hoặc Skype for Business Web App liên lạc phần mềm.
Bạn muốn làm gì?
Để gia nhập cuộc họp, hãy thực hiện các thao tác sau:
-
Khi đến giờ họp, mở Skype for Business thư mời của bạn, sau đó bấm gia nhập cuộc họp trực tuyến trong thông điệp email.
-
Nếu đây là lần đầu tiên bạn sẽ gia nhập cuộc họp, trình duyệt của bạn có thể yêu cầu bạn tải xuống Ứng dụng Cuộc họp Skype. Bấm gia nhập với ứng dụng cuộc họp Skype (web).
-
Trong Ứng dụng Cuộc họp Skypemàn hìnhchào mừng mở ra, hãy nhập tên của bạn trong hộp văn bản nhập tên của bạn , sau đó bấm gia nhập.
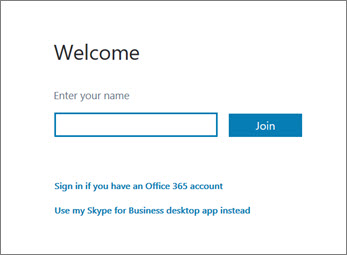
Danh sách người dự cho biết mức cấp phép của từng người dự: diễn giả hoặc dành cho khách. Chỉ diễn giả có thể chia sẻ màn hình của họ, cung cấp cho bản trình bày PowerPoint, mở bảng trắng và truy nhập các tính năng khác, tùy thuộc vào cách cuộc họp đã được sắp xếp.
Các biểu tượng bên cạnh mỗi tên cho biết người đó đang tham dự qua nhắn tin tức thời (IM), thoại, video, hoặc chia sẻ nội dung trong cuộc họp.
Để gửi một tin nhắn tức thời đến những người dự cuộc họp, hãy làm như sau:
-
Bấm vào biểu tượng IM .

-
Ở dưới cùng của cửa sổ IM, hãy bấm vào vùng nhập và bắt đầu nhập.
Mẹo: Bạn có thể định dạng thư của mình bằng cách dùng tùy chọn định dạng thư và thêm mặt biểu cảm nếu muốn.
-
Bấm Enter.
Lưu ý: Tất cả người dự cuộc họp sẽ nhận được các IM của bạn.
Để lưu tệp mà ai đó đã chia sẻ trong cuộc họp, hãy làm như sau:
-
Bấm chia sẻ, sau đó bấm Attachments(x).
-
Dưới phần đính kèm bạn muốn lưu, hãy bấm Lưu như.
-
Bấm lưu để chọn nơi bạn muốn lưu phần đính kèm trên máy tính của bạn.
Bạn có thể chia sẻ tệp với những người dự nếu bạn là diễn giả. Tùy thuộc vào quyền cấp độ đặt bởi người tổ chức cuộc họp, nếu bạn chưa có diễn giả, sau đó chạy Skype for Business diễn giả sẽ có diễn giả cho bạn trước khi bạn có thể chia sẻ. Hãy làm như sau:
-
Bấm chia sẻ.
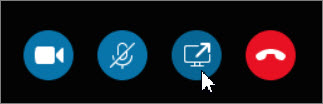
-
Bấm Thêm phần đính kèm .
-
Bấm duyệt để chọn tệp.
-
Sau khi tải lên tệp, bấm vào phần đính kèm trong cửa sổ chia sẻ để lưu, thay đổi quyền, đổi tên hoặc loại bỏ phần đính kèm.
Người dự cuộc họp sẽ được nhắc báo có tệp đính kèm mới, họ có thể lưu tệp đó để xem sau.
Tùy thuộc vào mức cấp phép thiết lập bởi người tổ chức cuộc họp, diễn giả cuộc họp sẽ cần diễn giả cho bạn (nếu bạn chưa có một) trước khi bạn có thể hiển thị màn hình hoặc chương trình của bạn cho những người dự họp khác.
Lưu ý: Mỗi lần, chỉ có một người có thể chia sẻ.
-
Trong cửa sổ cuộc họp, hãy bấm vào nút chia sẻ để xem các tùy chọn chia sẻ.
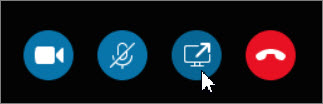
Chia sẻ màn hình của bạn
-
Trong cửa sổ cuộc họp, bấm vào nút chia sẻ , sau đó bấm Chia sẻ màn hình.
Nếu bạn chỉ có một màn hình, nó sẽ được hiển thị cho tất cả người dự cuộc họp. Nếu bạn có nhiều màn hình, bạn sẽ được nhắc chọn một hoặc nhiều màn hình mà bạn muốn hiển thị.
Chia sẻ một chương trình
-
Trong cửa sổ cuộc họp, bấm vào nút chia sẻ , sau đó bấm Chia sẻ chương trình.
-
Trong hộp thoại chia sẻ một hoặc nhiều chương trình , chọn các chương trình mà bạn muốn hiển thị, sau đó bấm chia sẻ.
Nếu tổ chức của bạn hỗ trợ tính năng này và nếu bạn có đặc quyền diễn giả, bạn có thể trình bày các trang chiếu PowerPoint cho người dự cuộc họp:
-
Trong cửa sổ cuộc họp, bấm vào nút chia sẻ , bấm Trình bày tệp PowerPoint, sau đó bấm duyệt để chọn tệp PowerPoint.
-
Dùng các mũi tên dẫn hướng để chuyển bản trình bày của bạn, hoặc bấm vào nút Hiện hình thu nhỏ rồi bấm vào trang chiếu bạn muốn trình bày nếu bạn muốn trình bày trang chiếu của bạn trong thứ tự khác.
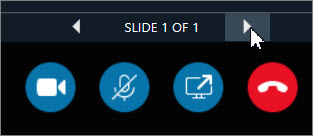
Bảng trắng là một trang mới để ghi chú và vẽ hình mà mọi người trong cuộc họp có thể dùng chung. Bạn phải là diễn giả để có thể mở bảng trắng.
-
Trong cửa sổ cuộc họp, hãy bấm vào nút chia sẻ , bấm Thêm …, sau đó bấm bảng trắng.
-
Để bắt đầu viết hoặc vẽ trên bảng trắng, hãy dùng công cụ trong thanh công cụ.
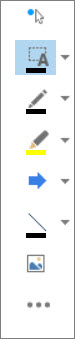
Thực hiện bỏ phiếu nhanh về cuộc thảo luận hiện tại, hoặc thu thập thông tin thích hợp từ người dự cuộc họp, hạn chế tối đa sự gián đoạn. Bạn phải là diễn giả để có thể tạo cuộc bỏ phiếu.
-
Trong cửa sổ cuộc họp, hãy bấm vào nút chia sẻ , bấm Thêm …, sau đó bấm bỏ phiếu.
-
Nhập câu hỏi của bạn và ít nhất hai câu trả lời có thể xảy ra, sau đó bấm tạo cuộc bỏ phiếu.
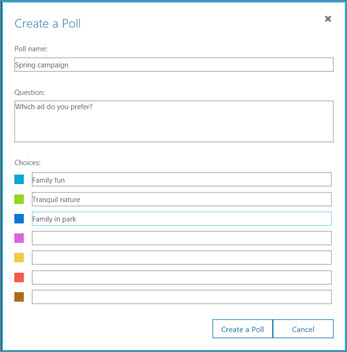
Nếu không có ai đang chia sẻ, cuộc bỏ phiếu của bạn mở ra, và người dự cuộc họp có thể bắt đầu bỏ phiếu.
-
Thực hiện bất kỳ thao tác nào sau đây:
-
Để thay đổi cuộc bỏ phiếu, hãy bấm nút sửa câu hỏi cuộc bỏ phiếu và lựa chọn .

-
Để cho phép người dự cuộc họp cũng như các diễn giả khác xem kết quả cuộc bỏ phiếu đang diễn ra, bấm nút Hiện kết quả cho mọi người.

Bạn muốn làm gì?
Trước giờ họp, hãy chạy chương trình sẵn sàng cho cuộc họp để xem bạn đã có các chương trình cần thiết cho cuộc họp Lync diễn ra tốt đẹp hay chưa. Bạn có thể tải xuống bổ trợ trình duyệt Microsoft® Silverlight® 4.0, hoặc phiên bản mới hơn của Silverlight, sau đó khởi động lại máy tính của bạn.
Để chạy chương trình sẵn sàng cho cuộc họp, bạn hãy làm như sau:
-
Mở thư mời Họp Trực tuyến của bạn, bấm Cuộc họp trực tuyến đầu tiên? ở cuối thư mời, sau đó làm theo hướng dẫn.
Để gia nhập cuộc họp, hãy thực hiện các thao tác sau:
-
Khi đến giờ họp, hãy mở email mời họp trực tuyến, rồi bấm Gia nhập cuộc họp trực tuyến trong thư mời.
-
Trong Skype for Business Web Appmàn hìnhchào mừng mở ra, hãy nhập tên của bạn trong hộp văn bản gia nhập như là một khách , sau đó bấm Gia nhập cuộc họp. Bấm OK trong hộp thông báo gia nhập cuộc họp để tham gia cuộc họp.
Để gia nhập âm thanh cuộc họp:
-
Ở đầu cửa sổ cuộc họp, hãy bấm Điện thoại.
-
Nếu bạn muốn hội thảo gọi cho mình, hãy nhập số điện thoại của bạn rồi bấm Gọi cho Tôi.
-
Để gọi vào cuộc họp từ điện thoại của bạn, hãy quay số gọi vào và nhập Mã người dự khi được nhắc.
Danh sách người dự cho biết mức cấp phép của từng người dự: diễn giả hoặc người dự. Chỉ diễn giả có thể chia sẻ màn hình của họ, cung cấp cho bản trình bày PowerPoint, mở bảng trắng và truy nhập các tính năng khác, tùy thuộc vào cách cuộc họp đã được sắp xếp.
Các biểu tượng bên cạnh mỗi tên cho biết người đó đang tham dự qua nhắn tin tức thời (IM), thoại, video, hoặc chia sẻ nội dung trong cuộc họp.
Để gửi một tin nhắn tức thời đến những người dự cuộc họp, hãy làm như sau:
-
Ở đầu cửa sổ cuộc họp, hãy bấm IM.
-
Ở cuối cửa sổ cuộc họp, bấm vào vùng nhập văn bản rồi bắt đầu nhập.
Mẹo: Bạn có thể định dạng thư của mình bằng cách dùng tùy chọn định dạng thư và thêm mặt biểu cảm nếu muốn.
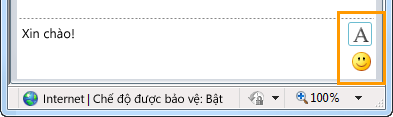
-
Bấm Enter.
Lưu ý: Tất cả người dự cuộc họp sẽ nhận được các IM của bạn.
Để lưu tệp mà ai đó đã chia sẻ trong cuộc họp, hãy làm như sau:
-
Ở đầu cửa sổ cuộc họp, hãy bấm nút Thêm hoặc xem phần đính kèm.

-
Bấm vào tệp, chọn vị trí, rồi bấm Lưu.
Bạn có thể chia sẻ tệp với những người dự nếu bạn là diễn giả. Tùy thuộc vào quyền cấp độ đặt bởi người tổ chức cuộc họp, nếu bạn chưa có diễn giả, sau đó chạy Skype for Business diễn giả sẽ có diễn giả cho bạn trước khi bạn có thể chia sẻ. Hãy làm như sau:
-
Ở đầu cửa sổ cuộc họp, hãy bấm nút Thêm hoặc xem phần đính kèm.

-
Ở cuối hộp thoại Phần đính kèm, bấm Thêm phần đính kèm.
-
Tìm và bấm đúp vào tệp mà bạn muốn phân phối.
-
Khi tệp xuất hiện trong hộp thoại Phần đính kèm, bấm Đóng.
Người dự cuộc họp sẽ được nhắc báo có tệp đính kèm mới, họ có thể lưu tệp đó để xem sau.
Lần đầu tiên bạn khởi động màn hình nền hoặc chương trình chia sẻ, bạn có thể được nhắc tải xuống Skype for Business Web App bổ trợ.
Tùy vào cấp độ quyền được thiết lập bởi người tổ chức cuộc họp, diễn giả cuộc họp sẽ phải gán quyền diễn giả cho bạn (nếu bạn không phải là diễn giả) trước khi bạn có thể hiển thị chương trình hoặc màn hình máy tính của bạn cho những người tham dự cuộc họp khác.
Lưu ý: Mỗi lần, chỉ có một người có thể chia sẻ.
-
Trong cửa sổ cuộc họp, bấm memu Chia sẻ để xem các tùy chọn chia sẻ của bạn.
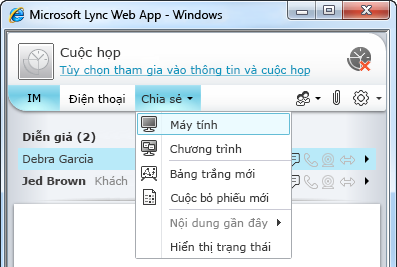
Chia sẻ màn hình máy tính
-
Trong cửa sổ cuộc họp, hãy bấm menu Chia sẻ, rồi bấm Màn hình máy tính.
Nếu bạn chỉ có một màn hình, nó sẽ được hiển thị cho tất cả người dự cuộc họp. Nếu bạn có nhiều màn hình, bạn sẽ được nhắc chọn một hoặc nhiều màn hình mà bạn muốn hiển thị.
Chia sẻ một chương trình
-
Trong cửa sổ cuộc họp, hãy bấm menu Chia sẻ, rồi bấm Chương trình.
-
Trong hộp thoại Chia sẻ chương trình, chọn chương trình mà bạn muốn chia sẻ rồi bấm Chia sẻ.
Nếu tổ chức của bạn hỗ trợ tính năng này và nếu bạn có đặc quyền diễn giả, bạn có thể trình bày các trang chiếu PowerPoint cho người dự cuộc họp:
-
Trong cửa sổ cuộc họp, bấm menu Chia sẻ, bấm Bản trình bày PowerPoint, sau đó bấm tệp PowerPoint.
-
Dùng các mũi tên điều hướng ở góc dưới bên phải của giai đoạn để chuyển các trang chiếu trong bản trình bày hoặc bấm nút Hiện hình thu nhỏ rồi bấm vào trang chiếu bạn muốn trình bày, nếu bạn muốn trình bày các trang chiếu theo thứ tự khác nhau.
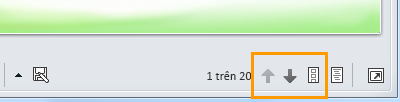
Bảng trắng là một trang mới để ghi chú và vẽ hình mà mọi người trong cuộc họp có thể dùng chung. Bạn phải là diễn giả để có thể mở bảng trắng.
-
Trong cửa sổ cuộc họp, hãy bấm menu Chia sẻ, rồi bấm Bảng trắng Mới.
-
Để bắt đầu viết hoặc vẽ trên bảng trắng, hãy dùng công cụ ở góc dưới bên trái bảng trắng.
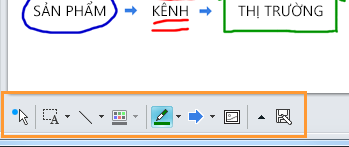
Thực hiện bỏ phiếu nhanh về cuộc thảo luận hiện tại, hoặc thu thập thông tin thích hợp từ người dự cuộc họp, hạn chế tối đa sự gián đoạn. Bạn phải là diễn giả để có thể tạo cuộc bỏ phiếu.
-
Trong cửa sổ cuộc họp, hãy bấm menu Chia sẻ, rồi bấm Cuộc bỏ phiếu Mới.
-
Nhập câu hỏi của bạn và ít nhất hai câu trả lời cần thiết, sau đó bấm OK.
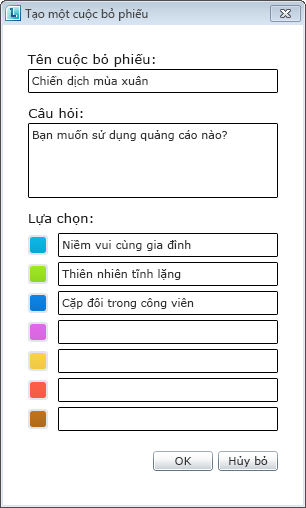
Nếu không có ai đang chia sẻ, cuộc bỏ phiếu của bạn mở ra, và người dự cuộc họp có thể bắt đầu bỏ phiếu.
-
Thực hiện bất kỳ thao tác nào sau đây:
-
Để thay đổi cuộc bỏ phiếu, bấm nút Sửa câu hỏi và lựa chọn bỏ phiếu ở cuối cửa sổ cuộc họp/giai đoạn Bỏ phiếu.
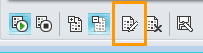
-
Để cho phép người dự cuộc họp cũng như các diễn giả khác xem kết quả cuộc bỏ phiếu đang diễn ra, bấm nút Hiện kết quả cho mọi người.