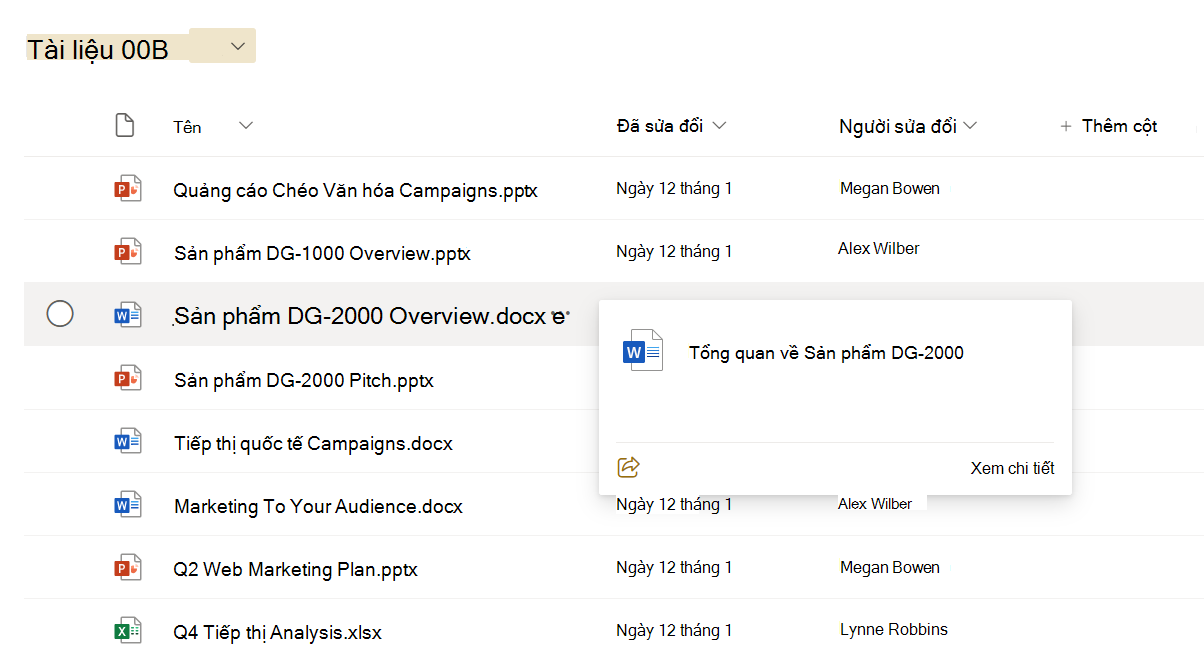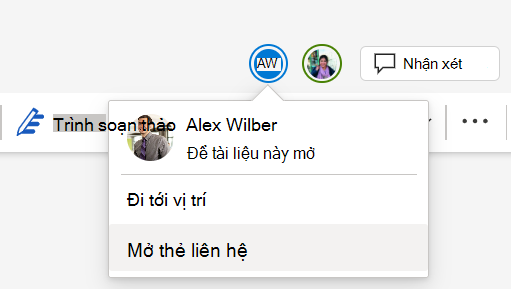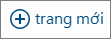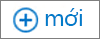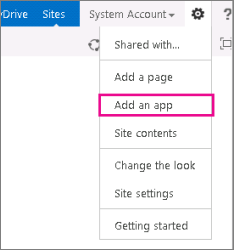Khi bạn đăng nhập vào Microsoft 365 hoặc site SharePoint Server công ty của tổ chức bạn, hãy chọn SharePoint hoặc Site trong dẫn hướng công cụ khởi động ứng dụng hoặc thanh trên cùng. Đây là những điểm vào SharePoint của bạn.
SharePoint trong Microsoft 365
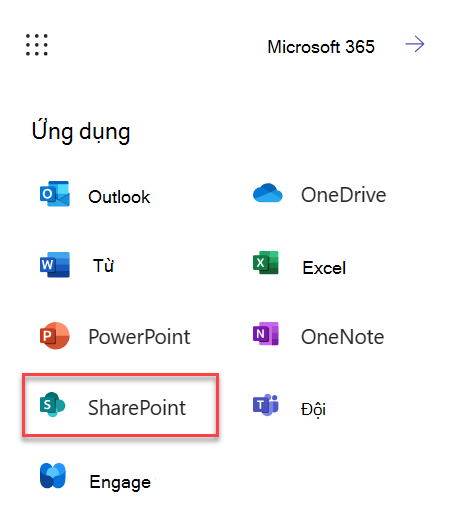
SharePoint Server 2016
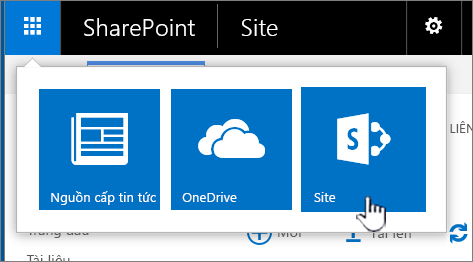
Nội dung trong site SharePoint
Các tổ chức sử dụng SharePoint để tạo website. Trong Microsoft 365, bạn có thể tạo site từ SharePoint trang bắt đầu. Bạn cũng sẽ nhận được một SharePoint site nhóm bất cứ khi nào bạn tạo một nhómMicrosoft 365 nhóm trong Outlook Online hoặc Microsoft 365. Nếu đang ở trong SharePoint Server, bạn có thể tạo một nhóm hoặc một số loại site khác. Bạn có thể sử dụng các site này làm một nơi an toàn để lưu trữ, sắp xếp, chia sẻ và truy nhập thông tin từ mọi thiết bị. Tất cả những gì bạn cần là một trình duyệt web, như Microsoft Edge, Internet Explorer, Google Chrome hoặc Mozilla Firefox. Tải ứng dụng SharePoint dành cho thiết bị di động để duy trì kết nối từ các thiết bị di động của bạn.
10 điều bạn có thể làm với SharePoint
|
Để thực hiện điều này... |
Hãy thử điều này… |
|---|---|
|
Tải tệp lên thư viện tài liệu SharePoint của bạn để có thể truy nhập tệp từ mọi vị trí |
Bạn có thể kéo tệp từ máy tính vào thư viện tài liệu của mình. Trong SharePoint trong Microsoft 365 và SharePoint Server 2016, chọn Tải lên trên thanh lệnh. Nếu bạn sử dụng Microsoft Edge, bạn có thể tải lên tệp hoặc thư mục. Để biết thêm thông tin, hãy xem mục Tải tệp lên thư viện. |
|
Mở tài liệu trong thư viện tài liệu |
Chọn để mở tài liệu bạn muốn làm việc và tài liệu sẽ mở trong Microsoft 365 dành cho web. Nếu bạn đã cài đặt ứng dụng trên máy tính của mình và muốn sử dụng ứng dụng đó, hãy chọn Chỉnh sửa Tài liệu > chỉnh sửa trong <tên ứng dụng>. Để biết thông tin về thư viện tài liệu, xem mục Thư viện tài liệu là gì?
|
|
Làm việc cùng lúc với người khác trên cùng một tài liệu |
Trong thư viện tài liệu, chọn để mở tài liệu bạn muốn làm việc. Tài liệu sẽ mở trong Microsoft 365 dành cho web. Con số cho biết có bao nhiêu người hiện đang chỉnh sửa tài liệu sẽ xuất hiện ở phía trên cùng bên phải của tài liệu.
Xem mục Cộng tác và đồng tác giả tài liệu. |
|
Chia sẻ tài liệu |
Chọn tài liệu bạn muốn chia sẻ, chọn dấu chấm lửng (...) để mở menu, rồi chọn Chia sẻ. SharePoint Online 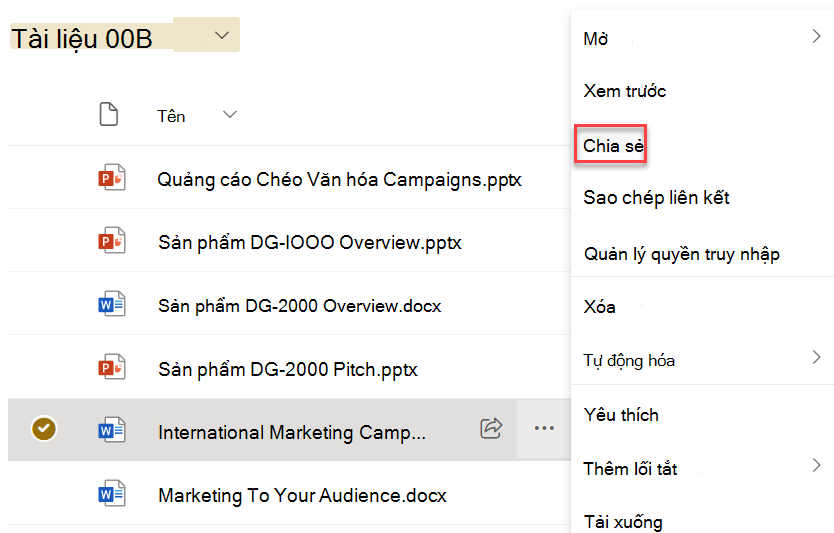 SharePoint Server 2016 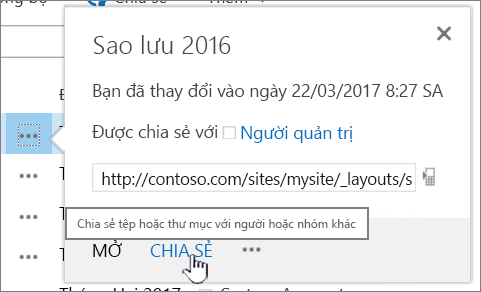 Xem mục Chia sẻ tệp hoặc thư mục SharePoint trong Microsoft 365hoặc Video: Chia sẻ tài liệu trong SharePoint Server. |
|
Chia sẻ site |
Nếu bạn có quyền chủ sở hữu site, hãy chọn |
|
Tạo site nhóm |
Nếu bạn đang sử dụng Microsoft 365, bạn có thể tạo một site từ trang bắt đầu SharePoint và site đó sẽ tự động tạo mộtMicrosoft 365 bạn. Nếu bạn tạo một nhómMicrosoft 365 nhóm trong Outlook hoặc Con người, bạn sẽ tự động có được một site nhóm trong SharePoint trong Microsoft 365. Để biết thêm về cách tạo site nhóm, xem mục Tạo site nhóm trong SharePoint Online. Nếu bạn có quyền chủ sở hữu site với SharePoint Server 2016chọn Site, rồi chọn + site mới hoặc + mới.
|
|
Thêm danh sách hoặc thư viện vào site nhóm |
Để thêm danh sách hoặc thư viện vào SharePoint trong Microsoft 365, hãy chọn + Mới từ bên trong một site, rồi chọn Danh sách hoặc Thư viện từ danh sách.  Để thêm danh sách hoặc thư viện cho SharePoint Server phiên bản SharePoint chọn Cài
Để biết thêm thông tin, hãy xem mục Tạo danh sách trong SharePoint hoặc Tạo thư viện tài liệu trong SharePoint. |
|
Lưu giữ các phiên bản trước của tài liệu trong khi bạn đang thay đổi tài liệu |
Trong SharePoint trong Microsoft 365, bấm chuột phải vào tài liệu trong thư viện, rồi chọn Hiển thị thêm tùy chọn > Lịch sử Phiên bản (bạn có thể phải cuộn menu), 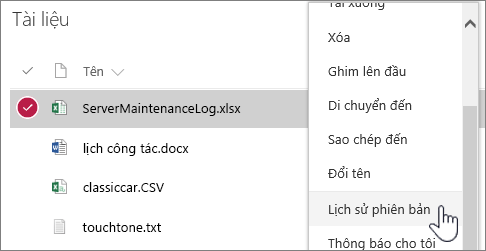 Đối với SharePoint Server phiên bản mới nhất, hãy chọn dấu chấm lửng (...) bên cạnh tệp, rồi chọn lại dấu chấm lửng (...) trong hộp thoại để truy nhập menu hoặc chọn tài liệu và chọn Lịch sử Phiên bản trên tab Tệp. 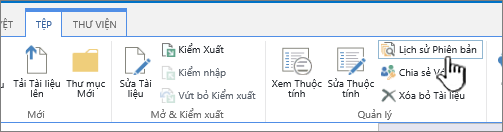 Dải băng SharePoint Server và tab Tệp Để biết thêm thông tin, xem mục Bật và đặt cấu hình lập phiên bản cho một danh sách hoặc thư viện. |
|
Tìm kiếm một nội dung |
Nhập từ khóa tìm kiếm vào hộp Tìm kiếm, sau đó chọn biểu tượng Tìm kiếm của SharePoint Online  SharePoint Server 2016 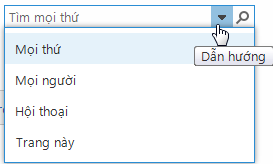 |
|
Chia sẻ thông tin với tổ chức của bạn |
Trong Microsoft 365, SharePoint trong Microsoft 365, chọn Tạo bài đăng tin tức, nhập thông điệp của bạn. Sau đó chọn Đăng tin tức. |
Sao chép và di chuyển các tệp cùng thư mục giữa các thư viện
Có một vài cách để sao chép hoặc di chuyển tệp, tùy thuộc vào phiên bản SharePoint bạn đang dùng. Trong SharePoint trong Microsoft 365, bạn có thể dùng lệnh Sao chép vào hoặc Di chuyển đến để sao chép hoặc di chuyển tệp giữa các thư viện. Để biết thêm thông tin, xem mục Di chuyển hoặc sao chép thư mục, tệp hoặc liên kết trong thư viện tài liệu.
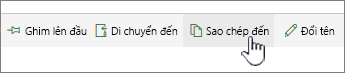
Các nút Di chuyển đến và Sao chép vào trong SharePoint trong Microsoft 365
Việc truy nhập thư viện SharePoint của bạn ở chế độ xem Explorer có thể mang lại một cách thức nhanh chóng để thực hiện mọi thao tác đối với tệp. Bạn có thể làm điều đó về cơ bản bằng hai cách, đồng bộ các thư mục hoặc mở trong Explorer. Điểm khác biệt là các thư mục đã đồng bộ luôn duy trì và có thể được dùng vào mọi thời điểm từ mọi ứng dụng, trong khi Mở trong Explorer là thao tác một lần.
Khi bạn đồng bộ thư viện, bạn đang tạo một bản sao cục bộ trên máy tính của mình. Nếu bạn đồng bộ hai thư viện, bạn có thể sao chép hoặc di chuyển các tệp và thư mục, tạo thư mục và xóa một hoặc nhiều tệp hay thư mục. Thư viện đã đồng bộ của bạn được tự động đồng bộ với thư viện SharePoint. Để đồng bộ thư viện với SharePoint trong Microsoft 365, xem mục Đồng bộ tệp với máy tính từ thư viện tài liệu. Để biết SharePoint Server 2016, hãy xem thiết lập máy tính của bạn để đồng bộ các tệp SharePoint Server tại chỗ.
Một cách sử dụng Windows Explorer khác cho việc thao tác với tệp là mở thư viện trong Explorer. Giống như các thư mục đã đồng bộ, điều này cho phép bạn sao chép, di chuyển và chỉnh sửa tệp cùng thư mục theo cách thực hiện trên máy tính của bạn. Các tệp được tự động cập nhật trong thư viện SharePoint của bạn. Để biết thêm thông tin, hãy xem mở thư viện trong File Explorer.
Bạn muốn kiểm soát truy nhập vào tài liệu của mình?
SharePoint hoàn toàn xung quanh các quyền. Hiểu rõ hơn về cách thức hoạt động của quyền và bạn sẽ hiểu cách kiểm soát quyền truy cập vào nội dung trên các site. Xem Video: Tìm hiểu về các quyền trong SharePoint.
Sau khi bạn tìm hiểu cách thức hoạt động của các quyền, hãy xem cách thực hiện điều đó trong mục Chỉnh sửa và quản lý quyền cho một danh sách hoặc thư viện SharePoint.
Sẵn sàng đi xa hơn kiến thức cơ bản?
Hãy xem nội dung đào tạo dành cho người mới bắt đầu và người đạt trình độ trung cấp để biết thêm chi tiết: