Office sẽ ngày càng thông minh hơn, thêm các tính năng đám mây nâng cao mới có thể tiết kiệm thời gian của bạn và mang lại kết quả tốt hơn. Các tính năng này giúp bạn cải thiện văn bản của mình trong Word và Outlook, phân tích dữ liệu trong Excel và cung cấp bản trình bày động trong PowerPoint.
Lưu ý: Nhiều tính năng trong số này chỉ khả dụng nếu bạn có đăng ký Microsoft 365. Nếu bạn là người đăng Microsoft 365, hãy đảm bảo bạn có phiên bản Office mới nhất.
Hãy xem qua một số dịch vụ mới mà Microsoft Office cung cấp và chúng tôi sẽ hướng dẫn bạn cách bật hoặc tắt các dịch vụ đó.
Phân tích Dữ liệu trong Excel
Phân tích Dữ liệu tính năng Excel cho phép bạn hiểu dữ liệu của mình thông qua các bản tóm tắt, xu hướng và mẫu hình trực quan cao cấp. Chỉ cần bấm vào một ô trong dải dữ liệu, rồi bấmPhân tích Dữ liệu trên tab Trang đầu. Phân tích Dữ liệu trong Excel phân tích dữ liệu của bạn và trả về các hình ảnh trực quan thú vị về dữ liệu trong ngăn tác vụ.
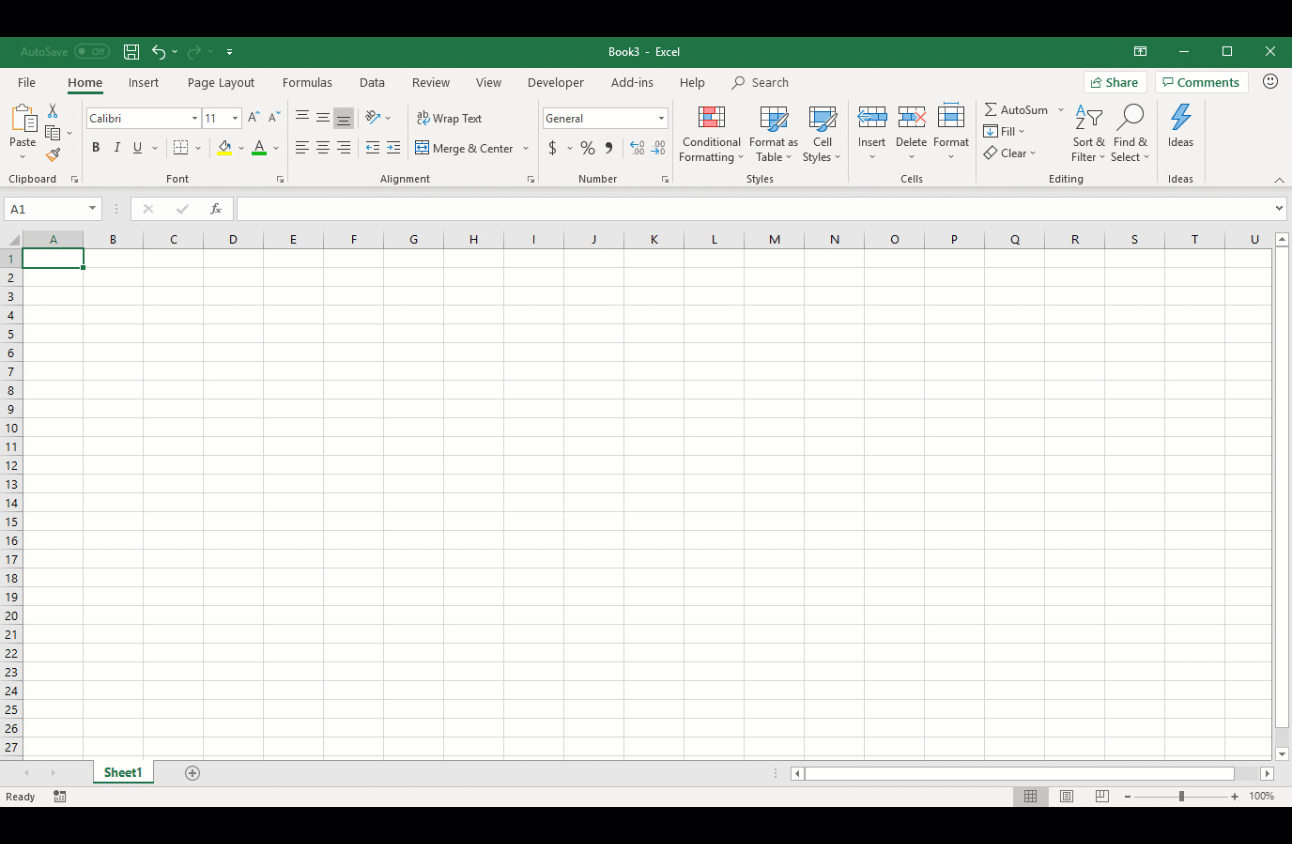
Để biết thêm thông tin, hãy xem mục Phân tích Dữ liệu hoạt động với dữ liệu nào?
Designer trongPowerPoint
Designer giúp bạn tạo trang chiếu tuyệt đẹp một cách dễ dàng chỉ với một thao tác bấm chuột. Khi bạn đưa nội dung vào một trang chiếu, Designer sẽ hoạt động trong nền để khớp nội dung đó với các bố trí được thiết kế chuyên nghiệp.
Tính năng này chỉ khả dụng khi bạn có gói đăng ký Microsoft 365. Nếu bạn đã đăng ký Microsoft 365, hãy đảm bảo bạn có phiên bản Office mới nhất.

Để biết thêm thông tin, hãy xem mục Giới thiệu Trình thiết kế PowerPoint.
Trình soạn thảo
Trình soạn thảo giúp bạn cải thiện văn bản của Word và Outlook dành cho web bằng cách xác định các từ và cụm từ có thể cần hoàn thiện hơn. Trình soạn thảo tích văn bản khi bạn nhập và đưa ra đề xuất khi tìm thấy lỗi chính tả và cơ hội cải thiện cú pháp.
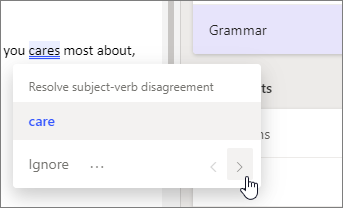
Khi Trình soạn thảo, các đề xuất chính tả và ngữ pháp được cải thiện sẽ tự động sẵn dùng cho bạn, cho dù bạn sử dụng menu ngữ cảnh hay ngăn tác vụ.
Để biết thêm thông tin Trình soạn thảo hãy Trình soạn thảo trợ viết thông minh của bạn trong tài liệu, thư và web.
Tra cứu Thông minh
Tập trung vào tác vụ của bạn bằng cách sử dụng ngăn Tra cứu Thông minh, hoạt động trên nền tảng của Bing, để có kết quả tìm kiếm phù hợp mà không cần rời khỏi ứng dụng. Khi bạn chọn một từ hoặc cụm từ, hãy bấm chuột phải vào đó, rồi chọn Tra cứu Thông minh. Ngăn kết quả Tra cứu Thông minh cung cấp định nghĩa, chủ đề, bài viết Wikipedia và các tìm kiếm liên quan hàng đầu từ web. Bạn cũng có thể đến Tra cứu Thông Minh bất kỳ lúc nào bằng cách đi tới Tham chiếu > Nghiên cứu > Tra cứu Thông minh.
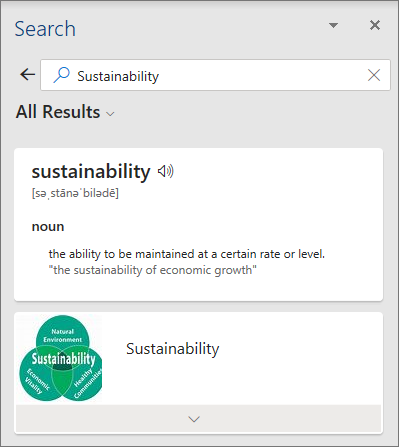
Mẹo: Nếu bạn đang sử dụng thiết bị cảm ứng, hãy gõ đúp vào từ đó để chọn, rồi gõ nhẹ vào Tra cứu Thông minh.
Để biết thêm thông tin về tính năng Tra cứu Thông minh, hãy xem mục Xem thông tin chuyên sâu về những gì bạn đang làm việc với Tra cứu Thông minh.
Translator
Word thể dịch các từ, cụm từ hoặc toàn bộ tài liệu đã chọn sang hoặc từ 60 ngôn ngữ khác nhau.
Tính năng này chỉ khả dụng khi bạn có gói đăng ký Microsoft 365. Nếu bạn đã đăng ký Microsoft 365, hãy đảm bảo bạn có phiên bản Office mới nhất.
Để biết thêm thông tin về Word Translator, hãy xem mục Dịch văn bản sang ngôn ngữ khác.
Huấn luyện viên diễn giả
Trong PowerPoint cho web bạn có thể diễn tập bài thuyết trình của mình và huấn luyện viên diễn giả sẽ cung cấp cho bạn lời khuyên về tốc độ, lựa chọn từ, tính độc đáo của bạn và nhiều hơn nữa. Bạn sẽ tìm thấy huấn luyện viên diễn giả trên tab Trình Chiếu.
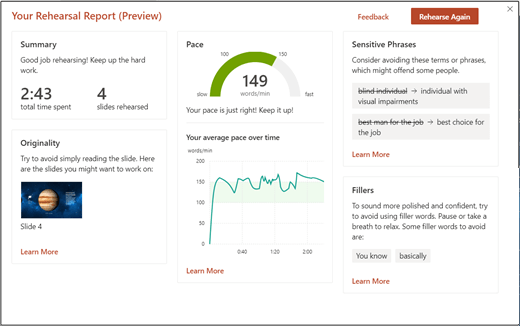
Để biết thêm thông tin, hãy xem Duyệt lại trình chiếu của bạn với huấn luyện viên diễn giả.
Văn bản thay thế tự động
Office có thể giúp làm cho tài liệu, email và bản trình bày của bạn dễ truy nhập hơn với người sử dụng bộ đọc màn hình bằng cách đề xuất văn bản thay thế (là văn bản mô tả hình ảnh mà một người sử dụng bộ đọc màn hình nghe thấy khi họ gặp các hình ảnh của bạn) cho hình ảnh của bạn. Đôi khi, bạn sẽ nhận được một câu đầy đủ của văn bản mô tả, những lúc khác bạn lại có thể nhận được các thẻ mô tả; tùy theo hình ảnh của bạn.
Tính năng này chỉ khả dụng khi bạn có gói đăng ký Microsoft 365. Nếu bạn đã đăng ký Microsoft 365, hãy đảm bảo bạn có phiên bản Office mới nhất.
Để kích hoạt hoặc vô hiệu hóa tính năng này, hãy đi đến Tệp > Tùy chọn > Trợ năng, rồi bạn sẽ thấy cài đặt bên dưới mục Văn bản thay thế tự động.
Và nhiều nội dung khác...
Danh mục dự án về các tính năng của chúng tôi đang mở rộng hàng tháng. Chúng tôi đã thêm các dịch vụ khác, bao gồm:
-
Bước khởi đầu cho bản trình bày tiếp theo của bạn: Nghiên cứu một chủ đề bằng Trình bắt đầu nhanh PowerPoint
-
Sử dụng bút kỹ thuật số để nhanh chóng thêm văn bản hoặc hình dạng vào bản trình bày: Chuyển đổi viết tay thành hình dạng hoặc văn bản PowerPoint cho Microsoft 365
-
Sử dụng các từ hoặc cụm từ để cho Office biết những điều bạn muốn thực hiện: Thao tác nhanh với tính năng Cho Tôi Biết
-
Nhập văn bản trong Office chỉ bằng cách nói: Đọc chính tả bằng giọng nói của bạn trong Office
Bật và tắt các tính năng này
Lần đầu tiên mở một ứng dụng Microsoft 365 tính để bàn, bạn sẽ thấy một cửa sổ cho phép bạn chọn xem bạn có muốn bật các tính năng này hay không.
Bất kể bạn chọn điều gì, bạn đều có thể thay đổi quyết định đó bất kỳ lúc nào. Chỉ cần mở ứng dụng Microsoft 365 trên máy tính bất kỳ trên Windows, đi tới Tài khoản > Tệp(hoặc Tài khoản Office trong Outlook ) và chọn Quản lý Cài đặt bên dưới Quyền riêng tư tài khoản.
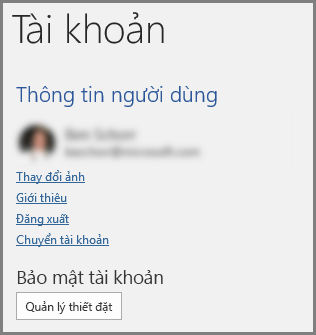
Phân tích Dữ liệu trong Excel
Phân tích Dữ liệu tính năng Excel cho phép bạn hiểu dữ liệu của mình thông qua các bản tóm tắt, xu hướng và mẫu hình trực quan cao cấp. Chỉ cần bấm vào một ô trong dải dữ liệu, rồi bấmPhân tích Dữ liệu trên tab Trang đầu. Phân tích Dữ liệu trong Excel phân tích dữ liệu của bạn và trả về các hình ảnh trực quan thú vị về dữ liệu trong ngăn tác vụ.
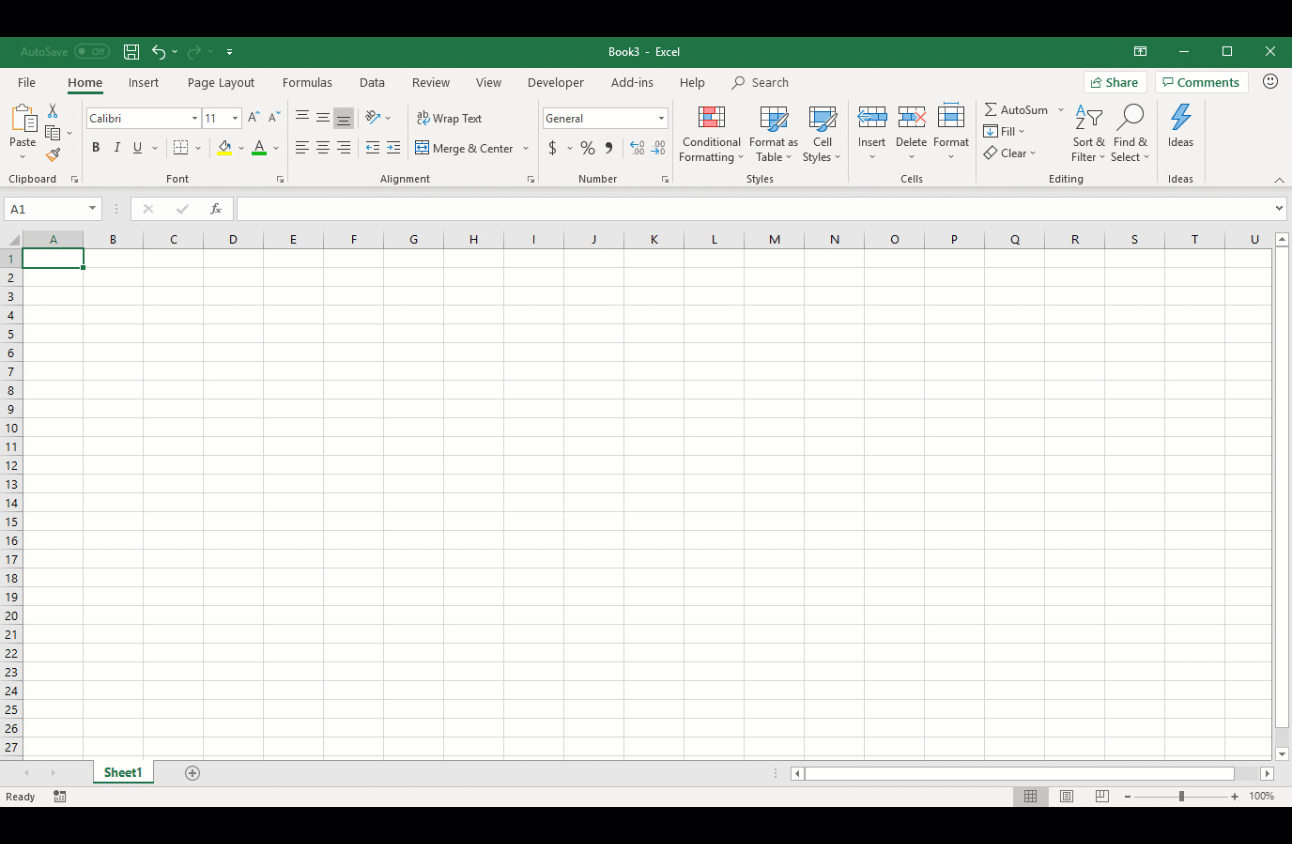
Để biết thêm thông tin, hãy xem mục Phân tích Dữ liệu hoạt động với dữ liệu nào?
Designer trongPowerPoint
Designer giúp bạn tạo trang chiếu tuyệt đẹp một cách dễ dàng chỉ với một thao tác bấm chuột. Khi bạn đưa nội dung vào một trang chiếu, Designer sẽ hoạt động trong nền để khớp nội dung đó với các bố trí được thiết kế chuyên nghiệp.
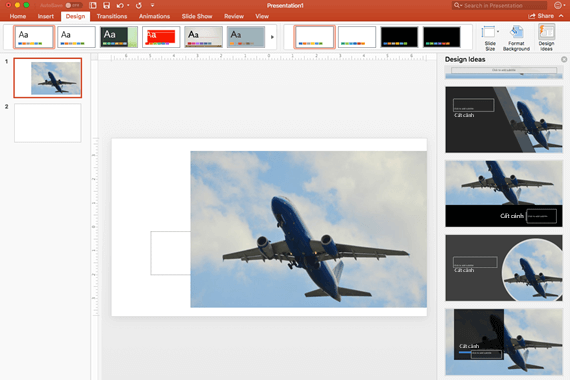
Để biết thêm thông tin, hãy xem mục Giới thiệu Trình thiết kế PowerPoint.
|
|
Translator
Word thể dịch các từ, cụm từ hoặc toàn bộ tài liệu đã chọn sang hoặc từ 60 ngôn ngữ khác nhau.
Để biết thêm thông tin về Word Translator, hãy xem mục Dịch văn bản sang ngôn ngữ khác.
|
|
Tra cứu Thông minh
Tập trung vào tác vụ của bạn bằng cách sử dụng ngăn Tra cứu Thông minh, hoạt động trên nền tảng của Bing, để có kết quả tìm kiếm phù hợp mà không cần rời khỏi ứng dụng. Khi bạn chọn một từ hoặc cụm từ, hãy bấm chuột phải vào đó, rồi chọn Tra cứu Thông minh, ngăn Tra cứu Thông minh sẽ cung cấp các định nghĩa, chủ đề, bài viết trên Wikipedia và các tìm kiếm liên quan hàng đầu từ web. Bạn cũng có thể đến Tra cứu Thông minh bất cứ lúc nào bằng cách đi tới Tham chiếu >Tra cứu Thông minh.
Để biết thêm thông tin về tính năng Tra cứu Thông minh, hãy xem mục Xem thông tin chuyên sâu về những gì bạn đang làm việc với Tra cứu Thông minh.
Văn bản Thay thế Tự động trong Word và PowerPoint
Office có thể giúp làm cho tài liệu, email và bản trình bày của bạn dễ truy nhập hơn với người sử dụng bộ đọc màn hình bằng cách đề xuất văn bản thay thế (là văn bản mô tả hình ảnh mà một người sử dụng bộ đọc màn hình nghe thấy khi họ gặp các hình ảnh của bạn) cho hình ảnh của bạn. Đôi khi, bạn sẽ nhận được một câu đầy đủ của văn bản mô tả, những lúc khác bạn lại có thể nhận được các thẻ mô tả; tùy theo hình ảnh của bạn.
|
|
Và nhiều nội dung khác...
Danh mục dự án về các tính năng của chúng tôi đang mở rộng hàng tháng. Chúng tôi đã thêm các dịch vụ khác, bao gồm:
-
Bước khởi đầu cho bản trình bày tiếp theo của bạn: Nghiên cứu một chủ đề bằng Trình bắt đầu nhanh PowerPoint
-
Sử dụng các từ hoặc cụm từ để cho Office biết những điều bạn muốn thực hiện: Thao tác nhanh với tính năng Cho Tôi Biết
-
Nhận được lợi ích của máy học để giải quyết các sự cố chính tả và ngữ pháp: Trình soạn thảo trợ lý viết của bạn.

Bật và tắt các tính năng này
Lần đầu tiên mở một ứng dụng Microsoft 365 tính để bàn, bạn sẽ thấy một cửa sổ cho phép bạn chọn xem bạn có muốn bật các tính năng này hay không.
Bất kể bạn chọn điều gì, bạn đều có thể thay đổi quyết định đó bất kỳ lúc nào. Chỉ cần mở ứng dụng Microsoft 365 trên máy tính bất kỳ trên máy Mac của bạn, đi tới menu ứng dụng (ví dụ: Word hoặc PowerPoint), chọn Tùy chọn > Quyền riêng tư, sau đó trong Dịch vụ Thông minh của Office, chọn hoặc bỏ chọn hộp kiểm Bật Dịch vụ.
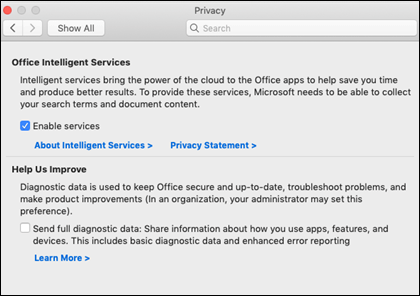
Bạn có câu hỏi về Office?
Truy cập Cộng đồng Microsoft Answers để xem các câu hỏi và câu trả lời do người khác đăng hoặc nhận câu trả lời cho câu hỏi của riêng bạn.
Xem thêm
Trải nghiệm kết nối trong Office












