Để giúp dễ dàng quản lý và phân tích một nhóm dữ liệu liên quan, bạn có thể biến một phạm vi ô thành bảng Excel (trước đây được gọi là danh sách Excel).
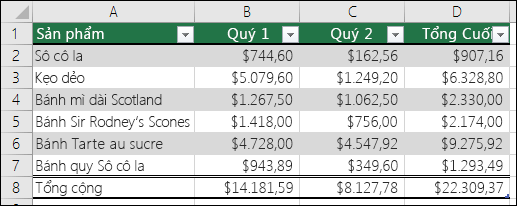
Lưu ý: Không nên nhầm lẫn bảng Excel với bảng dữ liệu vốn là một phần của bộ lệnh phân tích tình huống giả thiết. Để biết thêm thông tin về bảng dữ liệu, hãy xem tính nhiều kết quả với bảng dữ liệu.
Tìm hiểu về các thành phần của bảng Excel
Một bảng có thể bao gồm các thành phần sau:
-
Hàng tiêu đề Theo mặc định, một bảng có một hàng tiêu đề. Mỗi cột của bảng đều cho phép bộ lọc trong hàng tiêu đề để bạn có thể nhanh chóng lọc hoặc sắp xếp dữ liệu trong bảng của mình. Để biết thêm thông tin, hãy xem mục Lọc dữ liệu hoặc Sắp xếp dữ liệu.
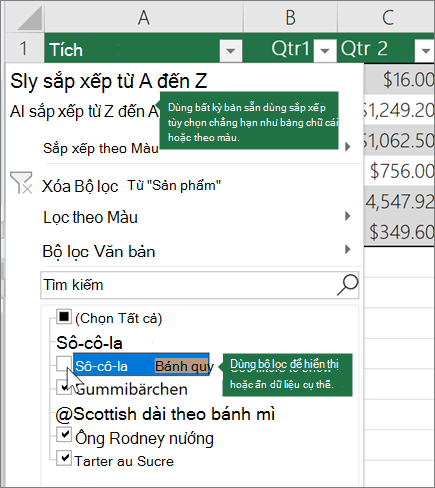
Bạn có thể tắt hàng tiêu đề trong bảng. Để biết thêm thông tin, hãy xem Bật hoặc tắt tiêu đề bảng Excel.
-
Hàng có dải băng Tạo bóng hoặc dải băng thay thế trong hàng giúp phân biệt dữ liệu tốt hơn.
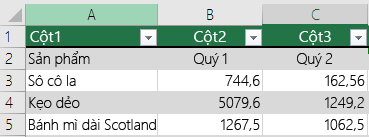
-
Cột được tính Bằng cách nhập công thức vào một ô trong một cột của bảng, bạn có thể tạo cột được tính, trong đó công thức ngay lập tức được áp dụng cho tất cả ô khác trong cột đó của bảng. Để biết thêm thông tin, hãy xem Dùng các cột được tính toán trong bảng Excel.
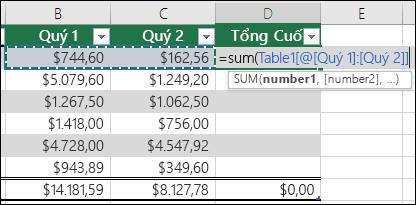
-
Hàng tổng Sau khi bạn thêm hàng tổng vào bảng, Excel sẽ cung cấp cho bạn danh sách thả xuống Tự Tính tổng để chọn từ các hàm như SUM, AVERAGE, v.v. Khi bạn chọn một trong các tùy chọn này, bảng sẽ tự động chuyển đổi chúng thành hàm SUBTOTAL, thao tác này sẽ bỏ qua các hàng đã được ẩn bằng bộ lọc theo mặc định. Nếu bạn muốn bao gồm các hàng ẩn trong tính toán của mình, bạn có thể thay đổi các đối số của hàm SUBTOTAL .
Để biết thêm thông tin, hãy xem mục Tổng dữ liệu trong bảng Excel.
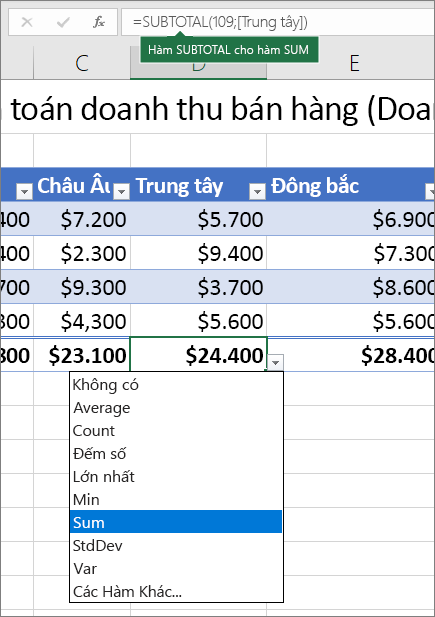
-
Núm điều khiển đổi cỡ Núm điều khiển đổi cỡ ở góc dưới bên phải của bảng cho phép bạn kéo bảng đến kích cỡ mong muốn.
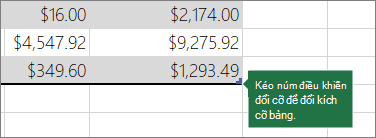
Để biết các cách đổi kích cỡ bảng khác, hãy xem mục Đổi kích cỡ bảng bằng cách thêm hàng và cột.
Tạo bảng
Bạn có thể tạo bao nhiêu bảng tùy thích trong bảng tính.
Để tạo nhanh bảng trong Excel, hãy làm như sau:
-
Chọn ô hoặc phạm vi trong dữ liệu.
-
Chọn Trang chủ > Định dạng dưới dạng bảng.
-
Chọn kiểu bảng.
-
Trong hộp thoại Định dạng dưới dạng Bảng, chọn hộp kiểm bên cạnh Bảng của tôi làm tiêu đề nếu bạn muốn hàng đầu tiên của phạm vi là hàng tiêu đề, rồi bấm OK.
Ngoài ra, hãy xem video về cách tạo bảng trong Excel.
Làm việc hiệu quả với dữ liệu bảng của bạn
Excel có một số tính năng cho phép bạn làm việc hiệu quả với dữ liệu bảng của mình:
-
Dùng tham chiếu có cấu trúc Thay vì sử dụng tham chiếu ô, chẳng hạn như A1 và R1C1, bạn có thể dùng tham chiếu có cấu trúc vốn tham chiếu đến tên bảng trong công thức. Để biết thêm thông tin, xem mục Sử dụng tham chiếu có cấu trúc với bảng Excel.
-
Đảm bảo tính toàn vẹn dữ liệu Bạn có thể sử dụng tính năng xác thực dữ liệu tích hợp sẵn trong Excel. Ví dụ, bạn có thể chọn chỉ cho phép giá trị số hoặc ngày trong một cột của bảng. Để biết thêm thông tin về cách đảm bảo tính toàn vẹn dữ liệu, hãy xem áp dụng xác thực dữ liệu cho các ô.
Xuất bảng Excel sang site SharePoint
Nếu bạn có quyền truy nhập tác giả vào site SharePoint, bạn có thể dùng nó để xuất bảng Excel sang danh sách SharePoint. Bằng cách này, người khác có thể xem, sửa và cập nhật dữ liệu bảng trong danh sách SharePoint. Bạn có thể tạo kết nối một chiều đến danh sách SharePoint để bạn có thể làm mới dữ liệu bảng trên trang tính nhằm kết hợp các thay đổi được thực hiện cho dữ liệu trong danh sách SharePoint. Để biết thêm thông tin, hãy xem xuất bảng Excel sang SharePoint.
Bạn cần thêm trợ giúp?
Bạn luôn có thể hỏi chuyên gia trong Cộng đồng kỹ thuật Excel hoặc nhận hỗ trợ trong Cộng đồng.










