Lưu ý: Bài viết này đã hoàn thành nhiệm vụ của mình và sẽ sớm không còn được sử dụng nữa. Để tránh các lỗi "Không tìm thấy trang", chúng tôi đang tiến hành loại bỏ những liên kết mà chúng tôi biết. Nếu bạn đã tạo các liên kết cho trang này, vui lòng loại bỏ chúng và chúng ta sẽ cùng nhau duy trì kết nối cho web.
Bạn có thể tạo hiệu ứng hoạt hình cho một từ trên trang chiếu để nhấn mạnh một điểm. Bạn có thể áp dụng các hàm shimmer, Wave hoặc bất kỳ hiệu ứng nào khác vào văn bản trong một hình dạng, hộp văn bản hoặc chỗ dành sẵn cho văn bản. Hầu hết các hiệu ứng hoạt hình được áp dụng cho tất cả văn bản trên trang chiếu, do đó, để tạo một từ duy nhất, hãy làm theo các bước cơ bản sau đây:
-
Chèn hình dạng và thêm văn bản vào đó.
-
Định dạng văn bản.
-
Định dạng hình dạng.
-
Áp dụng các hiệu ứng hoạt hình mà bạn muốn.
Ví dụ sau đây cung cấp chi tiết cho từng bước này.
Chèn hình dạng với văn bản
-
Trên tab trang đầu, bấm vào hình dạng > hìnhchữ nhật, rồi bấm vào hoặc ở bất kỳ vị trí nào trên trang chiếu của bạn để chèn hình dạng.
-
Ctrl + bấm vào hình dạng, bấm vào chỉnh sửa văn bản, rồi nhập văn bản bạn muốn tạo hiệu ứng hoạt hình. Trong ví dụ của chúng tôi, chúng tôi sẽ nhập wow!.
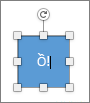
Định dạng văn bản
-
Trên trang chiếu, hãy chọn văn bản.
-
Trên tab trang đầu, trong nhóm phông chữ , hãy áp dụng bất kỳ định dạng nào, chẳng hạn như thiết đặt phông chữ hoặc màu sắc, mà bạn muốn. Ví dụ, bấm vào mũi tên bên cạnh màu phông

Định dạng hình dạng
-
Bấm đúp vào hình dạng và trong ngăn thuộc tính ở bên phải, đi tới định dạng các tùy chọnhình dạng > hình.
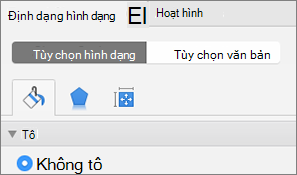
-
Bên dưới tô, chọn không tô.
-
Bên dưới đường kẻ, hãy chọn không có dòng.
-
Đặt hình dạng để văn bản ở vị trí bạn muốn. Trang chiếu của bạn bây giờ trông giống như thế này:

Tạo hiệu ứng hoạt hình cho văn bản
Bây giờ hãy thêm bay vào và xoay hoạt hình cho văn bản.
-
Chọn văn bản hình dạng và bấm vào tab hoạt hình.
-
Bấm vào bay tronghiệu ứng lốivào.

-
Chọn lại văn bản, rồi bấm vào xoay trong hiệu ứng nhấn mạnh. Ngăn thuộc tính hoạt hình giờ sẽ trông như thế này:
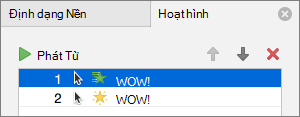
-
Tùy chọn Trong ngăn thuộc tính hoạt hình, chọn từng bước hoạt hình và điều chỉnh các tùy chọn hiệu ứng và thiết đặt thời gian theo yêu cầu. Tìm hiểu thêm.
-
Để xem trước hoạt hình, hãy chọn hoạt hình đầu tiên, rồi bấm phát từđó.
Xem thêm
Tạo hiệu ứng hoạt hình cho dấu nháy điểm mỗi lần
Hình chữ và đối tượng tạo hiệu ứng hoạt hình
Chèn hình dạng với văn bản
-
Trên tab trang đầu, dưới chèn, bấm hình dạng, trỏ tới hình chữNhật, rồi chọn hình chữ nhật.
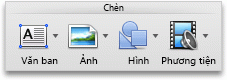
-
Trong bản trình bày của bạn, hãy kéo con trỏ để tạo hình chữ nhật, rồi nhập từ wow vào hình chữ nhật.
Định dạng văn bản
-
Trên trang chiếu, hãy chọn văn bản.
-
Trên tab trang đầu, dưới phông chữ, áp dụng bất kỳ định dạng nào bạn muốn. Ví dụ, bấm vào mũi tên bên cạnh màu phông

Định dạng hình dạng
Hình có màu tô và đường thẳng được liên kết với chúng. Để làm cho Word "WOW" trông giống như văn bản khác, bạn phải xóa màu tô và đường.
-
Bấm vào viền của hình, rồi bấm vào tab định dạng .
Viền màu lam xuất hiện xung quanh hình dạng. Hình dạng sẽ trông giống như hình minh họa sau đây.
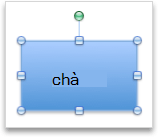
-
Bên dưới kiểu hình dạng, hãy bấm tô, rồi bấm không tô.

-
Bên dưới kiểu hình, bấm đường kẻ, rồi bấm không có dòng.
Bây giờ, hình dạng sẽ không có tô và không có đường thẳng, và sẽ trông giống như hình minh họa sau đây.
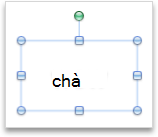
Tạo hiệu ứng hoạt hình cho văn bản
-
Trên trang chiếu, hãy chọn văn bản.
-
Trên tab hoạt hình, bên dưới hiệu ứng nhấn mạnh, bấm màu phông.
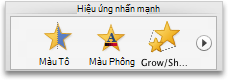
-
Bên dưới tùy chọn hoạt hình, bấm vào sắp xếplại, rồi bên dưới tùy chọn hiệu ứng, trên menu bật lên thuộc tính , hãy bấm vào màu mà bạn muốn sử dụng.

-
Để xem trước tất cả các hiệu ứng hoạt hình trên trang chiếu, trên tab hoạt hình, bên dưới bản xem trước, bấm phát.

Mẹo:
-
Mỗi hiệu ứng hoạt hình được biểu thị trên trang chiếu theo một số


-
Bạn có thể thay đổi các tùy chọn hoạt hình khác, chẳng hạn như tốc độ hoặc cách hoạt hình bắt đầu. Để biết thêm thông tin, hãy xem mục thay đổi thứ tự hoạt hình, tốc độ hoặc cách thức bắt đầu.
-
Xem thêm
Tạo hiệu ứng hoạt hình cho dấu nháy điểm mỗi lần
Thay đổi thứ tự hoạt hình, tốc độ hoặc cách thức bắt đầu










