Bạn có thể căn Word đối tượng—chẳng hạn như ảnh, hình dạng, SmartArt và biểu đồ—liên quan đến cạnh của trang, lề hoặc các đối tượng khác.
Căn chỉnh ảnh, hình dạng, hộp văn bản, đồ họa SmartArt hoặc WordArt
-
Chọn các đối tượng để căn chỉnh. Nhấn và giữ PHÍM CTRL trong khi bạn chọn các đối tượng khác.
-
Thực hiện một trong những thao tác sau:
-
Để căn chỉnh ảnh, hãy chọn Định dạng Ảnhhoặc Công cụ Ảnh > Dạng.
-
Để căn chỉnh hình dạng, hộp văn bản hoặc WordArt, chọn Định dạng Hình dạng hoặc Công cụ Vẽ > dạng.
-
-
Trong nhóm Sắp xếp , chọn Căn chỉnh:
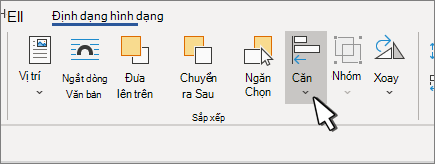
-
Hãy chọn một trong các tùy chọn sau đây:
Quan trọng: Nếu tùy chọn Căn chỉnh không khả dụng, bạn chỉ có thể chọn một mục duy nhất.
-
Căn Trái Để căn chỉnh các cạnh của các đối tượng sang trái.
-
Căn Giữa Ngang Để căn chỉnh các đối tượng theo chiều dọc qua đường tâm dọc.
-
Căn Phải Để căn chỉnh các cạnh của các đối tượng sang phải.
-
Căn Trên Để căn chỉnh các cạnh trên cùng của các đối tượng.
-
Căn Giữa Ngang Để căn chỉnh các đối tượng theo chiều ngang qua đường tâm ngang.
-
Căn Dưới Để căn chỉnh cạnh dưới của các đối tượng.
Lưu ý:
-
Khi bạn căn chỉnh các đối tượng có mối liên quan với nhau theo cạnh, một trong các đối tượng sẽ giữ nguyên vị trí.
-
Căn Giữa Dọc căn chỉnh các đối tượng theo chiều ngang qua đường tâm ngang của các đối tượng, còn Căn Giữa Ngang căn chỉnh các đối tượng theo chiều dọc qua đường tâm dọc của các đối tượng. Khi bạn căn chỉnh các đối tượng có mối liên quan với nhau theo đường tâm ngang hoặc đường tâm dọc, các đối tượng sẽ được căn chỉnh theo một đường ngang hoặc dọc thể hiện giá trị trung bình của các vị trí gốc. Đối tượng không nhất thiết phải giữ nguyên vị trí, tất cả các đối tượng có thể di chuyển.
-
Tùy theo tùy chọn căn chỉnh mà bạn chọn, các đối tượng sẽ di chuyển thẳng lên, xuống dưới, sang trái hoặc sang phải và có thể che phủ một đối tượng đã nằm sẵn ở đó. Nếu bạn căn chỉnh các đối tượng của mình và thấy rằng chúng được xếp chồng lên nhau, hãy hoàn tác căn chỉnh, rồi di chuyển các đối tượng đến vị trí mới trước khi căn chỉnh lại.
-
-
Sắp xếp các đối tượng có khoảng cách đều nhau
-
Chọn ít nhất ba đối tượng để sắp xếp. Để chọn nhiều đối tượng, hãy chọn đối tượng đầu tiên, rồi nhấn và giữ CTRL trong khi bạn chọn các đối tượng khác.
Để chọn đối tượng ẩn, xếp chồng hoặc ở phía sau văn bản, đi tới Trang đầu > Tìmvà Chọn > Chọn Đối tượng, rồi vẽ một hộp trên các đối tượng.
-
Thực hiện một trong những thao tác sau đây:
-
Để sắp xếp các ảnh đều nhau, hãy chọn Định dạng Ảnhhoặc Công cụ Ảnh > Dạng
-
Để sắp xếp đều nhau một nhóm có nhiều hình dạng, hộp văn bản hoặc WordArt, hãy chọn Định dạng Hình dạng hoặc Công cụ Vẽ > định dạng.
-
-
Trong nhóm Sắp xếp , chọn Căn chỉnh.
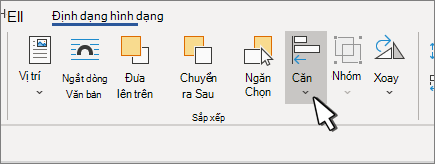
-
Hãy chọn một trong các tùy chọn sau đây:
-
Phân phối theo chiều ngang Để căn giữa các đối tượng theo chiều ngang.
-
Phân phối theo chiều dọc Để căn giữa các đối tượng theo chiều dọc.
-










