Sắp xếp hộp thư đến của bạn trong Outlook for Windows
Sắp xếp hộp thư đến của bạn là tối thượng để giúp bạn làm việc hiệu quả. Chuyển đổi từ Gmail sang Outlook, dưới đây là một vài điểm khác biệt trong thuật ngữ và chức năng giữa hai ứng dụng:
-
Outlook sử dụng các thư mục, trong khi Gmail sử dụng nhãn, để sắp xếp thư.
-
Outlook sử dụng các quy tắc để sắp xếp email của bạn vào các thư mục và thể loại khi chúng được chuyển phát. Gmail sử dụng bộ lọc. Outlook cũng có bộ lọcnhưng trong Outlook đó là một cách để sắp xếp hộp thư đến hoặc thư mục.
-
Gắn cờ cho một email trong Outlook rất giống như diễn xuất một email trong Gmail.
Sử dụng thư mục để sắp xếp email của bạn
-
Chọn một thư.
-
Chọn Di chuyển.
-
Chọn một thư mục.
Hoặc, kéo và thả email vào một thư mục.
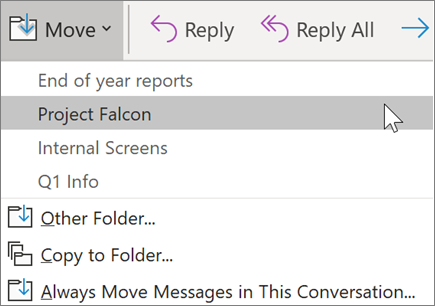
Tự động tạo quy tắc để sắp xếp email của bạn
Bạn có thể thực hiện các quy tắc phức tạp hoặc đơn giản như mong muốn. Sau đây là cách nhanh chóng gửi tất cả các thư từ một người gửi đơn vào một thư mục cụ thể:
-
Bấm chuột phải vào thư.
-
Chọn quy tắc.
-
Chọn luôn di chuyển thư từ [tên người gửi].
-
Chọn một thư mục hoặc chọn mới để tạo mới.
-
Chọn OK.
Lưu ý: Để làm cho quy tắc của bạn phức tạp hơn, hãy bấm chuột phải vào thư và chọn quy tắc > tạo quy tắc. Đọc quản lý thư email bằng cách sử dụng quy tắc để tìm hiểu thêm.
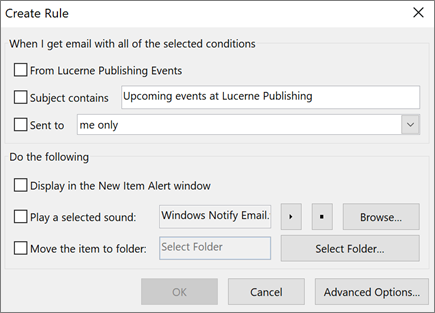
Gắn cờ cho email để theo dõi
-
Chọn một email.
-
Chọn theo dõi.
-
Chọn một tùy chọn.
Hoặc di chuột qua thư và chọn cờ.
Để xem tất cả các thông điệp được gắn cờ của bạn:
-
Chọn lọc Email > được gắn cờ.
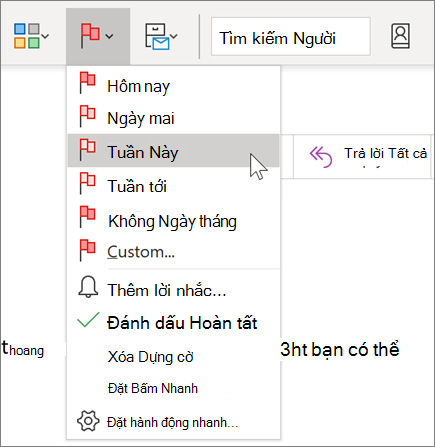
Lưu trữ email
Sử dụng tính năng lưu trữ khi bạn muốn giữ một hộp thư đến sạch, nhưng không muốn xóa email nhất định. Không giống như các thư đã xóa, bạn có thể tìm kiếm tin nhắn lưu trữ.
-
Chọn một hoặc nhiều thư.
-
Chọn Lưu trữ.
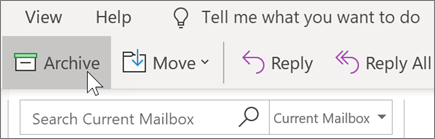
Lưu ý: Các tính năng và thông tin trong hướng dẫn này áp dụng cho Outlook mail như sẵn dùng thông qua Microsoft 365.










