Do any of the following:
Change the width of columns
-
Click and drag across the column headings for the columns that you want to change.
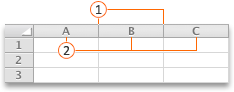
Note: If you have to change the width of only one column, you don't have to select it first.
-
Point to the separator on the right side of any selected column heading.
The pointer becomes a

-
Do one of the following:
|
To |
Do this |
|---|---|
|
Change the column width to fit the contents |
Double-click the separator. |
|
Change the column width to any size |
Drag the separator until the column is the width that you want. |
Tip: To set an exact width measurement, on the Format menu, point to Column, and then click Width.
Change the width of all columns on a sheet
-
Select all cells on the sheet by clicking the Select All triangle at the upper-left corner of the sheet grid.
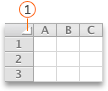
-
Point to the separator on the right side of any selected column heading.
The pointer becomes a

-
Do one of the following:
|
To |
Do this |
|---|---|
|
Change the column width to fit the contents |
Double-click the separator. |
|
Change the column width to any size |
Drag the separator until the column is the width that you want. |
Copy a column width to other columns
-
Select any cell in the column that has the width that you want to copy.
-
In the Standard toolbar, click Copy

-
Select any cell in the column where you want to copy the width.
-
On the Edit menu, click Paste Special, select Column Widths, and then click OK.
Change the height of rows
-
Click and drag across the row headings for the rows that you want to change.
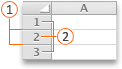
Note: If you have to change the height of only one row, you don't need to select it first.
-
Point to the separator underneath any selected row heading.
The pointer becomes a

-
Do one of the following:
|
To |
Do this |
|---|---|
|
Change the row height to fit the contents |
Double-click the separator. |
|
Change the row height to any size |
Drag the separator until the row is the height that you want. |
Tip: To set an exact height measurement, on the Format menu, point to Row, and then click Height.
Change the height of all rows on a sheet
-
Select all cells on the sheet by clicking the Select All triangle at the upper-left corner of the sheet grid.
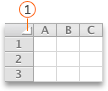
-
Point to the separator underneath any selected row heading.
The pointer becomes a

-
Do one of the following:
|
To |
Do this |
|---|---|
|
Change the row height to fit the contents |
Double-click the separator. |
|
Change the row height to any size |
Drag the separator until the row is the height that you want. |
Need more help?
You can always ask an expert in the Excel Tech Community or get support in Communities.












