Tạo site trong SharePoint
Tạo site
-
Chọn + Tạo site trên trang SharePoint bắt đầu.
-
Trong trình hướng dẫn:
-
Chọn xem bạn muốn tạo Site nhóm hay Site liên lạc.
-
Nhập tên (và mô tả, nếu muốn) cho site.
-
Bạn có thể chọn Chỉnh

Quan trọng: Các ký hiệu duy nhất được phép trong địa chỉ site là dấu gạch dưới, dấu gạch ngang, dấu ngoặc kép đơn và dấu chấm và không thể bắt đầu hoặc kết thúc bằng dấu chấm.
-
Chọn mức độ nhạy cảm cho thông tin site của bạn.
-
Chọn nhóm sẽ công khai hay riêng tư (nếu tạo site Nhóm).
-
Chọn ngôn ngữ mặc định cho site của bạn, rồi bấm Tiếp theo.
-
-
Trong ngăn tiếp theo, nhập các chủ sở hữu và thành viên.
-
Chọn Finish.
Site thiết kế SharePoint đại sẽ được tạo và sẵn sàng sử dụng trong vài giây. Nếu bạn đã chọn một site nhóm, mộtMicrosoft 365 nhóm cũng sẽ được tạo.
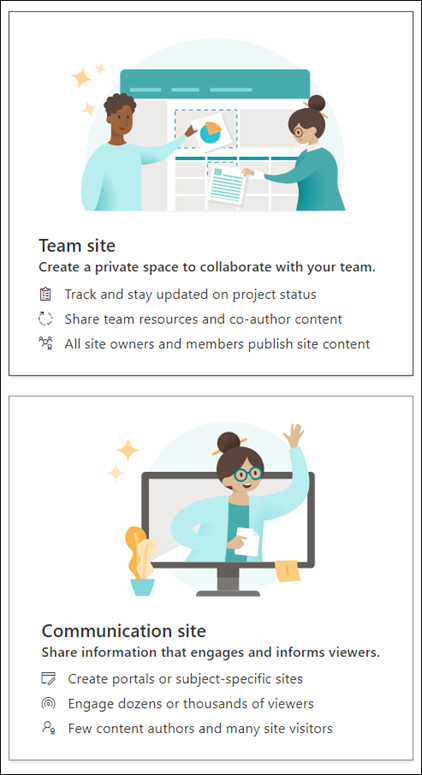
Thêm danh sách hoặc thư viện tài liệu
-
Mở site mà bạn muốn thêm danh sách hoặc thư viện vào.
-
Chọn Mới.
-
Chọn Danh sách hoặc Thư viện tài liệu.
-
Trong ngăn Tạo:
-
Nhập tên danh sách hoặc thư viện (và mô tả, nếu muốn).
-
Chọn Tạo.
-
Sử dụng bộ lọc để sửa đổi nội dung bạn thấy
-
Đi đến danh sách hoặc thư viện bạn muốn lọc.
-
Chọn Mở ngăn bộ lọc

-
Chọn cách bạn muốn lọc danh sách hoặc thư viện từ các tùy chọn sẵn dùng.
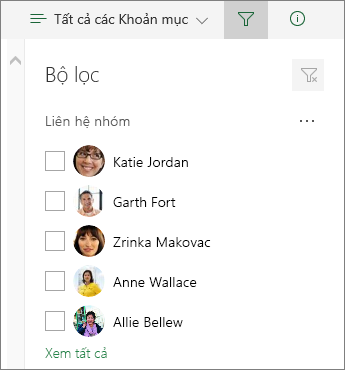
Thêm trang
-
Mở site mà bạn muốn thêm trang.
-
Chọn Mới.
-
Chọn Trang.
-
Chọn mẫu, rồi chọn Tạo trang.
-
Nhập tên trang của bạn, sau đó thêm bất kỳ nội dung nào khác mà bạn muốn.
Sử dụng phần web để thêm văn bản, hình ảnh và nội dung khác.
-
Chọn Phát hành khi bạn sẵn sàng.
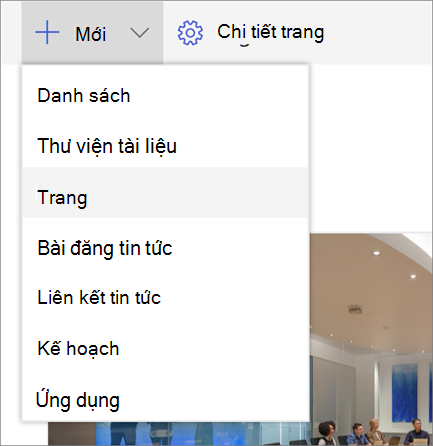
Thêm phần web
-
Trong bài đăng hoặc trang tin tức của bạn, chọn dấu cộng

-
Chọn phần web bạn muốn sử dụng: Văn bản, Hình ảnh, Trình xem tệp, Liên kết, ...
-
Khi bạn đã thêm tất cả các phần web mình muốn, chọn Phát hành.
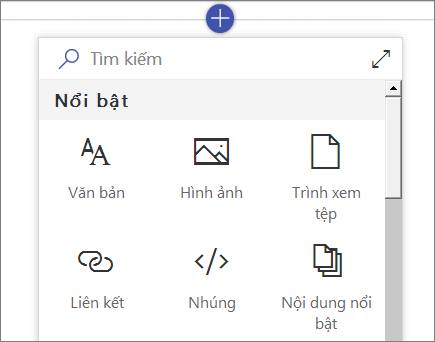
Một số chức năng được giới thiệu dần cho các tổ chức đã thiết lập các tùy chọn phát hành được nhắm mục tiêu trong Microsoft 365. Điều này nghĩa là bạn có thể chưa nhìn thấy tính năng này hoặc tính năng này có thể trông khác với những gì được mô tả trong các bài viết trợ giúp.










