Lưu ý: Chúng tôi muốn cung cấp cho bạn nội dung trợ giúp mới nhất ở chính ngôn ngữ của bạn, nhanh nhất có thể. Trang này được dịch tự động nên có thể chứa các lỗi về ngữ pháp hoặc nội dung không chính xác. Mục đích của chúng tôi là khiến nội dung này trở nên hữu ích với bạn. Vui lòng cho chúng tôi biết ở cuối trang này rằng thông tin có hữu ích với bạn không? Dưới đây là bài viết bằng Tiếng Anh để bạn tham khảo dễ hơn.

Để tiết kiệm thời gian, thêm đầu trang và chân trang vào nhiều trang tính cùng lúc, đặt chúng khác trên trang đầu tiên. Định dạng, di chuyển hoặc xóa bỏ chúng.
Thêm các yếu tố dựng sẵn vào đầu trang hoặc chân trang
-
Thay vì chọn dựng sẵn đầu trang hoặc chân trang, bạn chỉ có thể chọn một thành phần dựng sẵn. Nhiều (Page Number, tên tệp, ngày hiện tại, v.v.) được tìm thấy trong ruy-băng.
-
Đối với trang tính, bạn có thể làm việc với đầu trang và chân trang trong dạng xem Bố trí trang .
-
Đối với các loại trang khác, chẳng hạn như trang tính biểu đồ, hoặc cho biểu đồ nhúng, bạn có thể làm việc với đầu trang và chân trang trong hộp thoại Thiết lập trang .
Chèn các yếu tố đầu trang và chân trang dựng sẵn vào trang tính
-
Bấm vào trang tính mà bạn muốn thêm các yếu tố đầu trang hoặc chân trang cụ thể vào đó.
-
Trên các tab chèn , trong nhóm văn bản, bấm đầu trang & chân trang.
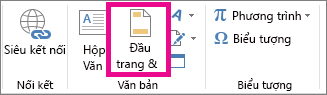
Excel sẽ hiển thị trang tính trong dạng xem Bố trí trang . Bạn cũng có thể bấm dạng xem Bố trí trang

-
Bấm vào hộp văn bản đầu trang hoặc chân trang bên trái, ở giữa hoặc bên phải ở phía trên cùng hoặc dưới cùng của trang tính.
Bấm vào bất kỳ văn bản hộp chọn đầu trang hoặc chân trang và hiển thị Đầu trang và chân trang công cụ, thêm tab thiết kế .
-
Trên tab thiết kế , trong nhóm đầu trang & chân trang thành phần , hãy bấm thành phần mà bạn muốn.
Chèn các yếu tố đầu trang và chân trang dựng sẵn cho biểu đồ
-
Bấm vào trang biểu đồ hoặc biểu đồ nhúng mà bạn muốn thêm đầu trang hoặc chân trang đã xác định trước vào đó.
-
Trên các tab chèn , trong nhóm văn bản, bấm đầu trang & chân trang.
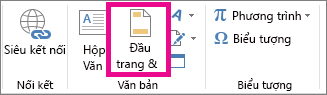
Excel hiển thị hộp thoại Thiết lập Trang.
-
Bấm Đầu trang tùy chỉnh hoặc Chân trang Tùy chỉnh.
-
Bạn hãy dùng các nút trong hộp thoại Đầu trang hoặc Chân trang để chèn các yếu tố đầu trang và chân trang cụ thể.
Khi bạn để con trỏ chuột trên nút, Mẹo màn hình sẽ hiển thị tên của yếu tố mà nút đó sẽ chèn.
Chọn các tùy chọn đầu trang và chân trang
Đối với trang tính, bạn có thể làm việc với đầu trang và chân trang trong dạng xem Bố trí trang . Đối với các loại trang khác, chẳng hạn như trang tính biểu đồ, hoặc cho biểu đồ nhúng, bạn có thể làm việc với đầu trang và chân trang trong hộp thoại Thiết lập trang .
Chọn các tùy chọn đầu trang và chân trang cho một trang tính
-
Bấm vào trang tính mà bạn muốn chọn các tùy chọn đầu trang và chân trang cho nó.
-
Trên các tab chèn , trong nhóm văn bản, bấm đầu trang & chân trang.
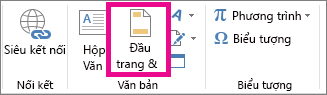
Excel sẽ hiển thị trang tính trong dạng xem Bố trí trang . Bạn cũng có thể bấm dạng xem Bố trí trang

-
Bấm vào hộp văn bản đầu trang hoặc chân trang bên trái, ở giữa hoặc bên phải ở phía trên cùng hoặc dưới cùng của trang tính.
Bấm vào bất kỳ văn bản hộp chọn đầu trang hoặc chân trang và hiển thị Đầu trang và chân trang công cụ, thêm tab thiết kế .
-
Trên tab thiết kế , trong nhóm tùy chọn , hãy chọn một hoặc nhiều thao tác sau:
-
Để loại bỏ đầu trang và chân trang ở trang in thứ nhất, hãy chọn hộp kiểm Trang Đầu Khác nhau.
-
Để chỉ ra rằng đầu trang và chân trang của những trang lẻ phải khác với đầu trang và chân trang của trang chắn, hãy chọn hộp kiểm Trang Chẵn & Lẻ Khác nhau.
-
Để quy định rằng đầu trang và chân trang dùng cùng một cỡ phông và tỷ lệ như trang tính, hãy chọn hộp kiểm Tỷ lệ với Tài liệu.
Để làm cho cỡ phông và tỷ lệ của đầu trang hoặc chân trang không phụ thuộc vào tỷ lệ trang tính, giúp tạo diện mạo nhất quán toàn bộ các trang, thì hãy xóa hộp kiểm này.
-
Để bảo đảm lề của đầu trang hoặc chân trang được căn thẳng với lề trái và lề phải của trang tính, hãy chọn hộp kiểm Căn Lề Trang.
Để đặt lề trái và lề phải của đầu trang và chân trang thành giá trị cụ thể không phụ thuộc vào lề trái và lề phải của trang tính, thì hãy xóa hộp kiểm này.
Chọn các tùy chọn đầu trang và chân trang cho một biểu đồ
-
Bấm vào trang biểu đồ hoặc biểu đồ nhúng mà bạn muốn thêm đầu trang hoặc chân trang đã xác định trước vào đó.
-
Trên các tab chèn , trong nhóm văn bản, bấm đầu trang & chân trang.
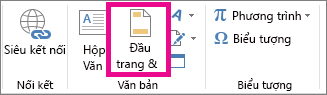
Excel hiển thị hộp thoại Thiết lập Trang.
-
Chọn một trong các tùy chọn sau:
-
Để loại bỏ đầu trang và chân trang ở trang in thứ nhất, hãy chọn hộp kiểm Trang đầu khác nhau.
-
Để xác định rằng đầu trang và chân trang trên lẻ đánh số trang lẻ phải khác với những trang chắn, hãy chọn hộp kiểm trang chẵn & lẻ khác nhau .
-
Để quy định rằng đầu trang và chân trang dùng cùng một cỡ phông và tỷ lệ như trang tính, hãy chọn hộp kiểm Tỷ lệ với tài liệu.
Để làm cho cỡ phông và tỷ lệ của đầu trang hoặc chân trang không phụ thuộc vào tỷ lệ trang tính, giúp tạo hiển thị nhất quán toàn bộ các trang, thì hãy xóa hộp kiểm Tỷ lệ với Tài liệu.
-
Để bảo đảm lề của đầu trang và chân trang được căn chỉnh theo lề trái và lề phải của trang tính, hãy chọn hộp kiểm Căn theo lề trang.
Để đặt lề trái và lề phải của đầu trang và chân trang thành giá trị cụ thể không phụ thuộc vào lề trái và lề phải của trang tính, thì hãy xóa hộp kiểm này.
Đóng đầu trang và chân trang
Để đóng đầu trang và chân trang, bạn phải chuyển từ dạng xem Bố trí trang sang dạng xem thường .
-
Trên tab xem , trong nhóm Dạng xem sổ làm việc , bấm thường.
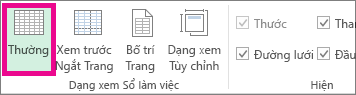
Bạn cũng có thể bấm Thông Thường

Loại bỏ nội dung đầu trang hoặc chân trang trong trang tính
-
Trên các tab chèn , trong nhóm văn bản, bấm đầu trang & chân trang.
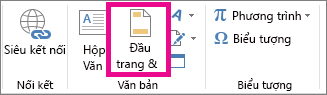
Excel sẽ hiển thị trang tính trong dạng xem Bố trí trang . Bạn cũng có thể bấm dạng xem Bố trí trang 
-
Bấm vào hộp văn bản đầu trang hoặc chân trang bên trái, ở giữa hoặc bên phải ở phía trên cùng hoặc dưới cùng của trang tính.
Bấm vào bất kỳ văn bản hộp chọn đầu trang hoặc chân trang và hiển thị Đầu trang và chân trang công cụ, thêm tab thiết kế .
-
Nhấn Delete hoặc Backspace.
Nếu bạn muốn xóa bỏ đầu trang và chân trang cho một vài trang tính ngay lập tức, hãy chọn trang tính, sau đó mở hộp thoại Thiết lập trang .
Để xóa bỏ tất cả đầu trang và chân trang ngay lập tức, trên tab Đầu trang/chân trang , chọn (không) trong hộp đầu trang hoặc chân trang .










