Tạo hiệu ứng hoạt hình cho văn bản hoặc đối tượng
Bạn có thể tạo hiệu ứng hoạt hình cho văn bản, ảnh, hình dạng, bảng, Đồ họa SmartArt và các đối tượng khác trong bản trình bày PowerPoint của mình.
Hiệu ứng có thể làm cho đối tượng xuất hiện, biến mất hoặc di chuyển. Chúng có thể thay đổi kích cỡ hoặc màu sắc đối tượng. Hiệu ứng có thể phản hồi khi bấm chuột hoặc các hành động khác, mang lại cảm giác tương tác cho bản trình bày của bạn.

Ngoài ra, còn có video về tạo hiệu ứng hoạt hình cho văn bản.
Thêm hoạt hình cho văn bản, ảnh, hình và nhiều nội dung khác trong bản trình bày
-
Chọn đối tượng hoặc văn bản bạn muốn tạo hiệu ứng hoạt hình.
-
Chọn Hoạt hình, rồi chọn một hoạt hình.
-
Chọn Tùy chọn hiệu ứng, rồi chọn một hiệu ứng.
Quản lý hoạt hình và hiệu ứng
Có nhiều cách khác nhau để bắt đầu hoạt hình trong bản trình bày:
-
Khi bấm: Bắt đầu hoạt hình khi bạn bấm vào trang chiếu.
-
Cùng hiệu ứng trước: Phát hoạt hình cùng một lúc với hoạt hình trước đó theo trình tự của bạn.
-
Sau hiệu ứng trước: Bắt đầu hoạt hình ngay sau khi hoạt hình trước đó kết thúc.
-
Thời lượng: Kéo dài hoặc rút ngắn thời gian hiệu ứng xuất hiện.
-
Độ trễ: Thêm thời gian trước khi hiệu ứng chạy.
Thêm nhiều hiệu ứng hơn cho hoạt hình
-
Chọn đối tượng hoặc văn bản chứa hoạt hình.
-
Chọn Thêm hoạt hình, rồi chọn một hoạt hình.
Thay đổi thứ tự của hoạt hình
-
Chọn vạch dấu hoạt hình.
-
Chọn tùy chọn bạn muốn:
-
Di chuyển sớm hơn: Để hoạt hình xuất hiện sớm hơn trong trình tự.
-
Di chuyển muộn hơn: Để hoạt hình diễn ra muộn hơn trong trình tự.
-
Thêm hoạt hình vào các đối tượng được nhóm
Bạn có thể thêm hoạt hình vào các đối tượng, văn bản và nhiều nội dung khác được nhóm.
-
Nhấn Ctrl, rồi chọn đối tượng bạn muốn.
-
Chọn Định dạng > Nhóm > Nhóm để nhóm các đối tượng lại với nhau.
-
Chọn Hoạt hình, rồi chọn một hoạt hình.
Thêm hoạt hình vào văn bản, đối tượng hoặc biểu đồ
-
Chọn mục bạn muốn tạo hiệu ứng hoạt hình, bấm tab Hoạt hình, rồi chọn một trong các mục sau:
Nếu bạn muốn một mục
Bấm vào đây trên tab Hoạt hình của dải băng
Xuất hiện trên trang chiếu

(Bấm vào mũi tên phải để xem thêm lựa chọn)
Nhận sự nhấn mạnh

Thoát trang chiếu

Đi theo một đường dẫn đã xác định

Bạn có thể áp dụng nhiều hoạt hình cho một đối tượng duy nhất. Chỉ cần chọn lại đối tượng và áp dụng hiệu ứng bổ sung.
Mỗi hiệu ứng hoạt hình được thể hiện trên trang chiếu bằng một số 

Sửa hiệu ứng hoạt hình
Để thay đổi, loại bỏ hoặc sắp xếp lại các hiệu ứng hoạt hình:
-
Chọn trang chiếu bạn muốn, rồi bấm vào số hiệu ứng hoạt hình bạn muốn sửa đổi.
-
Ngăn Hoạt hình ở bên phải hiển thị tất cả hoạt hình trên trang chiếu.
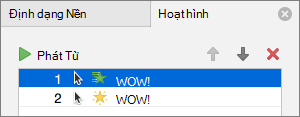
Tại đây bạn có thể:
-
Sắp xếp lại hoặc loại bỏ hoạt hình trong Phát Từ
-
Thay đổi cách hoạt hình hoạt động hoặc thêm âm thanh trong Tùy chọn Hiệu ứng
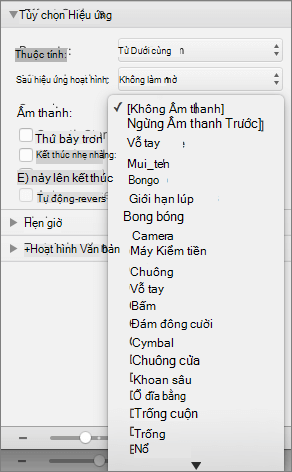
-
Thay đổi cách hoạt hình bắt đầu và thời lượng hoạt hình kéo dài trong Thời gian
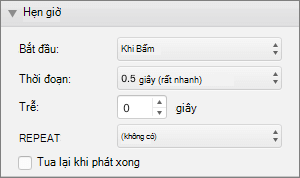
-
Để hiển thị biểu đồ trống ở đầu hoạt hình, với hiệu ứng hoạt hình được chọn trong Ngăn Hoạt hình, bên dưới Hoạt hình Biểu đồ, hãy chọn hộp kiểm Bắt đầu hoạt hình bằng cách vẽ nền biểu đồ .
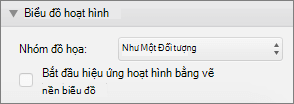
-
Chọn Phát Từ để xem trước các thay đổi của bạn.
Xem thêm
Tạo hiệu ứng hoạt hình cho văn bản và đối tượng với đường di chuyển
Thay đổi hoặc loại bỏ hiệu ứng hoạt hình
Áp dụng hoạt hình
-
Chọn đối tượng hoặc văn bản trên trang chiếu mà bạn muốn tạo hiệu ứng hoạt hình.
"Đối tượng" trong ngữ cảnh này là bất cứ thứ gì trên trang chiếu, như ảnh, biểu đồ hoặc hộp văn bản. Núm điều khiển đổi cỡ sẽ xuất hiện xung quanh đối tượng khi bạn chọn đối tượng đó trên trang chiếu. (Đối với mục đích hoạt hình, một đoạn văn bên trong hộp văn bản cũng là một đối tượng nhưng đoạn văn sẽ không có núm điều khiển đổi cỡ khi chọn; thay vào đó, toàn bộ hộp văn bản sẽ có núm điều khiển đổi cỡ.)
-
Trên tab Hoạt hình của dải băng, hãy mở thư viện hoạt hình và chọn hoạt hình bạn muốn.
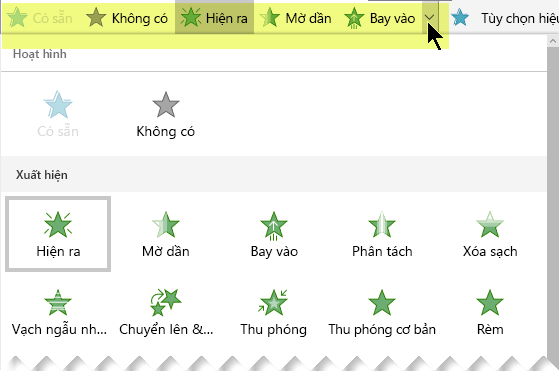
-
Trên tab Hoạt hình, mở danh sách Tùy chọn hiệu ứng để chọn trong số các tùy chọn có sẵn. Các tùy chọn hiệu ứng có sẵn cho văn bản hoặc để chọn hướng hay độ rõ của hoạt hình. (Không phải tất cả hoạt hình đều có tùy chọn Hiệu ứng.)
-
Để xem trước hoạt hình, trên tab Trình Chiếu của dải băng, chọn Phát từ đầu.

(Nếu bạn đã tắt Dải băng đơn giản thì bạn không có tab Trình Chiếu; thay vào đó, hãy sử dụng tab Xem để bắt đầu Trình Chiếu.)
-
Trong dạng xem Trình Chiếu, bấm vào trang chiếu để phát một hiệu ứng hoạt hình.
Loại bỏ hiệu ứng hoạt hình
-
Chọn đối tượng hoạt hình.
-
Trên tab Hoạt hình của dải băng, hãy mở thư viện hoạt hình và chọn Không có.
Thay đổi thứ tự các hiệu ứng hoạt hình
Khi bạn tạo hiệu ứng hoạt hình cho một đối tượng, một vạch dấu bằng số nhỏ sẽ xuất hiện ngay bên trái đối tượng đó để cho biết sự hiện diện của một hiệu ứng hoạt hình và vị trí của hiệu ứng trong thứ tự hoạt hình trên trang chiếu. Các vạch dấu này xuất hiện khi tab Hoạt hình của dải băng được chọn.
-
Trên trang chiếu, hãy chọn một đối tượng được tạo hiệu ứng hoạt hình.
-
Trên tab Hoạt hình của dải băng, trong nhóm Đặt thời gian, bấm vào Di chuyển Sớm hơn hoặc Di chuyển Muộn hơn.
Mỗi lần bấm sẽ thay đổi vị trí của đối tượng tăng một lần trong thứ tự. Việc đánh số ở vạch dấu hoạt hình sẽ thay đổi để phản ánh thứ tự hiệu ứng.
Xem thêm
Làm cho văn bản xuất hiện theo từng dòng, từng từ hoặc từng chữ cái một
Thêm ảnh GIF động vào trang chiếu
Áp dụng nhiều hiệu ứng hoạt hình cho một đối tượng
Thêm hiệu ứng hoạt hình đường di chuyển
Các hiệu ứng hoạt hình 3D trong PowerPoint










