Lưu ý: Đây là nội dung kế thừa của các phiên bản cũ hơn từ Windows Phone. Nếu thiết bị của bạn đang chạy Windows 10, hãy xem mục Office Lens for Windows.
Office Lens là cách tuyệt vời để thu thập các ghi chú và thông tin từ bảng trắng, menu, các dấu, bản ghi nhớ viết tay hoặc bất kỳ thứ gì có nhiều văn bản. Bạn không cần phải ghi lại các ghi chú, phụ thuộc vào hình ảnh bị mờ hoặc lo lắng về việc đặt sai chỗ các ghi chú của bạn. Thật tuyệt vời để thu thập các phác họa, bản vẽ cũng như phương trình và thậm chí là những hình ảnh không có văn bản.
Office Lens loại bỏ bóng đổ và trang lẻ để hình ảnh dễ đọc hơn. Bạn có thể tải xuống Office Lens miễn phí từ cửa hàng Windows Phone 8.
Khi bạn lưu ảnh vào cuộn camera của điện thoại, họ cũng sẽ được gửi đến OneNote, một sổ ghi chép trực tuyến, nơi bạn có thể tìm thấy chúng nhanh chóng.
Nếu bạn đang sử dụng OneNote trên một PC chạy Windows, bạn thậm chí có thể sao chép văn bản từ hình ảnh của mình. Bạn cũng có thể tìm kiếm văn bản in trong hình ảnh, nhờ đó bạn có thể tìm thấy những gì mình tìm kiếm.
Bạn cũng có thể chuyển đổi tài liệu và hình ảnh trong bảng trắng sang Word và các tệp PowerPoint mà bạn có thể sửa.
Khi bạn cài đặt Office Lens, bạn sẽ được nhắc đăng nhập bằng Tài khoản Microsoft của mình. Việc đăng nhập giúp Office Lens có thể gửi hình ảnh của bạn cho OneNote.
Chọn một chế độ
Ngay sau khi bạn mở Office Lens, bạn có thể chọn chế độ của mình — ảnh, danh thiếp, bảng trắng hoặc tài liệu — để Office Lens có thể tạo hình ảnh đẹp nhất.
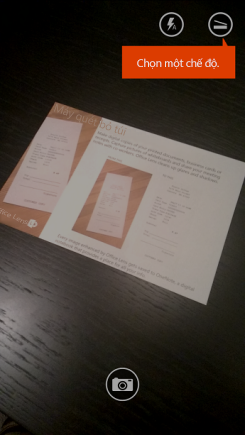
Ảnh Đây là một chế độ tốt để sử dụng nếu bạn đang chụp ảnh khung cảnh hoặc ảnh người.
Danh thiếp Dùng chế độ này để chụp ảnh danh thiếp. Office Lens sẽ tự động trích xuất thông tin liên hệ từ danh thiếp để bạn có thể dễ dàng đọc và nhập thông tin vào danh sách liên hệ của mình.
Bảng trắng Sử dụng chế độ này để thu thập ghi chú. Office Lens sẽ điều chỉnh hình ảnh để nền không quá sáng và từ ngữ dễ đọc hơn. Đó cũng là một thiết đặt lý tưởng cho bảng đen cũng như phác họa.
Tài liệu Chế độ này sẽ giúp bạn tận dụng được tối đa những từ và chi tiết nhỏ nhất trên một trang. Chế độ này rất phù hợp với những thứ như áp phích và thực đơn nhà hàng.
Chụp ảnh
Chọn có sử dụng flash hay không và chọn những tùy chọn khác như độ phân giải ảnh. Để chụp một mục chính xác, đảm bảo khung hình sẽ bao quanh mục đó rồi sử dụng nút Camera để chụp ảnh. Bạn có thể chụp nhiều ảnh, lưu chúng thành một tập hợp rồi gửi tất cả đến OneNote cùng một lúc.
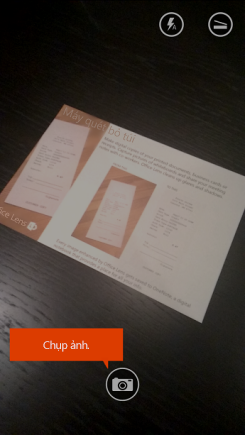
Để xem các bức ảnh bạn đã chụp gần đây, hãy vuốt lùi.
Xem lại và sửa
Biến hình ảnh của bạn chụp trở nên hoàn hảo bằng cách xén ảnh, xoay ảnh hoặc thêm chú thích. Bạn cũng có thể thay đổi chế độ ở bước này, nếu cần.
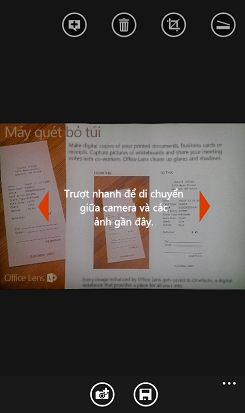
-
Vuốt sang trái và phải để xem các ảnh mà bạn đã chụp gần đây.
-
Thêm hình ảnh bằng cách vuốt xuống phía cuối của camera trực tiếp hoặc gõ nhẹ vào nút Thêm ảnh.
Mẹo: Để sửa các ảnh đã có trong cuộn camera của bạn, hãy gõ nhẹ ... > nhập và chọn ảnh từ một trong các album của bạn.
-
Nhấn nút Chú thích nếu bạn muốn thêm mô tả cho ảnh của mình.
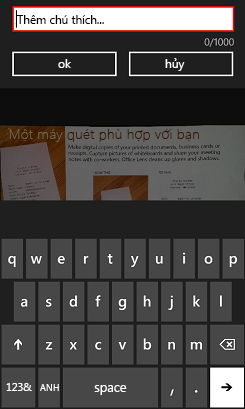
-
Khi thực hiện xong, hãy nhấn vào nút Lưu.
-
Trên màn hình Lưu, bạn có thể thay đổi tiêu đề ảnh của bạn hoặc của bộ ảnh. Tiêu đề bạn sử dụng ở đây cũng sẽ là tiêu đề của trang trong OneNote, nơi mà bạn sẽ lưu ảnh.
-
Nếu bạn muốn tạo một tệp Word hoặc PowerPoint có chứa hình ảnh của bạn, hãy chọn các hộp kiểm và bấm vào nút dấu kiểm.
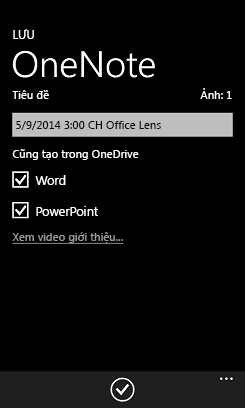
Theo mặc định, ảnh được lưu vào OneNote sẽ có trong sổ ghi chép chính của bạn, nhưng bạn có thể thay đổi vị trí để giữ các ghi chú của bạn được sắp xếp theo cách phù hợp với mình.
Lưu ý: Nếu bạn mới sử dụng OneNote, bạn sẽ thấy ảnh của mình nằm trong mục Ghi chú Nhanh từ Sổ tay của <Tên Bạn>. Nếu bạn đã sử dụng OneNote được một thời gian, sổ tay của bạn sẽ có tên khác, chẳng hạn như Cá nhân, Cá nhân (web) hoặc Sổ tay của Tôi, và nội dung được ghi lại sẽ có trong mục Ghi chú chưa được Gửi.
Thông tin bổ sung
Ảnh được lưu dưới dạng tệp Word hoặc PowerPoint, hoặc dưới dạng PDF sẽ nằm trong thư mục Tài liệu của bạn trong OneDrive, vì vậy bạn có thể truy nhập chúng từ bất kỳ thiết bị nào. Office Lens không chỉ chụp ảnh và nhập một hình ảnh vào một tệp Word hoặc PowerPoint. Tài liệu Word và PowerPoint cuối cùng là những tài liệu Office đích thực.
-
Đối với Word, Office Lens sẽ nhận dạng văn bản, chữ viết tay hoặc chữ in, và bố trí tài liệu. Tất cả văn bản, định dạng và bố trí trong tài liệu Word mà nó tạo ra đều có thể chỉnh sửa được toàn bộ--cứ như bạn đã tạo ra nó ở bàn làm việc của mình.
-
Đối với PowerPoint, tất cả các dòng và nét viết tay đang được biến đổi thành đối tượng vẽ của PowerPoint vốn có thể được tô màu lại, thay đổi kích thước, di chuyển xung quanh, và chỉnh sửa. Bạn cũng có thể loại bỏ nền của hình vẽ, làm cho việc tái sử dụng hình vẽ đó trong bản trình bày khác sẽ dễ dàng hơn.
-
Đối với tệp PDF, Office Lens sẽ trích xuất thông tin dưới dạng văn bản. Với văn bản đó, bạn có thể tìm kiếm nội dung trong tệp và tô sáng hoặc sao chép một phần của trang bằng ứng dụng bộ đọc PDF.
Bạn có thể thấy cách hoạt động của nó trong video sau.

Trợ năng
Ngoài khả năng thêm ghi chú vào ảnh của Office Lens, Windows Phone có thiết đặt trợ năng có thể giúp bạn sử dụng Office Lens theo cách hiệu quả với bạn.
-
Trong danh sách Ứng dụng trong Windows Phone 8, gõ nhẹ Thiết đặt > Dễ Truy nhập.
Dưới đây là một vài thiết đặt mà bạn có thể thấy hữu ích:
Phóng to Khi tính năng phóng to được bật, bạn có thể gõ đúp bằng hai ngón tay để làm cho văn bản trên màn hình điện thoại của bạn to hơn.
Độ Tương phản cao Độ tương phản cao giúp làm cho mọi thứ trên màn hình của bạn dễ đọc hơn bằng cách thay đổi các biểu tượng và văn bản sang đen trắng và hiển thị nền đặc phía sau từ, nếu không văn bản sẽ hiển thị bên trên hình ảnh.
Bạn có thể tìm hiểu thêm về thiết đặt dễ truy nhập Windows Phone trên trang web Windows Phone.
Vẫn còn thắc mắc?
Vui lòng truy nhập diễn đàn Cộng đồng Microsoft và tìm kiếm các bài đăng dành cho người dùng về Office Lens hoặc nhận trợ giúp trực tiếp với Answer Desk.










