Thêm siêu kết nối vào bản chiếu
Cách nhanh nhất để tạo siêu kết nối web cơ bản trên PowerPoint trang chiếu là nhấn Enter sau khi bạn nhập địa chỉ của một trang web hiện có (chẳng hạn như http://www.contoso.com).
Bạn có thể liên kết tới một trang web hoặc có thể liên kết tới một tài liệu mới hay một vị trí trong tài liệu hiện có hoặc bạn có thể bắt đầu thư tới một địa chỉ email.

48 giây
Liên kết tới website
-
Chọn văn bản, hình hoặc ảnh bạn muốn sử dụng làm siêu kết nối.
-
Chọn Chèn > Siêu kết nối.
-
Chọn Tệp hoặc trang web hiện có, rồi thêm:
-
Văn bản hiển thị: Nhập văn bản bạn muốn xuất hiện dưới dạng siêu kết nối.
-
Mách nước: Nhập văn bản bạn muốn xuất hiện khi người dùng di chuột qua siêu kết nối (tùy chọn).
-
Thư mục hiện tại, Trang đã duyệt hoặc Tệp gần đây: Chọn nơi bạn muốn liên kết.
-
Địa chỉ: Nếu bạn chưa chọn vị trí ở trên, hãy chèn URL cho website bạn muốn liên kết.
Nếu bạn liên kết tới tệp trên máy tính và di chuyển bản trình bày PowerPoint sang một máy tính khác, bạn cũng sẽ cần phải di chuyển mọi tệp đã liên kết.
-
4. Chọn OK.
-
Liên kết tới một vị trí trong tài liệu, tài liệu mới hoặc địa chỉ email
-
Chọn văn bản, hình hoặc ảnh bạn muốn sử dụng làm siêu kết nối.
-
Chọn Chèn > Siêu kết nối và chọn một tùy chọn:
-
Vị trí trong tài liệu này: Liên kết tới một trang chiếu cụ thể trong bản trình bày.
-
Tạo tài liệu mới: Liên kết từ bản trình bày của bạn tới một bản trình bày khác.
-
Địa chỉ email: Liên kết một địa chỉ email đã hiển thị để mở chương trình email của người dùng.
-
-
Điền vào Văn bản hiển thị, Mách nước và nơi bạn muốn liên kết.
-
Chọn OK.
Thay đổi màu cho siêu kết nối
Bạn có thể thay đổi màu cho siêu kết nối nếu bạn muốn. Nếu bạn muốn thay đổi văn bản hiển thị của liên kết, hãy bấm chuột phải vào văn bản đó, rồi chọn Chỉnh sửa liên kết.
-
Chọn siêu kết nối bạn muốn đổi màu.
-
Trên tab Trang đầu của dải băng, chọn mũi tên xuống cạnh nút Màu phông để mở menu màu.
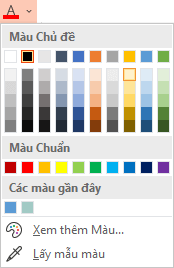
-
Chọn màu bạn muốn từ siêu kết nối.
Kiểm tra siêu kết nối.
Sau khi bạn đã chèn liên kết, bạn có thể kiểm tra (trong dạng xem thông thường) bằng cách bấm chuột phải vào siêu kết nối và chọn Mở siêu kết nối.
Hiển thị và trả lại hàng
Hộp Hiện và trả về bị mờ trừ khi bạn đang nối kết đến Chiếu chuyên biệt trong bản trình bày của mình.
Nếu bạn là người đăng kýMicrosoft 365 và muốn sử dụng một tính năng như hiển thị và quay lại, hãy bấm vào đây để đọc về cách liên kết đến một trang chiếu khác bằng tính năng Phóng to cho PowerPoint và xem tính năng "Chọn để quay lại" được thảo luận ở gần cuối bài viết đó.
Xem thêm
Loại bỏ gạch dưới khỏi văn bản siêu kết nối
Thay đổi màu cho văn bản siêu kết nối xuyên suốt bản trình bày
Đánh dấu trang chiếu và liên kết đến trang chiếu đó từ vị trí khác trong bản trình bày
Cách nhanh nhất để tạo siêu kết nối web cơ bản trên PowerPoint trang chiếu là nhấn Enter sau khi bạn nhập địa chỉ của một trang web hiện có (chẳng hạn như http://www.contoso.com).
Bạn có thể liên kết tới trang web, liên kết tới một vị trí khác trong bản trình bày, mở bản trình bày khác hoặc bắt đầu thư tới một địa chỉ email.
2016
Chọn đầu đề ở bên dưới để mở và xem hướng dẫn chi tiết.
Liên kết tới trang web
-
Trong dạng xem Thông thường, chọn văn bản, hình hoặc ảnh bạn muốn sử dụng làm siêu kết nối.
-
Trên tab Chèn, bấm Siêu kết nối.
Hộp thoại Chèn siêu kết nối xuất hiện.
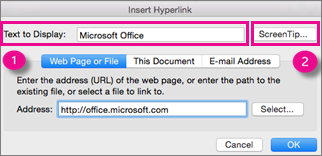
1 - Văn bản hiển thị: Văn bản đã liên kết trong tài liệu.
2 - Mách nước: Văn bản được hiển thị khi bạn trỏ chuột vào văn bản được liên kết trên trang chiếu.
-
Nhập địa chỉ web vào hộp Địa chỉ. (Ví dụ: https://www.contoso.com)
Thay đổi màu cho siêu kết nối
Tính năng mới này sẵn có ở PowerPoint 2016 cho Mac phiên bản 16.14.18061000. Tìm phiên bản Office của bạn
-
Chọn siêu kết nối bạn muốn đổi màu.
-
Trên tab Trang đầu của dải băng, chọn mũi tên xuống cạnh nút Màu phông để mở menu màu.
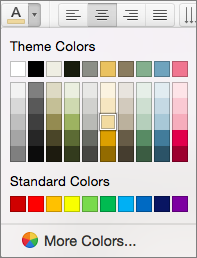
-
Chọn màu bạn muốn từ siêu kết nối.
-
Trong hộp thoại Chèn siêu kết nối, bấm vào Tài liệu này.
-
Dưới mục Chọn một vị trí trong tài liệu này, bấm vào trang chiếu bạn muốn liên kết.
-
Trong hộp thoại Chèn siêu kết nối, bấm vào Trang web hoặc tệp.
-
Bấm vào Chọn, rồi bấm vào bản trình bày hoặc tệp bạn muốn liên kết.
Lưu ý: PowerPoint for macOS không thể liên kết tới một trang chiếu cụ thể trên một bản trình bày khác.
-
Trong hộp thoại Chèn siêu kết nối, bấm vào Địa chỉ email.
-
Trong hộp Địa chỉ email, nhập địa chỉ email bạn muốn liên kết hoặc trong hộp Những địa chỉ email được sử dụng gần đây, bấm vào một địa chỉ email.
-
Trong hộp Chủ đề, nhập chủ đề cho thư email.
2011
Chọn đầu đề ở bên dưới để mở và xem hướng dẫn chi tiết.
-
Chọn văn bản hoặc đối tượng bạn muốn đưa vào siêu kết nối.
-
Trên tab Trang đầu, dưới Chèn, bấm vào Văn bản, rồi bấm Siêu kết nối.
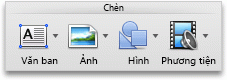
-
Trong hộp Liên kết tới, nhập địa chỉ web.
Lưu ý: Để liên kết tới một vị trí cụ thể trên một trang web, bấm vào tab Trang web, rồi dưới Dấu neo, hãy làm theo các hướng dẫn.
Bạn có thể thêm văn bản hoặc đối tượng làm siêu kết nối giúp mở ra một trang chiếu cụ thể trong một bản trình bày PowerPoint hoặc một trình chiếu tùy chỉnh. Bạn cũng có thể liên kết tới tài liệu Word, sổ làm việc Excel, tệp hoặc địa chỉ email.
-
Chọn văn bản hoặc đối tượng bạn muốn đưa vào siêu kết nối.
-
Trên tab Trang đầu, dưới Chèn, bấm vào Văn bản, rồi bấm Siêu kết nối.
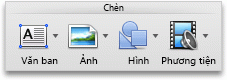
-
Bấm vào tab Tài liệu hoặc Địa chỉ email cho loại siêu kết nối bạn muốn chèn.
-
Làm theo hướng dẫn để tạo liên kết.
Lưu ý: Siêu kết nối hiện hoạt trong dạng xem trình chiếu.
Bạn có thể liên kết tới các vị trí khác nhau trong một bản trình bày, như trang chiếu đầu tiên, trang chiếu cuối cùng, trang chiếu tiếp theo hay các tiêu đề trang chiếu.
-
Chọn văn bản hoặc đối tượng bạn muốn đưa vào siêu kết nối.
-
Trên tab Trang đầu, dưới Chèn, bấm vào Văn bản, rồi bấm Siêu kết nối.
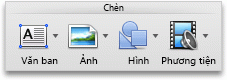
-
Bấm vào tab Tài liệu, rồi dưới Dấu neo, bấm Định vị.
-
Chọn vị trí trong tài liệu bạn muốn liên kết.
Lưu ý: Siêu kết nối hiện hoạt trong dạng xem trình chiếu.
Chiếu chuyên biệt được tạo siêu kết nối là một cách nhanh chóng để dẫn hướng tới các chiếu chuyên biệt khác từ bản trình bày chính của bạn. Bạn cũng có thể tạo một trang chiếu mục lục nhằm liên kết từ đó. Việc thiết kế bản trình bày theo cách này cho phép bạn dẫn hướng từ trang chiếu mục lục tới các mục khác nhau trong bản trình bày, từ đó, bạn có thể chọn những mục để hiển thị cho người xem vào một thời điểm cụ thể. Các hướng dẫn sau giải thích cách tạo một hoặc nhiều chiếu chuyên biệt, rồi thêm siêu kết nối từ bản trình bày chính vào các chiếu chuyên biệt.
Lưu ý: Nếu bạn muốn tạo siêu kết nối từ một bản trình bày tới một bản trình bày khác hoàn toàn, bạn có thể thêm siêu kết nối dẫn tới tài liệu khác. Để biết thêm thông tin, xem mục Tạo, chỉnh sửa hoặc loại bỏ siêu kết nối.
-
Mở bản trình bày bạn muốn sử dụng để tạo chiếu chuyên biệt được tạo siêu kết nối.
-
Trên tab Trình chiếu, dưới Phát trình chiếu, bấm vào Chiếu chuyên biệt, rồi bấm Chỉnh sửa chiếu chuyên biệt.

-
Bấm vào Mới.
-
Dưới Trang chiếu trong bản trình bày, bấm vào trang chiếu bạn muốn bao gồm trong chiếu chuyên biệt, rồi bấm Thêm.
Mẹo: Để chọn nhiều trang chiếu liên tiếp, bấm vào trang chiếu đầu tiên, rồi nhấn và giữ SHIFT trong khi bấm vào trang chiếu cuối cùng bạn muốn chọn. Để chọn nhiều trang chiếu không liên tiếp, nhấn và giữ COMMAND trong khi bấm vào từng trang chiếu bạn muốn chọn.
-
Để thay đổi thứ tự các trang chiếu xuất hiện, dưới Trang chiếu trong chiếu chuyên biệt, bấm vào một trang chiếu, rồi bấm vào


-
Nhập tên vào hộp Tên trình chiếu, rồi bấm vào OK. Để tạo chiếu chuyên biệt bổ sung từ trang chiếu bất kỳ trong bản trình bày, hãy lặp lại các bước từ 2 đến 6.
-
Để tạo siêu kết nối từ bản trình bày chính tới một chiếu chuyên biệt hỗ trợ, trong bản trình bày, chọn văn bản hoặc đối tượng bạn muốn đại diện cho siêu kết nối. Bạn cũng có thể tạo mục lục và siêu kết nối từ từng mục nhập văn bản tương tự như cách dẫn hướng qua chiếu chuyên biệt. Để làm vậy, hãy chèn một trang chiếu mới vào bản trình bày, nhập mục lục, rồi liên kết từ từng mục nhập.
-
Trên tab Trình chiếu, dưới Thiết lập, bấm vào Cài đặt hành động.
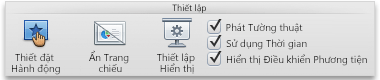
-
Trong hộp thoại Cài đặt hành động, chọn cách khởi tạo hành động bằng cách thực hiện một trong các thao tác sau:
-
Chọn siêu kết nối bạn muốn thay đổi.
-
Trên menu Chèn, bấm vào Siêu kết nối.
-
Thực hiện các thay đổi bạn muốn.
-
Chọn văn bản hoặc đối tượng đại diện cho siêu kết nối bạn muốn loại bỏ.
-
Trên tab Trang đầu, dưới Chèn, bấm vào Văn bản, bấm Siêu kết nối, rồi bấm Loại bỏ liên kết.
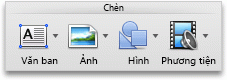
Xem thêm
Đánh dấu trang chiếu và liên kết đến trang chiếu đó từ vị trí khác trong bản trình bày
-
Tô sáng văn bản bạn muốn đặt làm siêu kết nối.
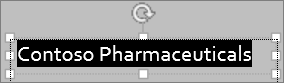
-
Trên tab Chèn, bấm Siêu kết nối.
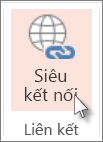
Hộp thoại Liên kết mở ra.
-
Trong hộp Văn bản hiển thị, nhập văn bản bạn muốn hiển thị trên trang chiếu cho siêu kết nối.
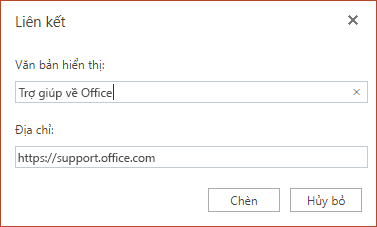
-
Nhập địa chỉ web vào hộp Địa chỉ. (Ví dụ: https://www.contoso.com)
-
Chọn Chèn.
-
Để kiểm tra siêu kết nối, chọn tab Trình Chiếu trên dải băng, rồi chọn Phát từ đầu.
(Nếu bạn đã tắt Dải băng đơn giản thì bạn không có tab Trình Chiếu; thay vào đó, hãy sử dụng tab Xem để bắt đầu Trình Chiếu.)
Lưu ý:
-
Bạn cũng có thể tạo siêu kết nối đến địa chỉ email. Thay vì nhập địa chỉ web vào hộp Địa chỉ (bước 4 ở trên), hãy nhập địa mailto:// tiếp theo là địa chỉ email đầy đủ.
Chèn siêu kết nối
-
Trên trang chiếu, nhấn vào vị trí bạn muốn thêm liên kết.
-
Trên tab Chèn của dải băng, chọn Chèn.
-
Chọn Chèn liên kết.
Hoặc: Bạn có thể tạo liên kết dẫn tới một địa chỉ web gần đây hoặc tệp mới mở gần đây bằng cách chọn mục từ danh sách Các mục gần đây xuất hiện.
-
Trong hộp Văn bản cần hiển thị, nhập văn bản sẽ là siêu kết nối.
-
Trong hộp Địa chỉ, nhập địa chỉ bạn muốn liên kết. (Ví dụ: https://www.contoso.com)
-
Chọn Chèn.
Thay đổi màu cho siêu kết nối
|
|
-
Chọn siêu kết nối bạn muốn đổi màu.
-
Trên tab Trang đầu của dải băng, nhấn vào nút Màu phông để mở menu màu.

-
Nhấn vào màu bạn muốn cho siêu kết nối.
Chèn siêu kết nối
-
Trên trang chiếu, nhấn vào vị trí bạn muốn thêm liên kết.
-
Trên tab Chèn của dải băng, chọn Chèn.
-
Chọn Chèn liên kết.
Hoặc: Bạn có thể tạo liên kết dẫn tới một địa chỉ web gần đây hoặc tệp mới mở gần đây bằng cách chọn mục từ danh sách Các mục gần đây xuất hiện.
-
Trong hộp Văn bản cần hiển thị, nhập văn bản sẽ là siêu kết nối.
-
Trong hộp Địa chỉ, nhập địa chỉ bạn muốn liên kết. (Ví dụ: https://www.contoso.com)
-
Chọn Chèn.
Thay đổi màu cho siêu kết nối
-
Chọn siêu kết nối bạn muốn đổi màu.
-
Trên tab Trang đầu của dải băng, nhấn vào mũi tên xuống cạnh nút Màu phông để mở menu màu.

-
Nhấn vào màu bạn muốn cho siêu kết nối.
Chèn siêu kết nối
-
Trên trang chiếu, nhập văn bản bạn muốn chuyển thành siêu kết nối.
-
Chọn văn bản.
-
Trên tab Chèn của dải băng, chọn Chèn.
-
Chọn Chèn liên kết.
Hoặc: Bạn có thể tạo liên kết dẫn tới một tệp mới mở gần đây bằng cách chọn tệp đó từ danh sách Các mục gần đây xuất hiện.
-
Trong hộp thoại mở ra, ở hộp Địa chỉ, nhập địa chỉ bạn muốn liên kết. (Ví dụ: https://www.contoso.com)
-
Chọn Chèn.
Thay đổi màu cho siêu kết nối
-
Chọn siêu kết nối bạn muốn đổi màu.
-
Trên tab Trang đầu của dải băng, nhấn vào mũi tên xuống cạnh nút Màu phông để mở menu màu.

-
Nhấn vào màu bạn muốn cho siêu kết nối.











