SUM (Hàm SUM)
Hàm SUM cộng các giá trị. Bạn có thể cộng các giá trị riêng lẻ, tham chiếu hoặc phạm vi ô hay kết hợp cả ba.
Ví dụ:
-
=SUM(A2:A10) Cộng các giá trị trong các ô A2:10.
-
=SUM(A2:A10, C2:C10) Cộng các giá trị trong các ô A2:10, cũng như các ô C2:C10.

SUM(number1,[number2],...)
|
Tên đối số |
Mô tả |
|---|---|
|
number1 Bắt buộc |
Số đầu tiên bạn muốn thêm vào. Số đó có thể là 4, tham chiếu ô như B6, hoặc ô phạm vi như B2:B8. |
|
number2-255 Tùy chọn |
Đây là số thứ hai mà bạn muốn cộng. Bạn có thể chỉ định tối đa 255 số bằng cách này. |
Mục này sẽ thảo luận một số biện pháp tốt nhất để làm việc với hàm SUM. Hầu hết các biện pháp này đều có thể áp dụng để làm việc với các hàm khác.
Phương pháp =1+2 hoặc =A+B – Mặc dù bạn có thể nhập =1+2+3 hoặc =A1+B1+C2 và nhận được kết quả đầy đủ, chính xác nhưng các phương pháp này dễ dẫn đến lỗi vì một vài lý do:
-
Lỗi chính tả – Hãy tưởng tượng bạn cố gắng nhập thêm giá trị và/hoặc nhập giá trị lớn hơn nhiều như sau:
-
=14598.93+65437.90+78496.23
Sau đó, cố gắng xác thực rằng mục nhập của bạn là chính xác. Sẽ dễ dàng hơn nhiều nếu đặt các giá trị này vào các ô riêng lẻ, rồi dùng công thức SUM. Ngoài ra, bạn có thể định dạng các giá trị khi ở trong ô, làm cho các giá trị dễ đọc hơn nhiều so với khi ở trong công thức.
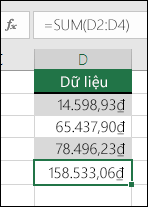
-
-
Lỗi #VALUE! do tham chiếu văn bản thay vì số
Nếu bạn sử dụng công thức có dạng:
-
=A1+B1+C1 hoặc =A1+A2+A3
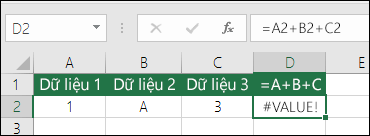
Công thức của bạn có thể bị hỏng nếu có bất kỳ giá trị nào không phải dạng số (văn bản) trong các ô được tham chiếu, lúc này công thức sẽ trả về lỗi #VALUE! . Hàm SUM sẽ bỏ qua giá trị văn bản và chỉ cung cấp cho bạn tổng các giá trị số.
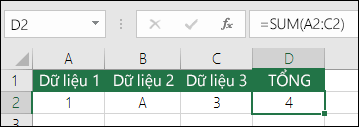
-
-
Lỗi #REF! do xóa hàng hoặc cột
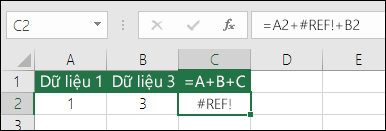
Nếu bạn xóa một hàng hoặc cột thì công thức sẽ không cập nhật để loại trừ hàng đã xóa và công thức sẽ trả về lỗi #REF! , trong khi hàm SUM sẽ tự động cập nhật.
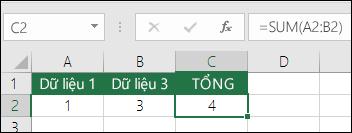
-
Công thức sẽ không cập nhật các tham chiếu khi chèn hàng hoặc cột
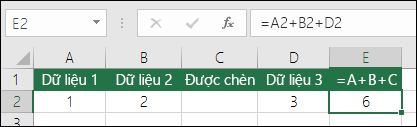
Nếu bạn chèn một hàng hay cột thì công thức sẽ không cập nhật để bao gồm hàng mới được thêm vào, trong khi hàm SUM sẽ tự động cập nhật (miễn là bạn không nằm ngoài phạm vi được tham chiếu trong công thức). Điều này đặc biệt quan trọng nếu bạn mong đợi công thức của mình được cập nhật và điều này không xảy ra, vì công thức sẽ cho bạn các kết quả không hoàn chỉnh mà bạn có thể không nắm được.
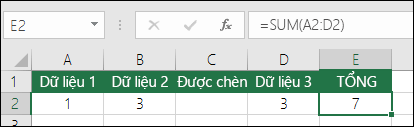
-
Hàm SUM kết hợp cùng Tham chiếu Ô riêng lẻ so với Phạm vi
Sử dụng công thức có dạng:
-
=SUM(A1,A2,A3,B1,B2,B3)
Cũng dễ bị lỗi tương đương khi chèn hoặc xóa các hàng trong phạm vi được tham chiếu vì cùng lý do. Tốt hơn, bạn nên sử dụng các phạm vi riêng lẻ, như:
-
=SUM(A1:A3,B1:B3)
Công thức sẽ cập nhật khi thêm hoặc xóa hàng.
-
-
Tôi chỉ muốn Cộng/Trừ/Nhân/Chia số Xem chuỗi video về Toán học Cơ bản trong Excel hoặc Sử dụng Excel làm máy tính tay của bạn này.
-
Làm thế nào để tôi có thể hiển thị thêm/bớt chữ số thập phân? Bạn có thể thay đổi định dạng số của mình. Chọn ô hoặc dải ô được đề cập và sử dụng Ctrl+1 để hiển thị Hộp thoại Định dạng Ô, rồi bấm vào tab Số và chọn định dạng bạn muốn, đảm bảo chỉ ra được số chữ số thập phân mà bạn muốn.
-
Làm thế nào để cộng hoặc trừ Thời gian? Bạn có thể cộng và trừ thời gian theo một số cách khác nhau. Ví dụ: để tính chênh lệch giữa 8:00 SA - 12:00 CH cho mục đích tính lương, bạn nên sử dụng: =("12:00 PM"-"8:00 AM")*24, lấy thời gian kết thúc trừ đi thời gian bắt đầu. Lưu ý rằng Excel tính toán thời gian dưới dạng phân số của một ngày, vì vậy, bạn cần nhân với 24 để biết được tổng số giờ. Trong ví dụ đầu tiên, chúng tôi sử dụng =((B2-A2)+(D2-C2))*24 để tính tổng giờ từ khi bắt đầu đến khi hoàn tất, trừ thời gian nghỉ trưa (tổng 8,50 giờ).
Nếu bạn chỉ cộng thêm giờ và phút, đồng thời muốn hiển thị theo giờ và phút thì khi đó bạn có thể tính tổng mà không cần nhân với 24, vì vậy, trong ví dụ thứ hai, chúng tôi sử dụng =SUM(A6:C6) vì chúng ta chỉ cần tổng số giờ và phút cho các tác vụ đã gán (5:36 hay 5 giờ 36 phút).
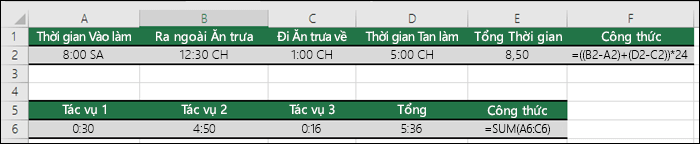
Để biết thêm thông tin, hãy xem: Cộng hoặc trừ thời gian.
-
Làm thế nào để tôi có thể biết được sự chênh lệch giữa các ngày? Tương tự với thời gian, bạn có thể cộng và trừ ngày. Sau đây là một ví dụ rất phổ biến về việc đếm số ngày giữa hai ngày. Đơn giản là =B2-A2. Chìa khóa để làm việc với cả Ngày và Giờ là bạn sử dụng Ngày/Giờ Kết thúc trừ đi Ngày/Giờ Bắt đầu.
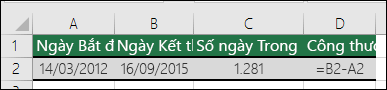
Để biết thêm cách làm việc với ngày, hãy xem mục: Tính toán khoảng chênh lệch giữa hai ngày.
-
Làm thế nào để chỉ tính tổng các ô hiển thị? Đôi lúc, khi bạn ẩn thủ công các hàng hoặc sử dụng tính năng Tự Lọc để chỉ hiển thị một số dữ liệu nhất định, đồng thời cũng chỉ muốn tính tổng các ô hiển thị. Bạn có thể sử dụng Hàm SUBTOTAL. Nếu bạn đang sử dụng một hàng tổng trong bảng Excel, mọi hàm bạn chọn từ danh sách thả xuống Tổng sẽ được tự động nhập dưới dạng một tổng phụ. Xem thêm về cách Tính tổng dữ liệu trong một bảng Excel.
Bạn cần thêm trợ giúp?
Bạn luôn có thể hỏi chuyên gia trong Cộng đồng kỹ thuật Excel hoặc nhận hỗ trợ trong Cộng đồng.
Xem thêm
Hàm SUMIF chỉ cộng những giá trị đáp ứng một tiêu chí đơn
Hàm SUMIFS chỉ cộng những giá trị đáp ứng nhiều tiêu chí
Hàm COUNTIF chỉ đếm những giá trị đáp ứng một tiêu chí đơn
Hàm COUNTIFS chỉ đếm những giá trị đáp ứng nhiều tiêu chí
Tổng quan về các công thức trong Excel
Làm thế nào để tránh công thức bị lỗi
Tìm và sửa lỗi trong công thức










