Tạo và gửi email trong Outlook cho Windows
Làm việc trên phiên bản trên máy tính của Outlook cho phép bạn dễ dàng đọc và trả lời email, cho dù bạn đang kết nối với web hay không. Khi bạn chuyển từ Gmail sang Outlook, rất tốt để biết được một số khác biệt, chẳng hạn như hộp thư đến ưu tiên của Outlook hoặc cách chia sẻ tệp được lưu trữ trong OneDrive. Đọc dưới đây để tìm hiểu thêm.
Soạn email
-
Chọn email mới.
-
Thêm người nhận, chủ đề và nhập thông điệp của bạn.
-
Nếu bạn muốn gửi một tệp, hãy chọn đính kèm tệp.
-
Chọn Gửi.
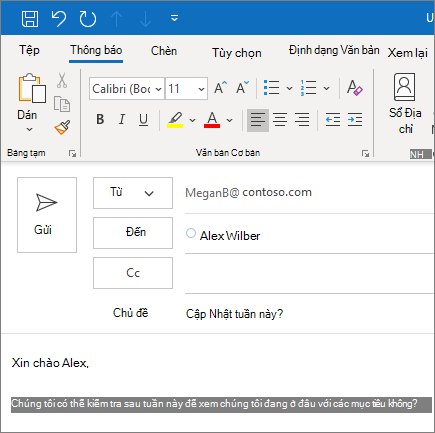
Hộp thư đến Ưu tiên
Hộp thư đến Ưu tiên giúp bạn tập trung vào những email quan trọng nhất. Tính năng này tách hộp thư đến của bạn thành hai tab—Ưu tiên và Khác.
Nếu thư không được sắp xếp theo cách bạn muốn, bạn có thể di chuyển chúng và đặt vị trí để cung cấp các thư trong tương lai từ người gửi đó.
-
Chọn tab ưu tiên hoặckhác .
-
Bấm chuột phải vào thư bạn muốn di chuyển, rồi chọn di chuyển sang mục khác hoặc di chuyển đến tập trung.
Để bật hoặc tắt hộp thư đến ưu tiên:
-
Chọn xem > Hiển thị hộp thư đếnưu tiên.
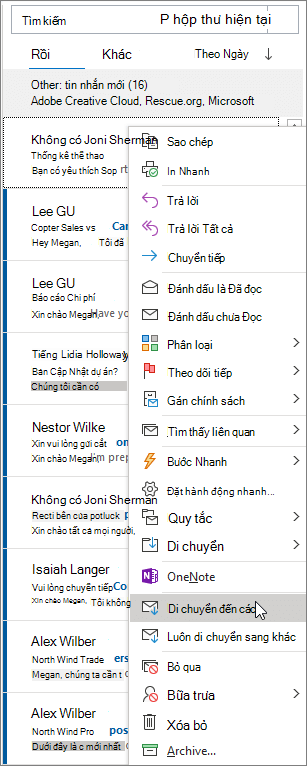
Trả lời email
-
Chọn email hoặc chuỗi bạn muốn trả lời.
-
Trong ngăn đọc, hãy chọn trả lời, trả lời tất cả, hoặc chuyển tiếp.
-
Nhập phản hồi của bạn, rồi chọn gửi.
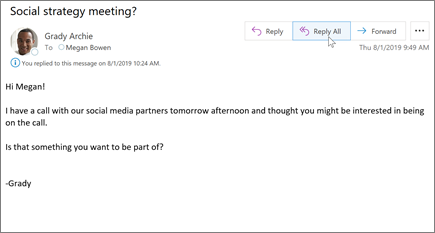
Sử dụng @đề cập đến để thu hút sự chú ý của ai đó
-
Trong phần nội dung của thư email hoặc lời mời lịch, hãy nhập ký hiệu @ và một vài chữ cái đầu tiên của tên hoặc họ của liên hệ.
-
Khi Outlook cung cấp cho bạn một hoặc nhiều gợi ý, hãy chọn liên hệ bạn muốn đề cập.
Theo mặc định, tên đầy đủ của người liên hệ sẽ được bao gồm. Bạn có thể xóa một phần nội dung đề cập, ví dụ: mọi thứ trừ tên của người đó.
-
Liên hệ được đề cập sẽ được thêm vào dòng Tới trên email hoặc lời mời họp.
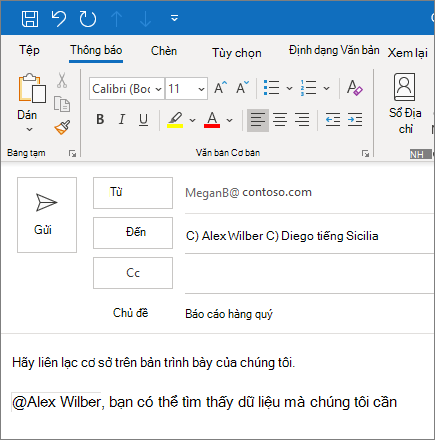
Chia sẻ tệp dưới dạng tệp đính kèm
Outlook cung cấp cho bạn tùy chọn để đính kèm tệp từ máy tính của bạn hoặc các vị trí trên đám mây như OneDrive và SharePoint.
-
Chọn đính kèm tệp và chọn một tệp.
-
Nếu tệp có một biểu tượng đám mây nhỏ, nó đã được lưu vào điện toán đám mây, cho phép bạn chia sẻ và làm việc với người khác.
Nếu không, hãy chọn mũi tên thả xuống, rồi chọn tải lên OneDrive.
-
Nhập tin nhắn, rồi chọn gửi.
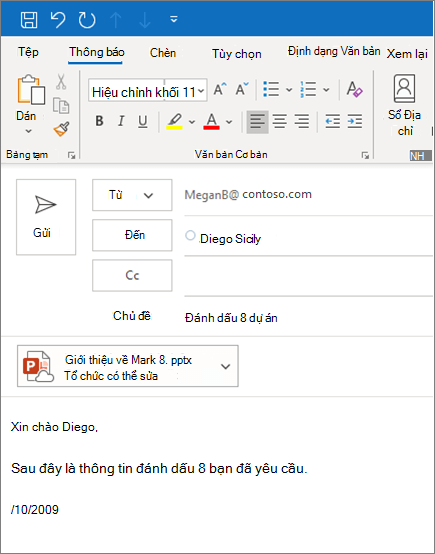
Lưu ý: Các tính năng và thông tin trong hướng dẫn này áp dụng cho Outlook mail như sẵn dùng thông qua Microsoft 365.










