Bạn có thể thêm tệp vào OneDrive theo nhiều cách khác nhau và truy nhập từ bất cứ đâu.

Sử dụng trang web của OneDrive
Tùy thuộc vào trình duyệt web bạn sử dụng, bạn có thể tải lên tệp với 250 GB kích cỡ tối đa. (Giới hạn này là cho mỗi tệp, không phải tổng.)
Lưu ý: Để truyền các tệp lớn hoặc nhiều tệp, chúng tôi khuyên bạn nên thêm các tệp vào ứng dụngOneDrive trên máy tính thay vì sử dụng nút Tải lên trên website.
-
Trên trang OneDrive,hãy đăng nhập bằng tài khoản Microsoft của bạn, rồi duyệt đến vị trí mà bạn muốn thêm tệp.
-
Chọn Tải lên.
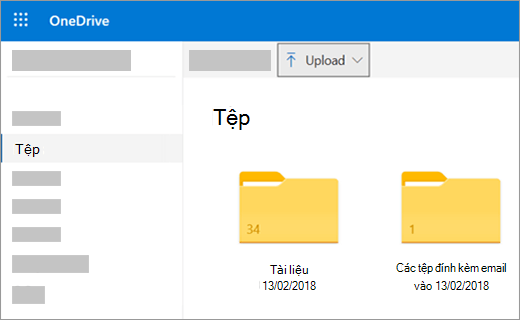
-
Chọn tệp bạn muốn tải lên rồi chọn Mở.
Mẹo:
-
Bạn cũng có thể kéo tệp từ File Explorer hoặc Mac Finder thẳng vào tệp của mình trên trang OneDrive web.
-
Trong trình duyệt Google Chrome hoặc Microsoft Edge, bạn cũng có thể tải lên thư mục từ tùy chọn Thư mục trên menu Tải lên hoặc kéo thư mục vào trang web.
-
Tìm hiểu các cách sắp xếp và tìm ảnh trong OneDrive.
Sử dụng File Explorer hoặc Mac Finder để sao chép hoặc di chuyển tệp sang OneDrive
Bạn có thể sao chép hoặc di chuyển tệp giữa các thư mục trong OneDrive, hoặc từ các thư mục khác trên máy tính của bạn. (Khi bạn di chuyển tệp từ thư mục khác trên máy tính vào một thư mục OneDrive, bạn sẽ loại bỏ chúng khỏi máy tính của mình và thêm chúng vào OneDrive.)
Đối với cả File Explorer và Mac Finder, nếu bạn muốn sao chép mục thay vì di chuyển mục đó, hãy bấm chuột phải vào tệp hoặc thư mục và chọn Sao chép ,sau đó mở thư mục OneDrive (hoặc thư mục con) và bấm chuột phải vào > Dán một bản sao của mục vào OneDrive.
Để di chuyển tệp bằng Windows File Explorer, hãy kéo tệp từ danh sách tệp trong ngăn bên phải để OneDrive vào ngăn bên trái.
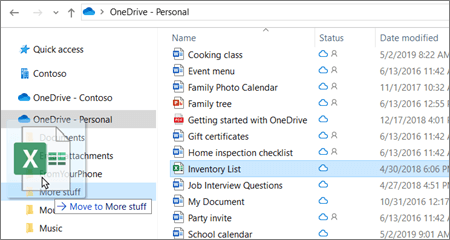
Để di chuyển tệp bằng Mac Finder, hãy kéo tệp từ danh sách tệp trong ngăn bên phải sang OneDrive ngăn bên trái (nếu bạn có tệp được liệt kê OneDrive trong Mục yêu thích). Sau một lúc, Finder sẽ chuyển để hiển thị các tệp và thư mục OneDrive hiện có của bạn trong ngăn bên phải và bạn có thể kéo tệp vào thư mục con bạn chọn.
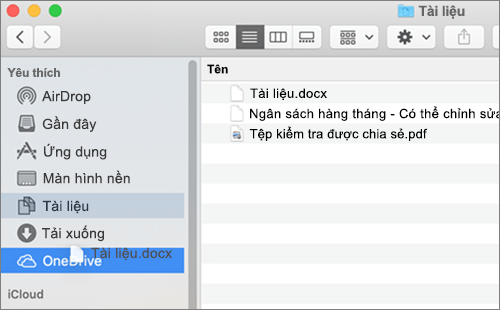
Trong Windows 10
Trong các bản cài đặt mới của Windows 10 cho nhiều người dùng đủ điều kiện, tệp sẽ được lưu vào OneDrive theo mặc định trong Windows 10 thay vì PC của bạn. Điều này đồng nghĩa với việc bạn có thể truy nhập những tệp đó từ mọi thiết bị có khả năng kết nối vào Internet, đồng thời, các tệp đó sẽ được bảo vệ trong trường hợp máy tính của bạn bị hỏng. Bạn có thể thay đổi thiết đặt lưu mặc định của mình vào mọi lúc. Tìm hiểu cách đặt vị trí lưu tệp hoặc di chuyển tệp sang OneDrive.
Trong Windows 8.1 hoặc Windows RT 8.1
Bạn có thể tự động thêm tệp và thư mục vào OneDrive từ PC của mình mà không cần truy nhập vào website OneDrive. Các tệp bạn thêm vào OneDrive có thể có kích cỡ 250 GB lên đến tối đa. (Nếu bạn đăng nhập bằng tài khoản cơ quan hoặc trường học, kích thước tệp tối đa là 15 GB.)
Bạn có thể lưu thẳng vào OneDrive từ các tệp Microsoft Office (như tài liệu Word và trang tính Excel), PDF và các tài liệu khác. Nếu PC của bạn có camera tích hợp sẵn, bạn có thể tự động lưu thẳng các bản sao của ảnh bạn chụp vào OneDrive để luôn có bản sao lưu. Nhằm đảm bảo PC của bạn được thiết lập để tự động lưu, hãy kiểm tra thiết đặt OneDrive của bạn.
-
Trượt nhanh vào từ cạnh phải của màn hình, nhấn vào Cài đặt, rồi nhấn vào Thay đổi cài đặt PC. (Nếu bạn đang dùng chuột, hãy trỏ tới góc dưới bên phải của màn hình, di chuyển con trỏ chuột lên, bấm Thiết đặt, rồi bấm Thay đổi thiết đặt PC.)
-
Đối với tài liệu, OneDrive, rồi bật Lưu tài liệu vào tài OneDrive mặc định.
-
Đối với ảnh, hãy chọn Cuộnphim , rồi chọn ảnh Tải lên chấtlượng tốt hoặc để có bản sao với độ phân giải cao hơn, hãy chọn Tải lên ảnh với chất lượng tốt nhất.
Khi bạn di chuyển tệp, bạn cũng sẽ loại bỏ tệp khỏi PC của mình và thêm vào OneDrive.
-
Chọn mũi tên bên cạnh OneDrive rồi chọn PC Này.
-
Duyệt tới các tệp bạn muốn di chuyển, rồi trượt nhanh xuống hoặc bấm chuột phải vào tệp để chọn.
-
Chọn Cắt.
-
Chọn mũi tên bên cạnh PC này, rồi chọn OneDrive để duyệt đến thư mục trong tài liệu OneDrive.
-
Trượt nhanh vào từ cạnh trên hoặc dưới cùng của màn hình hoặc bấm chuột phải để mở các lệnh của ứng dụng, rồi chọn Dán.
Sử dụng ứng dụng OneDrive trên máy tính
Nếu bạn có Windows 7, Windows Vista hoặc máy Mac, bạn có thể cài đặt ứng dụng OneDrive trên máy tính miễn phí để tự động tải tệp và thư mục lên OneDrive. Các tệp bạn tải lên bằng ứng dụng trên máy tính có thể có kích cỡ lên tới 20 GB.
Sử dụng ứng dụng dành cho thiết bị di động
Bạn có thể tải tệp lên OneDrive bằng ứng dụng OneDrive dành cho thiết bị di động cho Android, iOS hoặc Windows Phone. Để tìm hiểu cách thức, hãy xem:
Từ trình Microsoft Office hoặc Microsoft 365
Trong tài liệu Office bất kỳ, chọn Tệp > Lưu Dưới dạng, chọn OneDrive của bạn, rồi chọn thư mục mà bạn muốn lưu tệp.
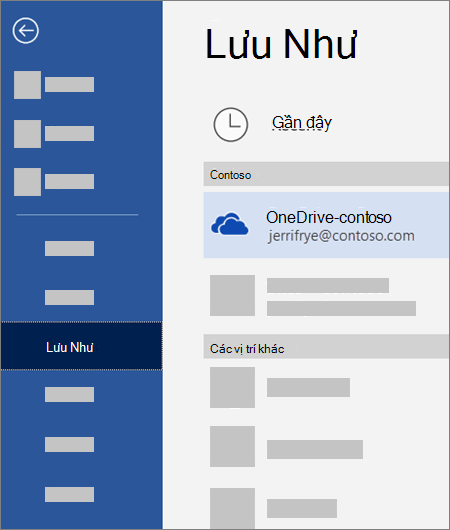
Lưu ý:
-
Microsoft có thể hạn chế số tệp bạn tải lên OneDrive hàng tháng.
-
Vui lòng tôn trọng bản quyền và cẩn thận với nội dung bạn chia sẻ trực tuyến. Việc sao chép hoặc chia sẻ tài liệu trái phép sẽ vi phạm Thỏa thuận Dịch vụ của Microsoft.
Bạn cần thêm trợ giúp?
|
|
Liên hệ với Bộ phận Hỗ trợ
Để được hỗ trợ kỹ thuật, hãy vào mục Liên hệ với bộ phận Hỗ trợ của Microsoft, nhập vấn đề của bạn, rồi chọn Nhận trợ giúp. Nếu bạn vẫn cần được trợ giúp, hãy chọn mục Liên hệ với bộ phận hỗ trợ để được chuyển tới tùy chọn hỗ trợ phù hợp nhất. |
|
|
|
Người quản trị
|












