Lưu đồ là sơ đồ thể hiện các bước trong một quy trình. Lưu đồ cơ bản rất dễ tạo, đồng thời, vì các hình đều đơn giản và trực quan nên lưu đồ cũng rất dễ hiểu.
Lưu ý Bạn cũng có thể tạo lưu đồ cơ bản tự động từ dữ liệu bằng cách sử dụng sơ đồ từ Công cụ trực quan hóa Dữ liệu trong Visio Pro for Office 365. Để biết thêm thông tin, xem mục Tạo sơ đồ từ Công cụ trực quan hóa Dữ liệu.
Mẫu Lưu đồ Cơ bản trong Visio đi kèm với các hình mà bạn có thể sử dụng để hiển thị nhiều loại quy trình, đồng thời, mẫu này đặc biệt hữu ích để hiển thị các quy trình kinh doanh cơ bản như quy trình phát triển đề xuất được hiển thị trong hình sau đây.

Ngoài mẫu Lưu đồ Cơ bản, Visio còn cung cấp nhiều mẫu khác cho các loại sơ đồ cụ thể hơn, chẳng hạn như sơ đồ dòng dữ liệu, đường thời gian và mô hình hóa phần mềm. Để tìm hiểu thêm về các mẫu khác, xem mục Làm thế nào để biết công dụng của từng mẫu Visio?
-
Khởi động Visio.
-
Bấm vào danh mục Lưu đồ.
-
Bấm đúp vào Lưu đồ Cơ bản.
-
Để thêm từng bước vào quy trình bạn đang tạo, hãy kéo hình lưu đồ vào bản vẽ của bạn.
-
Kết nối các hình lưu đồ bằng cách giữ con trỏ chuột trên hình đầu tiên, rồi bấm vào mũi tên nhỏ vừa xuất hiện trỏ tới hình bạn muốn kết nối. Nếu hình thứ hai không trực tiếp nằm thẳng với hình thứ nhất, hãy bấm và giữ mũi tên nhỏ đó, kéo mũi tên sang hình thứ hai, rồi thả đường kết nối vào giữa hình thứ hai.
-
Để thêm văn bản vào hình hoặc đường kết nối, chọn hình hoặc đường kết nối, rồi nhập. Khi bạn nhập xong, bấm vào khu vực trống của trang.
-
Để thay đổi hướng mũi tên của đường kết nối, chọn đường kết nối, rồi trên tab Hình, trong nhóm Kiểu Hình, bấm vào Đường, trỏ tới Mũi tên, rồi chọn hướng và kiểu mũi tên bạn muốn.
Sửa căn chỉnh và giãn cách
-
Nhấn CTRL+A để chọn tất cả mọi thứ trên trang bản vẽ.
-
Trên tab Trang đầu, trong nhóm Sắp xếp, bấm vào Vị trí, rồi bấm Tự Căn chỉnh & Giãn cách.
Nếu tính năng đó không thực hiện điều bạn muốn, nhấn Ctrl+Z để hoàn tác, rồi thử một số tùy chọn khác bên dưới nút Căn chỉnh và Vị trí.

Nội dung mà hình lưu đồ thể hiện
Khi bạn mở mẫu Lưu đồ Cơ bản, bộ mẫu tô Hình Lưu đồ Cơ bản cũng sẽ mở theo. Mỗi hình trên bộ mẫu tô lại thể hiện một loại bước khác nhau trong quy trình. Tuy nhiên, không có tiêu chuẩn, ý nghĩa chung nào cho các hình này - mọi hình đều có thể mang bất cứ ý nghĩa nào được nhất trí bởi những người sẽ tạo và đọc lưu đồ. Hầu hết các lưu đồ đều có xu hướng chỉ sử dụng ba hoặc bốn hình, trừ khi có lý do về công việc rõ ràng để sử dụng nhiều hơn.
Điều đó có nghĩa là tên của hình trong Visio phản ánh công dụng phổ biến nhất của hình. Sau đây là một số hình phổ biến nhất:
-
Bắt đầu/Kết thúc Sử dụng hình này cho bước đầu tiên và cuối cùng của quy trình.

-
Quy trình Hình này thể hiện một bước điển hình trong quy trình. Đây là hình thường được dùng nhất trong hầu hết mọi quy trình.

-
Quyết định Hình này cho biết một điểm mà tại đó, kết quả của một quyết định sẽ chỉ định bước tiếp theo. Có thể có nhiều kết quả, tuy nhiên, thông thường chỉ có hai — có và không.

-
Quy trình con Sử dụng hình này cho tập hợp các bước kết hợp lại để tạo thành quy trình con được xác định ở nơi khác, thường là trên một trang khác trong cùng tài liệu. Điều này sẽ hữu ích nếu sơ đồ rất dài và phức tạp.

-
Tài liệu Hình này thể hiện một bước dẫn đến việc tạo ra tài liệu.

-
Dữ liệu Hình này cho biết thông tin đang được đưa vào quy trình từ bên ngoài hoặc đang rời khỏi quy trình. Cũng có thể sử dụng hình để thể hiện các tài liệu và đôi khi, hình này còn được gọi là hình Đầu vào/Đầu ra.
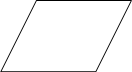
-
Tham chiếu trên trang Vòng tròn nhỏ này cho biết bước tiếp theo (hoặc trước đó) nằm ở nơi khác trên bản vẽ. Điều này đặc biệt hữu ích cho những lưu đồ lớn, nếu không bạn sẽ phải sử dụng đường kết nối dài, khiến mọi người khó có thể theo dõi.

-
Tham chiếu ngoài trang Khi bạn thả hình này vào trang bản vẽ của mình, một hộp thoại sẽ mở ra, tại đây, bạn có thể tạo tập hợp các siêu kết nối giữa hai trang của một lưu đồ hoặc giữa một hình của quy trình con và một trang lưu đồ riêng lẻ thể hiện các bước trong quy trình con đó.

Nội dung mà hình lưu đồ thể hiện
Khi bạn mở mẫu Lưu đồ Cơ bản, bộ mẫu tô Hình Lưu đồ Cơ bản cũng sẽ mở theo. Mỗi hình trên bộ mẫu tô thể hiện một bước khác nhau trong quy trình.
bao gồm nhiều bộ mẫu tô và các hình chuyên dụng khác mà bạn có thể sử dụng trong sơ đồ lưu đồ của mình. Để biết thêm thông tin về cách tìm thêm hình, hãy xem mục Sử dụng cửa sổ Hình để sắp xếp và tìm hình.
-
Bắt đầu/Kết thúc Sử dụng hình này cho bước đầu tiên và cuối cùng của quy trình.

-
Quy trình Hình này thể hiện một bước trong quy trình của bạn.

-
Quy trình con Sử dụng hình này cho tập hợp các bước kết hợp lại để tạo thành quy trình con được xác định ở nơi khác, thường là trên một trang khác trong cùng bản vẽ.

-
Tài liệu Hình này thể hiện một bước dẫn đến việc tạo ra tài liệu.

-
Dữ liệu Hình này cho biết thông tin đang được đưa vào quy trình từ bên ngoài hoặc đang rời khỏi quy trình. Cũng có thể sử dụng hình để thể hiện các tài liệu và đôi khi, hình này còn được gọi là hình Đầu vào/Đầu ra.
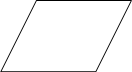
-
Tham chiếu trên trang Vòng tròn nhỏ này cho biết bước tiếp theo (hoặc trước đó) nằm ở nơi khác trên bản vẽ. Điều này đặc biệt hữu ích cho những lưu đồ lớn, nếu không bạn sẽ phải sử dụng đường kết nối dài, khiến mọi người khó có thể theo dõi.

-
Tham chiếu ngoài trang Khi bạn thả hình này vào trang bản vẽ của mình, một hộp thoại sẽ mở ra, tại đây, bạn có thể tạo tập hợp các siêu kết nối giữa hai trang của một lưu đồ hoặc giữa một hình của quy trình con và một trang lưu đồ riêng lẻ thể hiện các bước trong quy trình con đó.

Lưu ý: Bạn không thể tìm thấy hình mình cần? Để tìm hiểu về cách tìm thêm hình, xem mục Sử dụng cửa sổ Hình để sắp xếp và tìm hình
Tạo lưu đồ
-
Bấm vào tab Tệp.
Bạn không thấy tab Tệp?
Nếu bạn không thấy tab Tệp, hãy tiếp tục đến bước tiếp theo trong quy trình.
-
Bấm vào Mới, bấm vào Lưu đồ, rồi dưới Mẫu Sẵn có, bấm vào Lưu đồ Cơ bản.
-
Bấm vào Tạo .
-
Để thêm từng bước vào quy trình bạn đang tạo, hãy kéo hình lưu đồ vào bản vẽ của bạn.
Lưu ý: Xem mục Nội dung mà hình lưu đồ thể hiện để biết thông tin về những hình được sử dụng cho từng bước.
-
Kết nối các hình thuộc lưu đồ bằng một trong các cách sau đây.
Kết nối hai hình với nhau.
-
Trên tab Trang đầu, trong nhóm Công cụ, bấm vào Đường kết nối.
-
Kéo từ một điểm kết nối

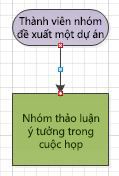
Kết nối một hình với nhiều hình từ một điểm kết nối duy nhất.
Theo mặc định, các đường kết nối được đặt là Góc Vuông nên nếu bạn kết nối một điểm duy nhất trên một hình với ba hình khác thì đường kết nối sẽ trông giống như hình dưới đây.
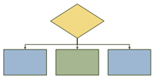
Để có từng đường kết nối xuất phát thẳng từ điểm trung tâm của hình đầu tiên đến các điểm trên từng hình còn lại, bạn cần phải đặt đường kết nối thành Đường kết nối Thẳng như hình sau đây.
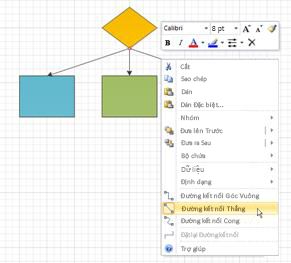
-
Trên tab Trang đầu, trong nhóm Công cụ, bấm vào Đường kết nối.
-
Đối với mỗi hình bạn muốn kết nối, kéo từ cùng điểm kết nối

-
Bấm chuột phải vào từng đường kết nối, rồi bấm vào Đường kết nối Thẳng.
-
-
Để quay về chỉnh sửa bình thường, trên tab Trang đầu, trong nhóm Công cụ, bấm vào Công cụ Con trỏ.
-
Để thêm văn bản vào hình hoặc đường kết nối, chọn hình hoặc đường kết nối, rồi nhập. Khi bạn nhập xong, bấm vào khu vực trống của trang.
-
Để thay đổi hướng mũi tên của đường kết nối, chọn đường kết nối, rồi trong nhóm Hình, bấm vào mũi tên phía bên phải của Đường, trỏ tới Mũi tên, rồi chọn hướng mũi tên bạn muốn.
In một lưu đồ lớn
Cách dễ nhất để in một lưu đồ lớn hơn giấy vừa cỡ máy in của bạn là in lưu đồ trên nhiều trang giấy, rồi dán các trang giấy đó lại với nhau.
Trước khi bắt đầu in, điều quan trọng là cần đảm bảo rằng trang bản vẽ, khi xuất hiện trong Visio, chứa toàn bộ lưu đồ. Tất cả các hình nằm ngoài cạnh của trang vẽ trong Visio đều sẽ không được in.
Để in lưu đồ lớn, hãy làm như sau:
-
Mở lưu đồ, trên tab Thiết kế, trong nhóm Thiết lập Trang , bấm vào Kích cỡ, rồi chọn Phù hợp với Bản vẽ.
-
Bấm vào tab Tệp.
Bạn không thấy tab Tệp?
Nếu bạn không thấy tab Tệp, hãy tiếp tục đến bước tiếp theo trong quy trình.
-
Bấm vào In, rồi bấm vào Xem trước khi In.
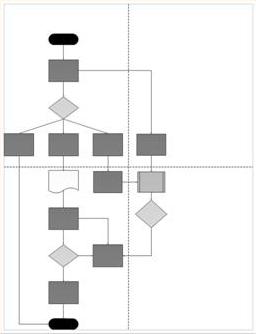 Đường chấm chấm thể hiện cách bản vẽ được in trên các trang riêng biệt.
Đường chấm chấm thể hiện cách bản vẽ được in trên các trang riêng biệt. -
Để in lưu đồ trên nhiều trang giấy, hãy làm như sau:
-
Trong Xem trước khi In, ở nhóm In, bấm vào Thiết lập Trang.
-
Trên tab Thiết lập In, trong hộp Giấy ở máy in , chọn kích cỡ giấy bạn muốn, nếu chưa chọn.
-
Bấm OK.
-
Trong nhóm Bản xem trước, bấm vào Ô Đơn để xem cách bản vẽ của bạn sẽ in trên từng trang. (Bạn có thể chuyển đổi giữa các trang bằng cách bấm Ô Tiếp theo hoặc Ô Trước.)
-
Khi bạn đã hài lòng với diện mạo của bản vẽ, trong nhóm In, bấm vào In.
-
Sau khi đã in bản vẽ, bạn có thể cắt lề, chờm lấp các trang, rồi dán lại với nhau.
-
-
Để in lưu đồ trên một trang giấy duy nhất, hãy làm như sau:
-
Trong Xem trước khi In, ở nhóm In, bấm vào Thiết lập Trang.
-
Trên tab Thiết lập In, trong hộp Giấy ở máy in , chọn kích cỡ giấy bạn muốn, nếu chưa chọn.
-
Bên dưới Thu phóng bản in, chọn Phù hợp với.
-
Ở bên phải mục Phù hợp với, nhập 1 vào hộp bên cạnh trang sang ngang, rồi nhập 1 vào hộp bên cạnh trang xuống dưới.
-
Bấm OK.
-
Trong hộp In, bấm vào In.
-
Nội dung mà hình lưu đồ thể hiện
Khi bạn mở mẫu Lưu đồ Cơ bản, bộ mẫu tô Hình Lưu đồ Cơ bản cũng sẽ mở theo. Mỗi hình trên bộ mẫu tô thể hiện một bước khác nhau trong quy trình.
Chỉ có một vài hình trong tất cả các hình ở bộ mẫu tô Hình Lưu đồ Cơ bản được sử dụng thường xuyên. Những hình thường được sử dụng được mô tả dưới đây. Để biết thêm thông tin về các hình sử dụng ít thường xuyên hơn, hãy mở liên kết có thể bung rộng (Hình lưu đồ ít được sử dụng thường xuyên) ở cuối mục này.
-
Điểm kết thúc Sử dụng hình này cho bước đầu tiên và cuối cùng của quy trình.

-
Quy trình Hình này thể hiện một bước trong quy trình của bạn.

-
Quy trình được xác định trước Sử dụng hình này cho tập hợp các bước kết hợp lại để tạo thành quy trình con được xác định ở nơi khác, thường là trên một trang khác trong cùng bản vẽ.

-
Quyết định Hình này cho biết một điểm mà tại đó kết quả của một quyết định sẽ chỉ định bước tiếp theo. Có thể có nhiều kết quả, tuy nhiên, thông thường chỉ có hai —có và không.

-
Tài liệu Hình này thể hiện một bước dẫn đến việc tạo ra tài liệu.

-
Dữ liệu Hình này cho biết thông tin đang được đưa vào quy trình từ bên ngoài hoặc đang rời khỏi quy trình. Cũng có thể sử dụng hình để thể hiện các tài liệu và đôi khi, hình này còn được gọi là hình Đầu vào/Đầu ra.
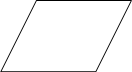
-
Hình của lưu đồ Bạn có thể bấm chuột phải vào hình đa dạng này để đặt thành bất kỳ hình nào sau đây: Quy trình, Quyết định, Tài liệu hoặc Dữ liệu. Mọi văn bản được bạn nhập vào hình hoặc thông tin được bạn thêm vào Dữ liệu Hình đều vẫn được giữ nguyên với hình đó.
Đây là diện mạo của hình trên mẫu tô:

Đây là điều bạn thấy khi kéo hình vào trang vẽ và bấm chuột phải vào hình đó:
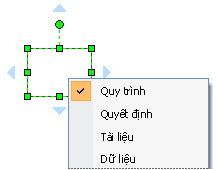
-
Dữ liệu được lưu trữ Sử dụng hình này cho bước dẫn đến thông tin được lưu trữ.

-
Tham chiếu trên trang Vòng tròn nhỏ này cho biết bước tiếp theo (hoặc trước đó) nằm ở nơi khác trên bản vẽ. Điều này đặc biệt hữu ích cho những lưu đồ lớn, nếu không bạn sẽ phải sử dụng đường kết nối dài, khiến mọi người khó có thể theo dõi.

-
Tham chiếu ngoài trang Khi bạn thả hình này vào trang bản vẽ của mình, một hộp thoại sẽ mở ra, tại đây, bạn có thể tạo tập hợp các siêu kết nối giữa hai trang của một lưu đồ hoặc giữa một hình của quy trình con và một trang lưu đồ riêng lẻ thể hiện các bước trong quy trình con đó.

Hình lưu đồ ít được sử dụng thường xuyên
-
Bộ kết nối động Bộ kết nối này vẽ một đường xung quanh các hình mà bộ kết nối đi qua.

-
Đường kết nối cong Đường kết nối này có độ cong có thể điều chỉnh.

-
Hộp Chiều cao tự động Đây là hộp văn bản có đường viền sẽ điều chỉnh sao cho phù hợp với lượng văn bản mà bạn nhập. Bạn có thể đặt độ rộng bằng cách kéo các cạnh của hình. Mặc dù hình này không thể hiện bước nào trong quy trình nhưng đây là một cách thuận tiện để thêm hộp văn bản vào lưu đồ.

-
Chú giải Hộp văn bản trong ngoặc sẽ điều chỉnh sao cho phù hợp với lượng văn bản bạn nhập. Bạn có thể đặt độ rộng bằng cách kéo các cạnh của hình. Chẳng hạn như hình hộp Chiều cao tự động, hình này không thể hiện bước nào trong quy trình. Sử dụng hình này để thêm chú thích về hình lưu đồ của bạn.

-
Nhập thủ công Đây là bước khi có người cung cấp thông tin cho quy trình.

-
Thao tác thủ công Đây là bước phải do một người thực hiện.

-
Lưu trữ nội bộ Hình này thể hiện thông tin được lưu trữ trên máy tính.

-
Dữ liệu trực tiếp Hình này thể hiện thông tin được lưu trữ để có thể truy nhập trực tiếp mọi bản ghi đơn. Điều này thể hiện cách lưu trữ dữ liệu trên ổ cứng máy tính .
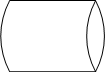
-
Dữ liệu tuần tự Hình này thể hiện thông tin được lưu theo trình tự, như dữ liệu trên một băng từ. Khi dữ liệu được lưu trữ tuần tự, dữ liệu phải được truy xuất tuần tự. Ví dụ: để truy nhập bản ghi 7, trước hết, bạn sẽ phải đi qua bản ghi từ 1 đến 6.

-
Thẻ và Băng giấy Hình này thể hiện thẻ hoặc băng giấy thật. Các hệ thống máy tính ban đầu sử dụng hệ thống thẻ và băng giấy đục lỗ để lưu trữ và truy xuất dữ liệu, đồng thời lưu trữ và chạy các chương trình.

-
Hiển thị Hình này thể hiện thông tin được hiển thị cho một người, thường là trên màn hình máy tính.

-
Chuẩn bị Hình này cho biết nơi các biến số được khởi tạo để chuẩn bị cho một quy trình.

-
Chế độ song song Hình này hiển thị nơi hai quy trình khác nhau có thể hoạt động cùng lúc.

-
Giới hạn vòng lặp Hình này đánh dấu số lần tối đa một vòng lặp có thể chạy trước khi phải tiếp tục đến bước tiếp theo.

-
Kiểm soát truyền Hình này cho biết một bước đi tới một bước khác mà không phải là bước tiếp theo thông thường khi các điều kiện nhất định được đáp ứng.
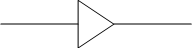
Tạo lưu đồ
-
Trên menu Tệp, trỏ đến Mới, trỏ đến Lưu đồ, rồi bấm vào Lưu đồ Cơ bản.
-
Để thêm từng bước vào quy trình bạn đang tạo, hãy kéo hình lưu đồ vào bản vẽ của bạn.
-
Kết nối các hình thuộc lưu đồ bằng một trong các cách sau đây.
Lưu ý: Để biết thông tin về các cách kết nối hình khác, xem mục Thêm đường kết nối giữa các hình trong Visio.
Kết nối hai hình với nhau.
-
Bấm vào công cụ Đường kết nối trên

-
Kéo từ một điểm kết nối

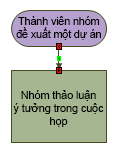
Kết nối một hình với nhiều hình từ một điểm kết nối duy nhất.
Theo mặc định, các đường kết nối được đặt là Góc Vuông nên nếu bạn kết nối một điểm duy nhất trên một hình với ba hình khác thì đường kết nối sẽ trông giống như hình dưới đây.
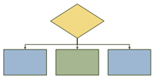
Để có từng đường kết nối xuất phát thẳng từ điểm trung tâm của hình đầu tiên đến các điểm trên từng hình còn lại, bạn cần phải đặt đường kết nối thành Đường kết nối Thẳng như hình sau đây.
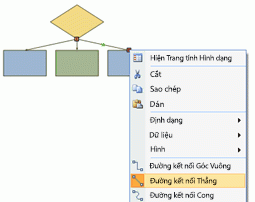
-
Bấm vào công cụ Đường kết nối trên

-
Đối với mỗi hình bạn muốn kết nối, kéo từ cùng điểm kết nối

-
Bấm chuột phải vào từng đường kết nối, rồi bấm vào Đường kết nối Thẳng.
-
-
Bấm vào công cụ Con trỏ

-
Để thêm văn bản vào hình hoặc đường kết nối, chọn hình hoặc đường kết nối, rồi nhập. Khi bạn nhập xong, bấm vào khu vực trống của trang.
-
Để thay đổi hướng mũi tên của đường kết nối, chọn kết nối, rồi trên menu Hình, trỏ đến Thao tác và bấm vào Đảo ngược Đầu.
In lưu đồ lớn
Cách dễ nhất để in một lưu đồ lớn hơn giấy vừa cỡ máy in của bạn là in lưu đồ trên nhiều trang giấy, rồi dán các trang giấy đó lại với nhau.
Tuy nhiên, trước khi bắt đầu in, điều quan trọng là cần đảm bảo rằng trang vẽ, khi xuất hiện trong Visio, chứa toàn bộ lưu đồ. Tất cả các hình nằm ngoài cạnh của trang vẽ trong Visio đều sẽ không được in. Bạn có thể xem liệu trang bản vẽ có đủ lớn cho lưu đồ không bằng cách kiểm tra bản xem trước trên hộp thoại Thiết lập Trang (menu Tệp, Thiết lập Trang, tab Thiết lập In).
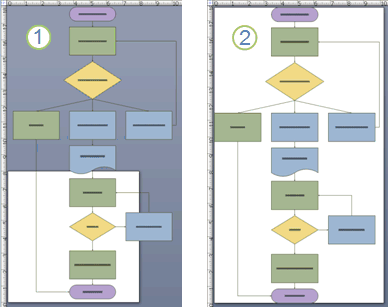
1. Lưu đồ quá lớn so với trang vẽ trong Visio.
2. Lưu đồ phù hợp với trang bản vẽ trong Visio.
Làm cho trang bản vẽ trong Visio của bạn phù hợp với lưu đồ
-
Mở lưu đồ, trên menu Tệp, bấm vào Thiết lập Trang.
-
Bấm vào tab Cỡ Trang.
-
Bên dưới Cỡ trang, bấm vào Đặt kích cỡ phù hợp với nội dung bản vẽ.
Để xem lưu đồ được in như thế nào, xem mục Xem trước khi In trên menu Tệp. Hình dưới đây hiển thị lưu đồ được in trên bốn trang giấy khổ letter.
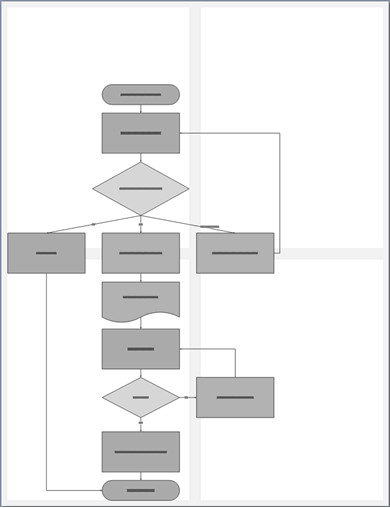
In một lưu đồ lớn trên nhiều trang giấy
-
Trên menu Tệp, bấm vào Thiết lập Trang.
-
Trên tab Thiết lập In, trong hộp Giấy ở máy in , chọn kích cỡ giấy bạn muốn, nếu chưa chọn. Đừng bấm vào OK vội.
-
Trên tab Cỡ Trang, bấm vào Đặt kích cỡ phù hợp với nội dung bản vẽ. Bản xem trước hiện cho thấy sự khác biệt giữa trang mới và giấy vừa cỡ máy in.
-
Bấm OK.
-
Trên menu Tệp, bấm vào Xem trước khi In để xem lưu đồ được in như thế nào.
Lưu ý: Nếu giữa các trang có lề tô bóng, các lề này sẽ đánh dấu vùng in trên cả hai trang giấy để khi bạn ghép các trang giấy, sẽ không có khoảng trống trong lưu đồ.
-
Sau khi đã in bản vẽ, bạn có thể cắt lề, chờm lấp các trang, rồi dán lại với nhau.










