Одержувачі злиття зазвичай обираються зі списку імен і даних у наявному списку, такому як таблиця Excel або ваш список контактів Outlook. Наявним списком також може бути будь-яка база даних, до якої можна підключитися. Якщо у вас ще немає списку, його можна створити у Word у процесі злиття.
Список або база даних називаються джерелом даних для злиття.
Виберіть тип списку, який будете використовувати в якості джерела даних.
Створення списку
Якщо у вас ще немає джерела даних, виберіть пункт Ввести новий список... та скористайтеся формою, яка відкриється. Список буде збережено як файл бази даних (.mdb), який можна використовувати повторно.
Докладні відомості про створення нового списку наведено в статті Налаштування нового списку злиття в програмі Word.
Наявний список
Наявним списком може бути електронна таблиця Excel, база даних Access або інший тип бази даних. Щоб використати його як джерело даних, виберіть пункт Використання наявного списку.
Увага!: Зберігайте файл, що використовується як джерело даних, незалежно від його типу, на локальному комп'ютері або в папці спільного доступу. Збереження в HTTP не підтримується для злиття.
-
Електронна таблиця Excel Електронну таблицю Excel зручно використовувати як джерело даних для злиття, якщо всі дані відформатовано належним чином і на одному аркуші, щоб їх можна було прочитати за допомогою Word. Докладні відомості див. в статті Підготовка джерела даних Excel до злиття в програмі Word.
-
База даних Access У програмі Access можна вибрати дані з будь-якої таблиці або запиту, визначеного в базі даних. Докладні відомості див. в статті Надсилання даних Access до програми Word за допомогою злиття.
-
Інші файли баз даних Щоб отримати доступ до інших типів джерел даних, запустіть майстер зв'язків даних:
-
Перейдіть до розділу Розсилки > Виберіть одержувачів , > Використати наявний список, а потім натисніть кнопку Створити джерело , щоб відкрити майстер зв'язків даних.
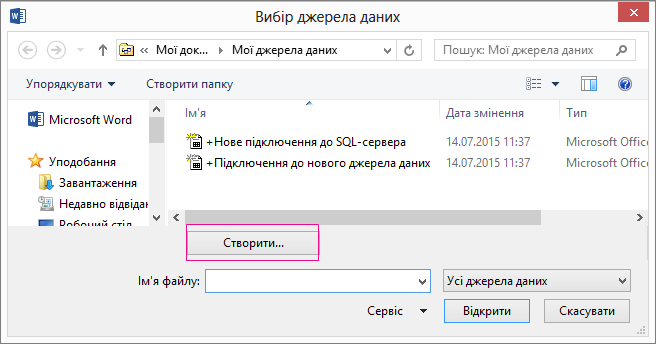
-
Виберіть тип джерела даних, яке потрібно використовувати для злиття, і натисніть кнопку Далі.
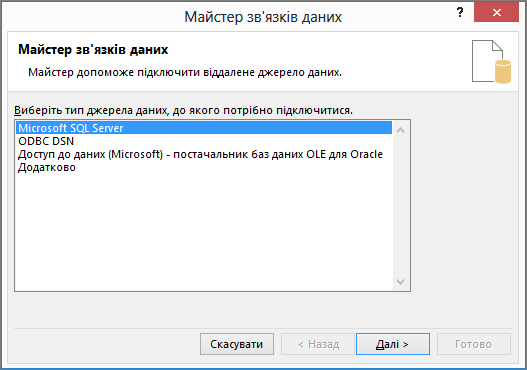
-
Завершіть підключення даних до документа злиття, дотримуючись вказівок у діалоговому вікні Майстер зв’язків даних.
Список контактів Outlook
Ви можете отримати контактну інформацію безпосередньо з вашого списку контактів Outlook у програмі Word. Щоб використовувати його як джерело даних, виберіть пункт Вибрати з контактів Outlook. Докладні відомості див. в статті Використання контактів Outlook як джерела даних для злиття.
Створення списку
Якщо у вас ще немає джерела даних, натисніть кнопку Створити список, а потім скористайтеся діалоговими вікнами, які відкриваються, щоб створити список. Список зберігається як файл документа, який можна використовувати повторно.
Докладні відомості про створення нового списку наведено в статті Налаштування нового списку злиття в програмі Word.
Наявні джерела даних
Нижче наведено кілька прикладів джерел даних, які можна використовувати для злиття в Word.
-
Електронна таблиця Excel
Електронну таблицю Excel зручно використовувати як джерело даних для злиття. Дані мають бути на одному аркуші та відформатовані належним чином, щоб їх можна було добре читати за допомогою Word. Докладні відомості див. в статті Підготовка джерела даних Excel до злиття.
-
Список контактів Outlook
Контактну інформацію можна отримати безпосередньо зі списку контактів Outlook, щоб Word. Див . статтю Експорт елементів Outlook.
-
Список контактів Apple
Контакти Apple можна експортувати в електронну таблицю Excel і використовувати як список розсилки для злиття.
-
Текстові файли
Ви можете використовувати будь-який текстовий файл із полями даних, розділеними (або розділеними) символами табуляції або комами та записами даних, розділеними знаками абзацу.
|
• Створити новий список У діалоговому вікні Edit List Fields (Редагування полів списку) Word автоматично створює поля для певної базової інформації, як-от для імені, прізвища й адреси. Якщо потрібне нове поле, наприклад для повідомлення, додайте його, щоб заповнити це поле під час введення запису.
|
||
|
• Використовувати наявний список
|
||
|
• Виберіть контакти Outlook
|
||
|
• Контакти Apple
|
||
|
• File Maker Pro
|
Нижче наведено кілька прикладів джерел даних, які можна використовувати для злиття в Word.
-
Електронна таблиця Excel
Електронну таблицю Excel зручно використовувати як джерело даних для злиття, якщо всі дані розміщено на одному аркуші та відформатовано належним чином, щоб їх можна було добре читати за допомогою Word. Докладні відомості див. в статті Підготовка джерела даних Excel до злиття
-
Список контактів Outlook
Контактну інформацію можна отримати безпосередньо зі списку контактів Outlook, щоб Word, див. статтю Експорт елементів Outlook.
-
Список контактів Apple
Контакти Apple можна експортувати в електронну таблицю Excel і використовувати як список розсилки для злиття.
-
Текстові файли
Ви можете використовувати будь-який текстовий файл із полями даних, розділеними (або розділеними) символами табуляції або комами та записами даних, розділеними знаками абзацу.










