Тривала інсталяція Office
Якщо ви отримуєте повідомлення про помилку Здається, швидкість підключення низька…, Microsoft 365 інсталюється надто довго або припиняє відповідати під час інсталяції, радимо скасувати інсталяцію та спробувати одне з наведених нижче рішень.
Порада.: Отримайте технічну експертизу за допомогою Business Assist. Зверніться до наших консультантів із малого бізнесу, щоб допомогти корпорація Майкрософт 365 продуктів для вас і всіх користувачів у вашій компанії. Докладніше.
Пропоновані рішення
Намагаєтесь інсталювати Office на Mac? У такому разі виконайте вказівки зі статті про видалення Office на Mac, а потім перезапустіть інсталяцію Office.
Якщо ви інсталюєте Office на ПК (настільному комп’ютері, ноутбуку або моноблоці), спробуйте ці рішення в зазначеному порядку.
1. Office припиняє відповідати на позначці 90%?
Якщо інсталяція Office припиняє реагувати на позначці 90 %, як показано на знімку екрана нижче, можливо, інсталятор Windows зайнятий. Можливі рішення див. в статті Інсталяція Office припиняє реагувати на рівні 90%.

2. Перезавантажте комп’ютер і перевірте, чи інстальовано Office.
Можливо, інсталяцію Office уже завершено. Перезавантаживши комп’ютер, перегляньте статтю Пошук програм Office в ОС Windows 10, Windows 8 або Windows 7, щоб визначити, чи пакет Office дійсно інстальовано.
3. Скористайтеся проводовим підключенням.
Якщо пакет Office не інстальовано, спробуйте інсталювати його ще раз, скориставшись проводовим підключенням. Це може допомогти прискорити інсталяцію, оскільки проводове підключення зазвичай швидше за безпровідне. Після цього перезапустіть інсталяцію Office.
4. Якщо у вас повільне підключення до Інтернету, інсталюйте Office за допомогою автономного інсталятора.
За допомогою автономного інсталятора Microsoft 365 ви можете уникнути проблем із проксі-сервером, брандмауером, антивірусом або підключенням до Інтернету, які можуть виникнути під час інсталяції Microsoft 365.
Щоб дізнатися, як інсталювати автономну версію Microsoft 365, відкрийте статтю Використання автономного інсталятора Office 2016 і виберіть правильну вкладку відповідно до своєї версії Office.
Якщо office усе одно не інсталюється, спробуйте деякі з наведених нижче варіантів.
5. Тимчасово вимкніть антивірусне програмне забезпечення.
Щоб дізнатися, як вимкнути антивірусне програмне забезпечення, перейдіть на веб-сайт виробника своєї антивірусної програми. Крім того, антивірусне програмне забезпечення можна просто видалити. Не забудьте знову інсталювати його після інсталяції пакета Office, а також переконайтеся, що його активовано.
Якщо ви не знаєте, яке антивірусне програмне забезпечення використовується, виконайте наведені нижче вказівки, щоб відкрити Панель керування та знайти ім’я програми, інстальованої на вашому пристрої.
Порада.: За замовчування Windows 10 постачається з антивірусним програмним забезпеченням (Захисник Windows). Щоб його активувати, послідовно натисніть кнопки Пуск > Настройки > Оновлення та захист, а потім ліворуч виберіть елемент "Захисник Windows". Перемістіть перемикач у положення Вимкнуто. А потім не забудьте повернути його в положення Увімкнуто.
- Виберіть свою операційну систему
- Windows 11 і Windows 10
- Windows 8.1
- Windows 7
-
У меню Пуск

-
Виконайте одну з таких дій:
-
У поданні Категорія виберіть елементи Система й безпека > Обслуговування та безпека, а потім клацніть стрілку вниз поруч із заголовком Безпека.
-
У поданні Великі піктограми або Дрібні піктограми виберіть елемент Обслуговування та безпека, а потім клацніть стрілку вниз поруч із заголовком Безпека.
-
Якщо ОС Windows зможе розпізнати ваше антивірусне програмне забезпечення, його ім’я буде зазначено в пункті Захист від вірусів.
-
Відкрийте Панель керування, клацнувши правою кнопкою миші кнопку Пуск

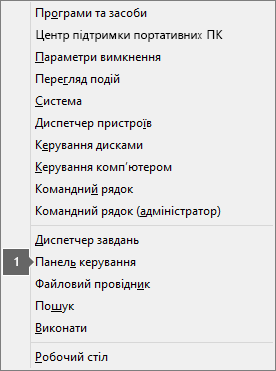
-
Виконайте одну з таких дій:
-
У поданні Категорія виберіть елементи Система й безпека > Центр підтримки, а потім клацніть стрілку вниз поруч із заголовком Безпека.
-
У поданні Великі піктограми або Дрібні піктограми виберіть елемент Центр підтримки, а потім клацніть стрілку вниз поруч із заголовком Безпека.
-
Якщо ОС Windows зможе розпізнати ваше антивірусне програмне забезпечення, його ім’я буде зазначено в пункті Захист від вірусів.
-
Відкрийте Панель керування, натиснувши кнопку Пуск

-
Виконайте одну з таких дій:
-
У поданні Категорія виберіть елементи Система й безпека > Центр підтримки, а потім клацніть стрілку вниз поруч із заголовком Безпека.
-
У поданні Великі піктограми або Дрібні піктограми виберіть елемент Центр підтримки, а потім клацніть стрілку вниз поруч із заголовком Безпека.
-
Якщо ОС Windows зможе розпізнати ваше антивірусне програмне забезпечення, його ім’я буде зазначено в пункті Захист від вірусів.
6. Запустіть відновлення з мережі за допомогою Панелі керування.
-
Відкрийте Панель керування та виберіть розділ Програми та засоби.
-
У вікні Видалення або змінення програми знайдіть у списку та виберіть продукт Microsoft 365, який ви намагаєтесь інсталювати.
-
Натисніть кнопку Змінити та виберіть параметр Відновлення з мережі.
7. Вилучіть і повторно інсталюйте Office.
Повністю видаліть пакет Microsoft 365 за допомогою інструмента простого виправлення, а потім інсталюйте пакет знову.
Порада.: Ви маєте принтер HP 4500 або HP 8500 OfficeJet і намагаєтесь інсталювати Office? Якщо так, зупиніть службу спулера, перш ніж інсталювати Office знову.
-
Натисніть кнопку нижче, щоб завантажити та інсталювати засіб підтримки видалення Office.
-
Виберіть нижче свій браузер і виконайте наведені вказівки, щоб завантажити засіб підтримки видалення відповідно до браузера.
Порада.: Завантаження та інсталяція засобу можуть тривати кілька хвилин. Після завершення інсталяції відкриється вікно "Видалення продуктів Office".
Microsoft Edge або Chrome
-
У нижньому лівому або верхньому правому куті вікна клацніть правою кнопкою миші файл SetupProd_OffScrub.exe > Відкрити.
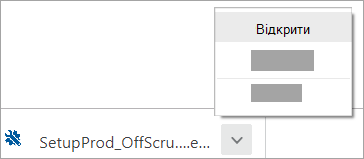
Microsoft Edge (старіша версія) або Internet Explorer
-
У нижній частині вікна браузера виберіть Виконати, щоб запустити файл SetupProd_OffScrub.exe.

Firefox
-
У спливаючому вікні виберіть Зберегти файл. Далі у верхньому правому куті вікна браузера натисніть стрілку завантаження та виберіть SetupProd_OffScrub.exe.
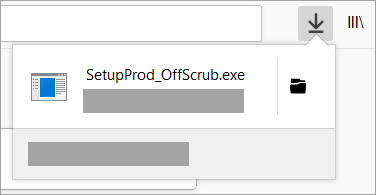
-
-
Виберіть версію, яку потрібно видалити, і натисніть кнопку "Далі".
-
Виконайте вказівки на подальших екранах решту та, коли буде запропоновано, перезавантажте комп'ютер.
Після перезавантаження комп'ютера засіб видалення автоматично відкривається знову, щоб завершити останній крок видалення. Дотримуйтеся вказівок на екрані.
-
Виберіть кроки відповідно до версії Office, яку потрібно інсталювати або видалити. Закрийте засіб видалення.











