Дані в Excel можна імпортувати з різноманітних джерел даних, а наступні розділи показують, як це зробити. Докладні відомості про те, що робити з імпортованими даними, див. в статті Перехід між даними в Excel.
Запит можна створити з таблиці Excel, іменованого діапазону або динамічного масиву в поточній книзі. Якщо виділені дані – простий діапазон, їх буде перетворено на таблицю. Для імпорту динамічних масивів потрібна передплата Microsoft 365. Докладні відомості про динамічні масиви див. в статті Динамічні формули масивів і поведінка розгорнутого масиву.
-
Виберіть будь-яку клітинку в діапазоні даних.
-
Виберіть data > From Table/Range (Дані з таблиці або діапазону).
Ця команда також доступна з > данихз інших джерел > з таблиці або діапазону. -
Якщо з'явиться відповідний запит, у діалоговому вікні Створення таблиці можна натиснути кнопку Вибір діапазону , щоб вибрати певний діапазон, який використовуватиметься як джерело даних.
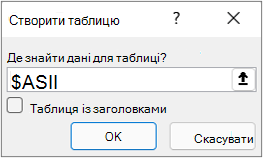
-
Якщо таблиця або діапазон даних містить заголовки стовпців, виберіть пункт Таблиця із заголовками. Клітинки заголовка використовуються для визначення імен стовпців для запиту.
-
Натисніть кнопку OK.
Докладні відомості див. в статті Імпорт із таблиці Excel.
-
Виберіть елемент Дані > Отримати > данихіз файлу > з книги Excel.
-
У діалоговому вікні Огляд Excel знайдіть або введіть шлях до файлу, який потрібно надіслати.
-
Натисніть Відкрити.
Якщо вихідна книга містить іменовані діапазони, ім’я діапазону відображатиметься як набір даних.
Докладні відомості про додаткові параметри з'єднувача див. в статті Книга Excel.
Нижче описано основні кроки. Докладніші відомості див. в статті Імпорт або експорт текстових файлів (.txt або .csv).
-
Виберіть Пункт Дані > Отримати дані > з файлу > з тексту/CSV.
-
У діалоговому вікні Огляд значень, розділених комами знайдіть або введіть шлях до файлу, який потрібно надіслати.
-
Натисніть Відкрити.
Примітка.: Якщо імпортувати дані з файлу CSV, надбудова Power Query автоматично визначить роздільники стовпців, включно з іменами та типами стовпців. Наприклад, якщо імпортувати наведений нижче файл CSV, у надбудові Power Query перший рядок автоматично використовуватиметься як ім’я стовпця, а тип даних кожного стовпця зміниться.
Приклад файлу CSV
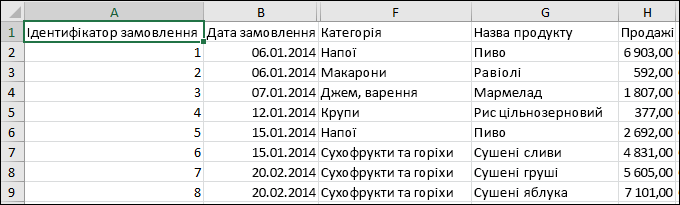
У надбудові Power Query тип даних кожного стовпця змінюється автоматично:
-
тип стовпця "Ідентифікатор замовлення" змінюється на числовий;
-
тип стовпця "Дата замовлення" змінюється на дату;
-
тип стовпця "Категорія" залишається текстовим (стандартний тип стовпця);
-
тип стовпця "Назва товару" залишається текстовим (стандартний тип стовпця);
-
тип стовпця "Продажі" змінюється на числовий.
Докладні відомості про додаткові параметри з'єднувача див. в статті Текст/CSV.
Нижче описано основні етапи імпорту даних. Докладніші відомості див. в статті Імпорт XML-даних.
-
Виберіть Data > Get Data > From File > From XML (Дані > Отримати дані > з файлу > з XML).
-
У діалоговому вікні З огляду XML знайдіть або введіть URL-адресу файлу, який потрібно імпортувати або зв'язати з файлом.
-
Натисніть Відкрити.
Після успішного підключення скористайтеся областю Навігатор , щоб переглянути та переглянути колекції елементів у файлі XML у табличній формі.
Докладні відомості про додаткові параметри з'єднувача див. в статті XML.
-
Виберіть Data > Get Data > From File > From JSON. Відкриється діалогове вікно Імпорт даних .
-
Знайдіть файл JSON і натисніть кнопку Відкрити.
Докладні відомості про додаткові параметри з'єднувача див. в статті JSON.
Увага! Під час спроби імпортувати PDF-файл може з'явитися таке повідомлення PDF: "Для інсталяції цього з'єднувача потрібно інсталювати один або кілька додаткових компонентів". Для інсталяції з'єднувача PDF на комп'ютері потрібно інсталювати .NET Framework 4.5 або новішої версії. Ви можете завантажити найновішу .NET Frameworkзвідси.
-
Виберіть Елемент Дані > Отримати дані > з файлу > з PDF-файлу.
-
Виберіть файл PDF і натисніть кнопку Відкрити. Діалогове вікно Навігатор відкриє файл PDF і відобразить доступні таблиці.
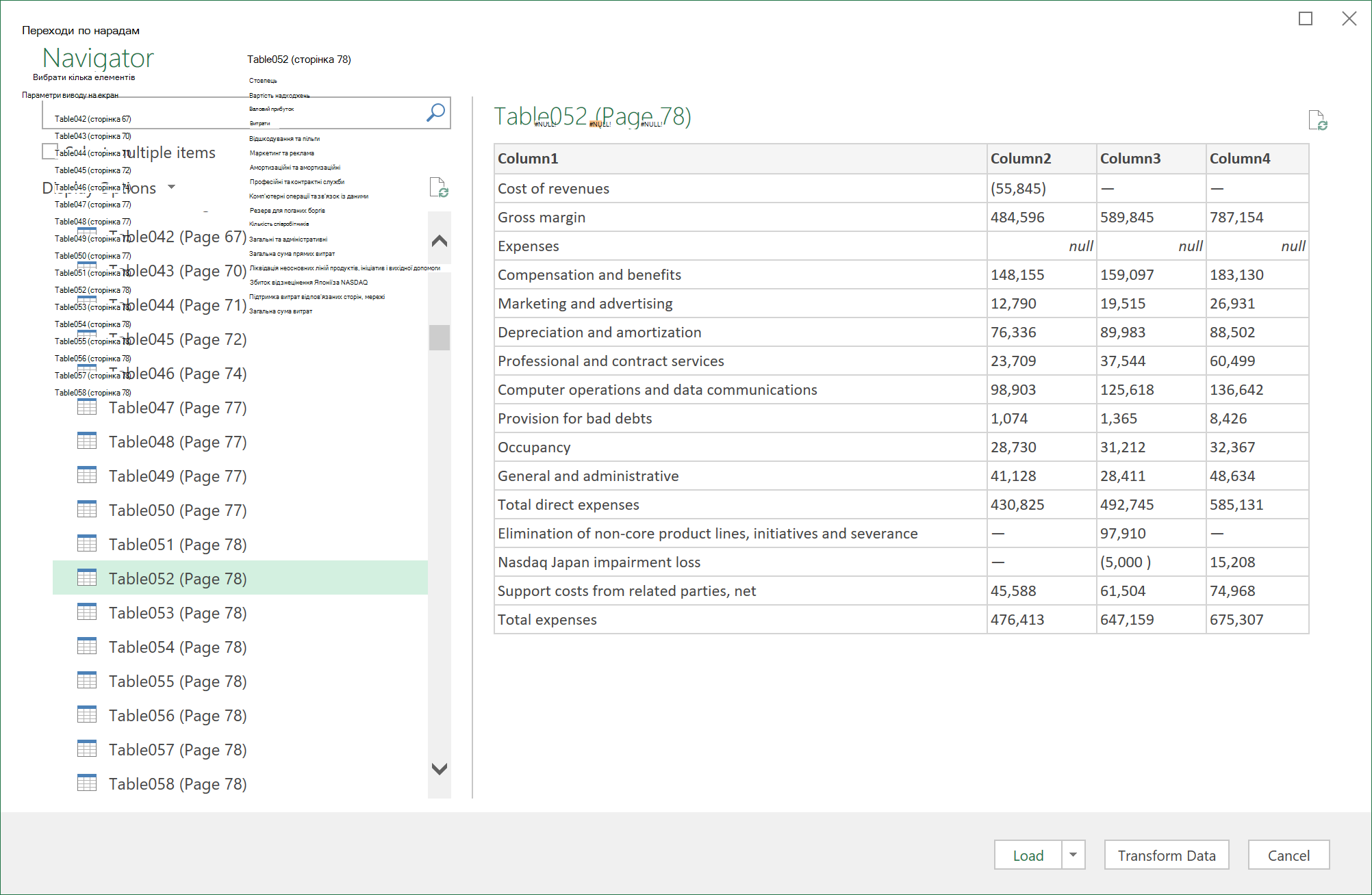
-
Виберіть таблиці, які потрібно імпортувати, а потім виконайте одну з таких дій:
-
Щоб переглянути дані безпосередньо в програмі Excel, натисніть кнопку Завантажити > Завантажити або в діалоговому вікні Імпорт натисніть кнопку Завантажити > Завантажити до.
-
Щоб спочатку працювати з даними в Power Query, виберіть перетворення даних.
-
Докладні відомості про додаткові параметри з'єднувача див. в статті PDF.
З папки можна імпортувати дані з кількох файлів зі схожою схемою та форматом. Потім дані можна додати до однієї таблиці.
-
Виберіть пункт Дані > Отримати дані > з папки "Файл > з".
-
У діалоговому вікні Огляд знайдіть папку та натисніть кнопку Відкрити.
-
Докладні інструкції див. в статті Імпорт даних із папки з кількома файлами.
Докладні відомості про додаткові параметри з'єднувача див. в статті Папка.
Ви можете імпортувати дані з кількох файлів зі схожою схемою та форматом із бібліотеки SharePoint. Потім дані можна додати до однієї таблиці.
-
Виберіть Елемент Дані > Отримати дані > з папки "Файл" > Із папки SharePoint.
-
У діалоговому вікні Папка SharePoint введіть кореневу URL-адресу сайту SharePoint, яка не містить посилання на бібліотеку, а потім перейдіть до бібліотеки.
-
Докладні інструкції див. в статті Імпорт даних із папки з кількома файлами.
Докладні відомості про додаткові параметри з'єднувача див. в статті Папка SharePoint.
-
Виберіть елемент Дані > Отримати > данихіз бази даних > з бази даних SQL Server.
-
У діалоговому вікні База даних Microsoft SQL у полі Ім’я сервера вкажіть сервер SQL Server, до якого потрібно підключитися. Додатково можна зазначити Ім’я бази даних.
-
Якщо потрібно імпортувати дані за допомогою власного запиту бази даних, укажіть запит у полі Інструкція SQL . Докладні відомості див. в статті Імпорт даних із бази даних за допомогою власного запиту бази даних.
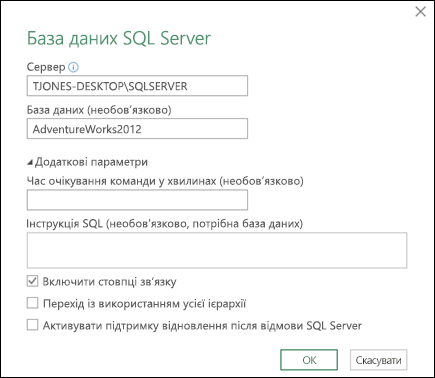
-
Натисніть кнопку OK.
-
Щоб підключитися до бази даних SQL Server, виберіть режим автентифікації.
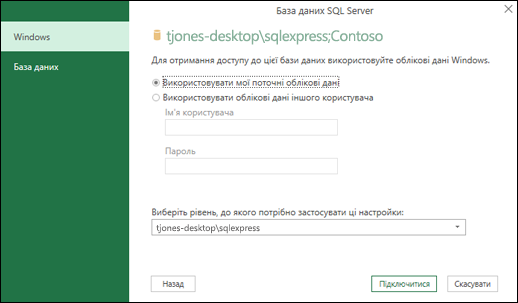
-
Windows Це стандартний вибір. Виберіть цей параметр, якщо потрібно підключитися за допомогою автентифікації Windows.
-
База даних Виберіть цей параметр, якщо потрібно підключитися за допомогою автентифікації SQL Server. Вибравши цей параметр, укажіть ім'я користувача та пароль для підключення до екземпляра SQL Server.
-
-
За замовчуванням установлено прапорець Шифрувати підключення, щоб означати, що Power Query підключається до бази даних за допомогою шифрованого підключення. Якщо не потрібно підключатися за допомогою зашифрованого підключення, зніміть цей прапорець і натисніть кнопку Підключитися.
Якщо не вдалося встановити з’єднання із сервером SQL Server за допомогою шифрованого підключення, надбудова Power Query пропонує скористатися незашифрованим підключенням. Щоб скористатися незашифрованим підключенням, у повідомленні натисніть кнопку ОК.
Докладні відомості про додаткові параметри з'єднувача див. в статті SQL Server бази даних.
-
Виберіть Дані > Отримати > данихіз бази даних > з бази даних Microsoft Access.
-
У діалоговому вікні Імпорт даних знайдіть і знайдіть файл бази даних Access (ACCDB).
-
Виберіть файл і натисніть кнопку Відкрити. Відкриється діалогове вікно Навігатор .
-
Виберіть таблицю або запит в області ліворуч, щоб переглянути дані в області праворуч.
-
Якщо таблиць і запитів багато, скористайтеся полем пошуку , щоб знайти об'єкт, або скористайтеся параметрами відображення разом із кнопкою Оновити , щоб відфільтрувати список.
-
Натисніть кнопку Завантажити або Перетворити.
Докладні відомості про додаткові параметри з'єднувача див. в статті База даних Access.
Примітка Під час використання книги, підключеної до SQL Server Analysis Services бази даних, може знадобитися додаткова інформація, щоб відповісти на певні запитання про продукти, наприклад довідкові відомості про багатовимірні вирази (MDX) або процедури настроювання для сервера онлайнової аналітичної обробки (OLAP).
-
Виберіть Елемент Дані > Отримати зовнішні дані > з > бази данихзі служб аналізу Analysis Services. З'явиться перша сторінка майстра зв'язків даних . Його назва – Підключення до сервера бази даних.
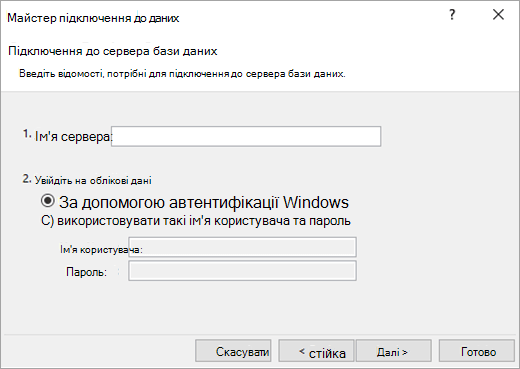
-
У полі Ім'я сервера введіть ім'я сервера бази даних OLAP.
Порада.: Якщо ви знаєте ім'я автономного файлу куба, до якого потрібно підключитися, можна ввести повний шлях, ім'я файлу та розширення.
-
У розділі Облікові дані для входу виконайте одну з наведених нижче дій і натисніть кнопку Далі.
-
Щоб використовувати поточне ім'я користувача та пароль Windows, натисніть кнопку Використовувати автентифікацію Windows.
-
Щоб ввести ім’я користувача бази даних і пароль, клацніть Використовувати такі ім’я користувача й пароль, а потім введіть ці дані у відповідних полях Ім’я користувача та Пароль.
Примітка про безпеку
-
Використовуйте надійні паролі, у яких поєднуються букви верхнього й нижнього регістра, числа та символи. Якщо в паролі не поєднуються ці елементи, він ненадійний. Наприклад, Y6dh!et5 – надійний пароль, а House27 – слабкий пароль. Пароль має містити не більше 8 символів. Краще використовувати кодову фразу, яка містить не менше 14 символів.
-
Пам’ятати свій пароль дуже важливо. Якщо ви забудете пароль, корпорація Майкрософт не зможе його відновити. Зберігайте записані паролі в безпечному місці подалі від інформації, яку вони захищають.
-
-
-
Натисніть кнопку Далі, щоб перейти до другого екрана майстра. Його назва – Вибрати базу даних і Таблицю.
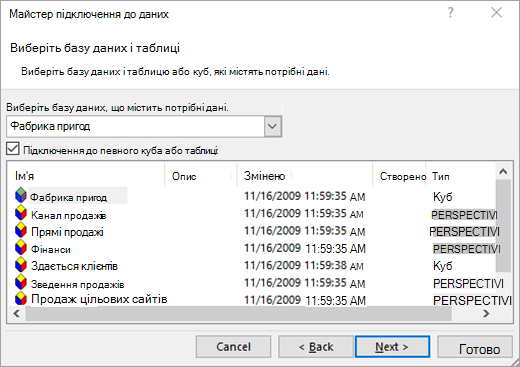
Щоб підключитися до певного файлу куба в базі даних, переконайтеся, що вибрано параметр Підключитися до певного куба або таблиці , а потім виберіть куб зі списку.
-
У полі Виберіть базу даних із потрібними даними виберіть базу даних і натисніть кнопку Далі.
-
Натисніть кнопку Далі , щоб перейти до третього екрана майстра. Файл зв'язку з даними під назвою "Зберегти зв'язок із даними" та "Готово".
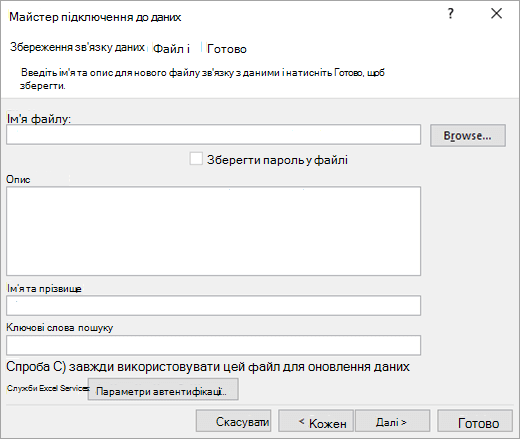
-
У полі Ім'я файлу змініть стандартне ім'я файлу за потреби (необов'язково).
-
Натисніть кнопку Огляд , щоб змінити стандартне розташування файлу "Мої джерела даних" або перевірити наявність наявних імен файлів.
-
У полях Description (Опис), Friendly Name (Зрозуміле ім'я) і Search Keywords (Ключові слова пошуку ) введіть опис файлу, зрозуміле ім'я та поширені слова для пошуку (необов'язково).
-
Щоб переконатися, що файл підключення використовується під час оновлення зведеної таблиці, натисніть кнопку Завжди намагатися використовувати цей файл для оновлення даних.
Установивши цей прапорець, усі книги, які використовують цей файл зв'язку, завжди використовуватимуть оновлення файлу підключення.
-
Ви можете вказати спосіб доступу до зведеної таблиці, якщо книгу збережено в служби Excel Services і вона відкривається за допомогою служби Excel Services.
Примітка.: Параметр автентифікації використовується лише служби Excel Services, а не Microsoft Office Excel. Якщо потрібно забезпечити доступ до тих самих даних, які ви відкриваєте в програмі Excel або служби Excel Services, переконайтеся, що параметр автентифікації в Excel однаковий.
Виберіть елемент Настройки автентифікації та виберіть один із таких параметрів, щоб увійти до джерела даних:
-
Автентифікація Windows Виберіть цей параметр, щоб використовувати ім'я користувача Windows і пароль поточного користувача. Це найбезпечніший спосіб, але він може вплинути на продуктивність, якщо користувачів багато.
-
Єдиний вхід Виберіть цей параметр, щоб використовувати Єдиний вхід, а потім введіть відповідний рядок ідентифікації в текстовому полі Ідентифікатор єдиного входу. Адміністратор сайту може настроїти сайт SharePoint на використання бази даних Єдиний вхід, де можна зберігати ім'я користувача та пароль. Цей метод може бути найефективнішим, якщо користувачів багато.
-
Ніхто Виберіть цей параметр, щоб зберегти ім'я користувача та пароль у файлі підключення.
Увага!: Радимо не зберігати відомості про вхід до системи під час підключення до джерел даних. Ці відомості можуть зберігатися як звичайний текст, а зловмисний користувач може отримати доступ до інформації, що поставить під загрозу безпеку джерела даних.
-
-
Натисніть кнопку OK.
-
Натисніть кнопку Готово , щоб закрити майстер зв'язків даних. Відкриється діалогове вікно Імпорт даних.
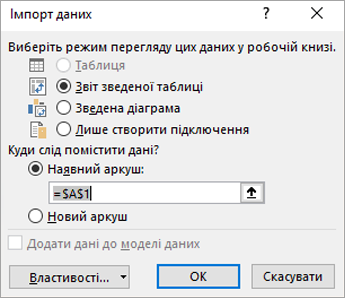
-
Вирішіть, як імпортувати дані, і натисніть кнопку OK. Щоб отримати додаткові відомості про використання цього діалогового вікна, виберіть знак питання (?).
Ви можете створити динамічне підключення між книгою Excel і сервером баз даних SQL Server Analysis Services онлайнової аналітичної обробки (OLAP), а потім оновлювати це підключення щоразу, коли дані змінюються. Ви можете підключитися до певного автономного файлу куба, якщо його створено на сервері бази даних. Дані також можна імпортувати до програми Excel як таблицю або звіт зведеної таблиці.
-
Виберіть data > Get Data > From Database > From SQL Server Analysis Services Database (Import).
-
Введіть ім'я сервера , а потім натисніть кнопку OK.
Примітка.: Ви можете ввести певне ім'я бази даних, а також додати запит багатовимірного виразу або DAX .
-
В області Навігатор виберіть базу даних, а потім виберіть куб або таблиці, які потрібно з'єднати.
-
Натисніть кнопку Завантажити, щоб завантажити вибрану таблицю на аркуш, або змінити, щоб виконати додаткові фільтри й перетворення даних у Редактор Power Query, перш ніж завантажувати її.
Докладні відомості про додаткові параметри з'єднувача див. в статті SQL Server Analysis Services.
Примітка.: Перш ніж підключитися до бази даних Oracle за допомогою Power Query, переконайтеся, що виконано всі передумови.
-
Виберіть пункт Дані > Отримати > данихіз бази даних > з бази даних Oracle.
-
У діалоговому вікні База даних Oracle у полі Ім'я сервера вкажіть Сервер Oracle для підключення. Якщо потрібен SID, це можна вказати у вигляді "Ім'я_сервера/SID".
-
Якщо потрібно імпортувати дані за допомогою власного запиту бази даних, укажіть запит у полі Інструкція SQL . Докладні відомості див. в статті Імпорт даних із бази даних за допомогою власного запиту бази даних.
-
Натисніть кнопку OK.
-
Якщо сервер Oracle потребує облікових даних користувача бази даних:
-
У діалоговому вікні Доступ до бази даних введіть ім'я користувача та пароль.
-
Натисніть кнопку Підключитися.
-
Докладні відомості про додаткові параметри з'єднувача див. в статті База даних Oracle.
Попередження!:
-
Перш ніж підключитися до бази даних IBM DB2, потрібно інсталювати драйвер IBM DB2 Data Server на комп'ютері (мінімальна вимога – пакет драйверів IBM Data Server (DS Driver)). Виберіть драйвер для своєї інсталяції Power Query (32- або 64-розрядний).
-
Про відомі проблеми з інсталяцією IBM драйвера IBM DB2 Data Server на Windows 8. Якщо ви використовуєте Windows 8 і хочете підключитися до IBM DB2 за допомогою Power Query, потрібно виконати додаткові кроки з інсталяції. Дізнайтеся більше про драйвер IBM DB2 Data Server на Windows 8.
-
Виберіть Data > Get Data > From Database > From IBM DB2 Database.
-
У діалоговому вікні База даних IBM DB2 в полі Ім'я сервера вкажіть IBM DB2 Database Server для підключення.
-
Якщо потрібно імпортувати дані за допомогою власного запиту бази даних, укажіть запит у полі Інструкція SQL . Докладні відомості див. в статті Імпорт даних із бази даних за допомогою власного запиту бази даних.
-
Натисніть кнопку OK.
-
Якщо сервер IBM DB2 потребує облікових даних користувача бази даних:
-
У діалоговому вікні Доступ до бази даних введіть ім'я користувача та пароль.
-
Натисніть кнопку Підключитися.
-
Докладні відомості про додаткові параметри з'єднувача див. в статті База даних IBM DB2.
Примітка.: Якщо з'явиться повідомлення "Для інсталяції цього з'єднувача потрібно інсталювати один або кілька додаткових компонентів", потрібно завантажити відповідний драйвер ODBC для MySQL на пристрій Windows звідси. Докладні відомості див. в статті З'єднувачі MySQL.
-
Виберіть Data > Get Data > From Database > From MySQL Database (Дані > Отримати дані > з бази даних > з бази даних MySQL).
-
У діалоговому вікні База даних MySQL у полі Ім'я сервера вкажіть сервер бази даних MySQL для підключення.
-
Якщо потрібно імпортувати дані за допомогою власного запиту бази даних, укажіть запит у полі Інструкція SQL . Докладні відомості див. в статті Імпорт даних із бази даних за допомогою власного запиту бази даних.
-
Натисніть кнопку OK.
-
Якщо сервер MySQL потребує облікових даних користувача бази даних:
-
У діалоговому вікні Доступ до бази даних введіть ім'я користувача та пароль.
-
Натисніть кнопку Підключитися.
-
Докладні відомості про додаткові параметри з'єднувача див. в статті База даних MySQL.
Примітка.: Щоб підключитися до бази даних PostgreSQL у Power Query, на комп'ютері потрібно інсталювати постачальника даних Ngpsql для PostgreSQL. Виберіть драйвер, який відповідає вашій версії Office (32- або 64-розрядна версія). Докладні відомості див. в статті Яка в мене версія Office? . Також переконайтеся, що в конфігурації комп'ютера зареєстровано постачальника, який відповідає найновішій версії .NET на вашому пристрої.
-
Виберіть Data > Get Data > From Database > From PostgreSQL Database.
-
У діалоговому вікні База даних PostgreSQL в розділі Ім'я сервера вкажіть сервер бази даних PostgreSQL, до якого потрібно підключитися.
-
Якщо потрібно імпортувати дані за допомогою власного запиту бази даних, укажіть запит у полі Інструкція SQL . Докладні відомості див. в статті Імпорт даних із бази даних за допомогою власного запиту бази даних.
-
Натисніть кнопку OK.
-
Якщо сервер PostgreSQL потребує облікових даних користувача бази даних:
-
У діалоговому вікні Доступ до бази даних введіть ім'я користувача та пароль.
-
Виберіть Підключитися.
-
Докладні відомості про додаткові параметри з'єднувача див. в статті PostgreSQL.
Примітка.: Перш ніж підключитися до бази даних SAP SQL Anywhere, потрібно інсталювати драйвер SAP SQL Anywhere на комп'ютері. Виберіть драйвер, який відповідає інсталяції Excel (32- або 64-розрядна версія).
-
Виберіть Дані > Отримати > данихіз бази даних > з бази даних Sybase.
-
У діалоговому вікні База даних Sybase у полі Ім'я сервера вкажіть сервер Sybase Server для підключення. Додатково можна зазначити Ім’я бази даних.
-
Якщо потрібно імпортувати дані за допомогою власного запиту бази даних, укажіть запит у полі Інструкція SQL . Докладні відомості див. в статті Імпорт даних із бази даних за допомогою власного запиту бази даних.
-
Натисніть кнопку OK.
-
За замовчуванням установлено прапорець Шифрувати підключення, щоб Power Query підключалися до бази даних за допомогою простого шифрованого підключення.
-
Виберіть Підключитися.
Докладні відомості див. в статті База даних Sybase.
Примітка.: Щоб підключитися до бази даних Teradata, потрібен постачальник даних .NET для Teradata на комп'ютері.
-
Виберіть Дані > Отримати > данихіз бази даних > з бази даних Teradata.
-
У діалоговому вікні База даних Teradata у полі Ім'я сервера вкажіть сервер Teradata Server для підключення.
-
Якщо потрібно імпортувати дані за допомогою власного запиту бази даних, укажіть запит у полі Інструкція SQL . Докладні відомості див. в статті Імпорт даних із бази даних за допомогою власного запиту бази даних.
-
Натисніть кнопку OK.
-
Якщо сервер Teradata потребує облікових даних користувача бази даних:
-
У діалоговому вікні Доступ до бази даних введіть ім'я користувача та пароль.
-
Натисніть кнопку Зберегти.
-
Докладні відомості див. в статті База даних Terabase.
Примітки.:
-
Ця функція доступна лише в Excel для Windows, якщо ви маєте Office 2019 або пізнішої версії або передплату на Microsoft 365. Якщо ви абонентMicrosoft 365, переконайтеся, що маєте найновішу версію Office.
-
Перш ніж підключитися до бази даних SAP HANA за допомогою Power Query, вам знадобиться інсталювати драйвер SAP HANA ODBC на свій комп’ютер. Виберіть драйвер для своєї інсталяції Power Query (32- або 64-розрядний).
-
Щоб увійти на веб-сайт і завантажити драйвери, потрібен обліковий запис SAP. Якщо ви не впевнені, що маєте його, зверніться до адміністратора організації.
Ось як підключити базу даних SAP HANA:
-
Виберіть Дані > Новий запит > З бази даних > З бази даних SAP HANA.
-
У діалоговому вікні База даних SAP HANA зазначте сервер, до якого потрібно підключитися. Його ім’я потрібно ввести у форматі ім’я_сервера:порт.
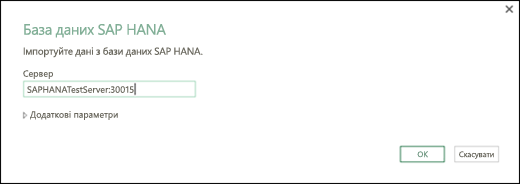
-
За потреби, якщо потрібно імпортувати дані за допомогою власного запиту бази даних, виберіть додаткові параметри , а потім у полі Sql Statement (Інструкція SQL ) введіть запит.
-
Натисніть кнопку OK.
-
Якщо сервер SAP HANA запитує облікові дані користувача бази даних, у діалоговому вікні Отримайте доступ до бази даних SAP HANA виконайте такі дії:
-
Перейдіть на вкладку База даних і введіть своє ім’я користувача та пароль.
-
Натисніть кнопку Підключитися.
-
Докладні відомості про додаткові параметри з'єднувача див. в статті База даних SAP HANA.
Azure SQL Database – це високоефективна, повністю керована реляційна база даних, побудована для хмари та використовується для критично важливих програм. Докладні відомості див. в статті Що таке Azure SQL?
-
Виберіть Data > Get Data > from Azure > From Azure SQL Database.
-
У діалоговому вікні База даних Microsoft SQL у полі Ім’я сервера вкажіть сервер SQL Server, до якого потрібно підключитися. Додатково можна зазначити Ім’я бази даних.
-
Якщо потрібно імпортувати дані за допомогою власного запиту бази даних, укажіть запит у полі Інструкція SQL . Докладні відомості див. в статті Імпорт даних із бази даних за допомогою власного запиту бази даних.
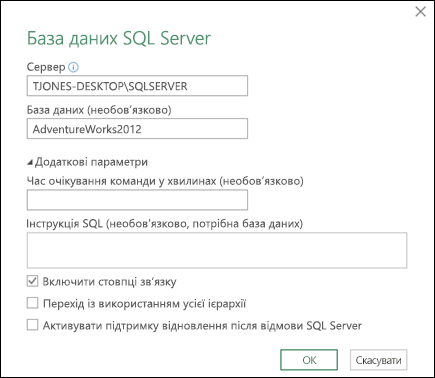
-
Натисніть кнопку OK.
-
Щоб підключитися до бази даних SQL Server, виберіть режим автентифікації.
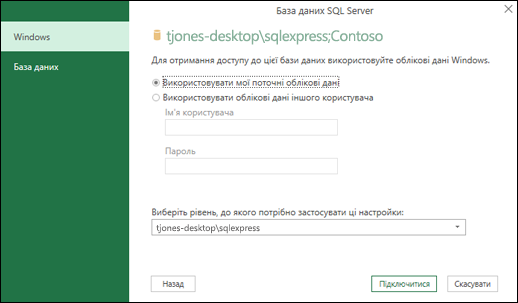
-
Windows Це стандартний вибір. Виберіть цей параметр, якщо потрібно підключитися за допомогою автентифікації Windows.
-
База даних Виберіть цей параметр, якщо потрібно підключитися за допомогою автентифікації SQL Server. Вибравши цей параметр, укажіть ім'я користувача та пароль для підключення до екземпляра SQL Server.
-
-
За замовчуванням установлено прапорець Шифрувати підключення, щоб означати, що Power Query підключається до бази даних за допомогою шифрованого підключення. Якщо не потрібно підключатися за допомогою зашифрованого підключення, зніміть цей прапорець і натисніть кнопку Підключитися.
Якщо не вдалося встановити з’єднання із сервером SQL Server за допомогою шифрованого підключення, надбудова Power Query пропонує скористатися незашифрованим підключенням. Щоб скористатися незашифрованим підключенням, у повідомленні натисніть кнопку ОК.
Докладні відомості про додаткові параметри з'єднувача див. в статті База даних Azure SQL.
Azure Synapse Analytics об'єднує інструменти великих даних і реляційні запити, використовуючи Apache Spark, щоб підключатися до служб даних Azure і платформи Power Platform. Мільйони рядків можна завантажити не час. Потім можна працювати з табличними даними, використовуючи знайомий синтаксис SQL для запитів. Докладні відомості див. в статті Що таке Azure Synapse Analytics (docs.com)).
-
Виберіть Data > Get Data > From Azure > From Azure Synapse Analytics.
-
У діалоговому вікні База даних Microsoft SQL у полі Ім’я сервера вкажіть сервер SQL Server, до якого потрібно підключитися. Додатково можна зазначити Ім’я бази даних.
-
Якщо потрібно імпортувати дані за допомогою власного запиту бази даних, укажіть запит у полі Інструкція SQL . Докладні відомості див. в статті Імпорт даних із бази даних за допомогою власного запиту бази даних.
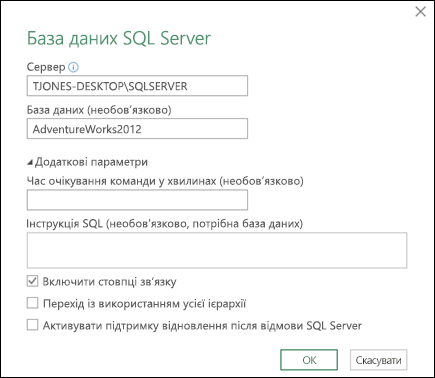
-
Натисніть кнопку OK.
-
Щоб підключитися до бази даних SQL Server, виберіть режим автентифікації.
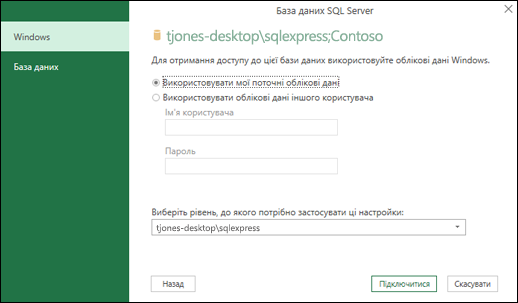
-
Windows Це стандартний вибір. Виберіть цей параметр, якщо потрібно підключитися за допомогою автентифікації Windows.
-
База даних Виберіть цей параметр, якщо потрібно підключитися за допомогою автентифікації SQL Server. Вибравши цей параметр, укажіть ім'я користувача та пароль для підключення до екземпляра SQL Server.
-
-
За замовчуванням установлено прапорець Шифрувати підключення, щоб означати, що Power Query підключається до бази даних за допомогою шифрованого підключення. Якщо не потрібно підключатися за допомогою зашифрованого підключення, зніміть цей прапорець і натисніть кнопку Підключитися.
Якщо не вдалося встановити з’єднання із сервером SQL Server за допомогою шифрованого підключення, надбудова Power Query пропонує скористатися незашифрованим підключенням. Щоб скористатися незашифрованим підключенням, у повідомленні натисніть кнопку ОК.
Докладні відомості про додаткові параметри з'єднувача див. в статті Azure Synapse Analytics.
Azure HDInsight використовується для аналізу великих даних, коли потрібно обробити великі обсяги даних. Він підтримує зберігання даних і машинне навчання; ви можете вважати це обробником потоків даних. Докладні відомості див. в статті Що таке Azure HDInsight?.
-
Виберіть Дані > Отримати > данихз Azure > з Azure HDInsight (HDFS).
-
Введіть ім'я облікового запису або URL-адресу облікового запису сховища BLOB-об'єктів Microsoft Azure, пов'язаного з кластером HDInsight, а потім натисніть кнопку OK.
-
У діалоговому вікні Access Microsoft Azure HDInsight введіть ключ облікового запису та натисніть кнопку Підключитися.
-
Виберіть кластер у діалоговому вікні Навігатор , а потім знайдіть і виберіть файл вмісту.
-
Натисніть кнопку Завантажити , щоб завантажити вибрану таблицю, або Редагувати , щоб виконати додаткові фільтри й перетворення даних, перш ніж завантажувати її.
Докладні відомості про додаткові параметри з'єднувача див. в статті Azure HDInsight.
Сховище BLOB-об'єктів Microsoft Azure – це служба для зберігання великих обсягів неструктурованих даних, таких як зображення, відео, аудіо та документи, доступ до яких можна отримати з будь-якої точки світу за допомогою HTTP або HTTPS. Докладні відомості про службу сховища BLOB-об'єктів Azure див. в статті Використання сховища BLOB-об'єктів.
-
Виберіть Дані > Отримати > данихз Azure > зі сховища BLOB-об'єктів Azure.
-
У діалоговому вікні Сховище BLOB-об'єктів Microsoft Azure введіть ім'я облікового запису сховища Microsoft Azure або URL-адресу, а потім натисніть кнопку OK.
-
Якщо ви вперше підключаєтеся до служби зберігання BLOB-об'єктів, вам буде запропоновано ввести та зберегти ключ доступу до сховища. У діалоговому вікні Доступ до сховища BLOB-об'єктів Microsoft Azure введіть ключ доступу до сховища в полі Ключ облікового запису та натисніть кнопку Зберегти.
Примітка.: Якщо потрібно отримати ключ доступу до сховища, перейдіть до порталуMicrosoft Azure, виберіть обліковий запис сховища, а потім клацніть піктограму Керування ключем доступу в нижній частині сторінки. Клацніть піктограму копії праворуч від первинного ключа, а потім вставте значення в полі Ключ облікового запису .
-
У Редактор Power Query перелічено всі доступні контейнери в сховищі BLOB-об'єктів Microsoft Azure. У навігаторі виберіть контейнер, з якого потрібно імпортувати дані, а потім натисніть кнопку Застосувати & Закрити.
Докладні відомості див. в статті Сховище BLOB-об'єктів Azure.
Сховище Azure надає послуги зберігання для різних об'єктів даних. Компонент сховища таблиці об'єднує дані NoSQL, які зберігаються як пари ключів і атрибутів. Докладні відомості див. в статті Загальні відомості про сховище таблиць.
-
Виберіть Data > Get Data > From Azure > From Azure Synapse Analytics.
-
Введіть ім'я облікового запису або URL-адресу облікового запису сховища таблиць Microsoft Azure, а потім натисніть кнопку OK.
Докладні відомості про додаткові параметри з'єднувача див. в статті Сховище таблиць Azure.
Увага!: Azure Data Lake Storage Gen 1 йде у відставку. Докладні відомості див. в статті Обов'язкова дія. Перейдіть до Azure Data Lake Storage Gen2 до 29 лютого 2024 року.
-
Виберіть Дані > Отримати > данихз > Azureз Azure Data Lake Storage.
-
Введіть ім'я облікового запису або URL-адресу облікового запису Microsoft Azure Data Lake Storage, а потім натисніть кнопку OK.
Наприклад: swebhdfs://contoso.azuredatalake.net/ -
За потреби введіть значення в полі Розмір сторінки в байтах .
Докладні відомості див. в статті Azure Data Lake Storage.
Azure Data Lake Storage Gen 2 поєднує різні сховища даних в єдине збережене середовище. За допомогою засобів запитів нового покоління можна досліджувати й аналізувати дані, працюючи з петабайтами даних. Докладні відомості див. в статті Azure Data Lake Storage.
-
У діалоговому вікні Azure Data Lake Storage Gen2 вкажіть URL-адресу облікового запису. URL-адреси для Data Lake Storage Gen2 мають такий шаблон:
https://<accountname>.dfs.core.windows.net/<container>/<вкладена папка>
Наприклад, https://contosoadlscdm.dfs.core.windows.net/ -
Виберіть, чи потрібно використовувати подання файлової системи або подання папок загальної моделі даних (CDM).
-
Натисніть кнопку OK.
-
Можливо, знадобиться вибрати метод автентифікації.
Наприклад, якщо вибрано спосіб облікового запису організації , натисніть кнопку Увійти , щоб увійти в обліковий запис сховища. Вас буде переспрямовано на сторінку входу організації. Дотримуйтеся вказівок, щоб увійти в обліковий запис. Після успішного входу натисніть кнопку Підключитися. -
У діалоговому вікні Навігатор перевірте відомості, а потім виберіть пункт Перетворити дані, щоб перетворити дані в Power Query або Завантажити, щоб завантажити дані.
Докладні відомості див. в статті Azure Data Lake Storage.
Azure Data Explorer – це служба швидкого та розширюваного дослідження даних для журналу та телеметрії. Він може обробляти великі обсяги різноманітних даних із будь-якого джерела даних, наприклад веб-сайтів, програм, пристроїв IoT тощо. Докладні відомості див. в статті Що таке Azure Data Explorer.
-
Виберіть Дані > Отримати > данихз Azure > з Azure Data Explorer.
-
У діалоговому вікні Azure Data Explorer (Kusto) введіть відповідні значення.
У кожному запиті наведено корисні приклади, які допоможуть вам виконати цей процес. -
Натисніть кнопку OK.
Ви можете імпортувати набори даних з організації з відповідним дозволом, вибравши їх в області Набори даних Power BI , а потім створивши зведену таблицю на новому аркуші.
-
Виберіть елемент Дані > Отримати дані > з Power BI (<ім'я клієнта>). Відкриється область Набори даних Power BI . <ім'я клієнта> залежить від організації, наприклад Power BI (Contoso).
-
Якщо доступно багато наборів даних, скористайтеся полем пошуку . Клацніть стрілку поруч із полем, щоб відобразити фільтри ключових слів для версій і середовищ для цільового пошуку.
-
Виберіть набір даних і створіть зведену таблицю на новому аркуші. Докладні відомості див. в статті Огляд зведених таблиць і зведених діаграм.
Докладні відомості про Power BI див. в статті Створення зведеної таблиці з наборів даних Power BIі Керування даними в службі Power BI для Office 365 довідки.
Потік даних – це технологія підготовки даних, яка дає змогу потрапляти, перетворювати та завантажувати дані в середовища Microsoft Dataverse, робочі області Power BI або Azure Data Lake. Ви можете ініціювати запуск потоків даних на вимогу або автоматично за розкладом, щоб дані завжди лишалися в актуальному стані.
-
Виберіть елемент Дані > Отримати > данихіз платформи Power Platform > З потоків даних.
-
Якщо з'явиться відповідний запит, введіть необхідні облікові дані або ввійдіть як інший користувач. Відкриється область Навігатор .
-
Виберіть потік даних в області ліворуч, щоб переглянути його в області праворуч.
-
Виконайте одну з таких дій:
-
Щоб додати дані до аркуша, натисніть кнопку Завантажити.
-
Щоб додати дані до Редактор Power Query, натисніть кнопку Перетворити дані.
-
Докладні відомості див. в статті Огляд потоків даних на платформі Microsoft Power Platform.
Використовуйте Dataverse для безпечного зберігання даних у хмарі та керування ними. Ви можете створити або імпортувати спеціальні таблиці, що стосуються вашої організації, заповнити їх даними за допомогою Power Query, а потім використовувати програми Power Apps або Microsoft Access для створення багатих бізнес-програм.
-
Виберіть елемент Дані > Отримати > данихіз платформи Power Platform > З Dataverse.
-
Якщо з'явиться відповідний запит, введіть необхідні облікові дані або ввійдіть як інший користувач. Відкриється область Навігатор.
-
Виберіть дані в області ліворуч, щоб переглянути їх в області праворуч.
-
Виконайте одну з таких дій:
-
Щоб додати дані до аркуша, натисніть кнопку Завантажити.
-
Щоб додати дані до Редактор Power Query, натисніть кнопку Перетворити дані.
-
Докладні відомості див. в статті Що таке Microsoft Dataverse.
-
Виберіть Елемент Дані > Отримати > даних зі списку SharePoint OnlineServices > з онлайнових служб.
-
У діалоговому вікні Папка SharePoint введіть кореневу URL-адресу сайту SharePoint, яка не містить посилання на бібліотеку, а потім перейдіть до бібліотеки.
-
Виберіть бета-версію 2.0 упровадження SharePoint, яка забезпечує додаткові параметри, щоб ви могли вибрати режим перегляду:
Усі отримує всі стовпці зі списку SharePoint.
За промовчанням Отримує стовпці, встановлені в поданні за промовчанням списку SharePoint. -
Замість бета-версії 2.0 можна вибрати значення 1.0, яке відповідає попередній версії SharePoint.
Докладні відомості про додаткові параметри з'єднувача див. в статті Список SharePoint Online.
-
Виберіть Дані > Отримати дані > з онлайнових служб зі списку SharePoint Online.
-
У діалоговому вікні Microsoft Exchange введіть адресу електронної пошти у вигляді псевдоніма <>@<organization>.com
-
Якщо об'єктів багато, скористайтеся полем пошуку , щоб знайти об'єкт, або скористайтеся параметрами відображення разом із кнопкою Оновити , щоб відфільтрувати список.
-
Установіть або зніміть прапорець Пропустити файли з помилками в нижній частині діалогового вікна.
-
Виберіть потрібну таблицю: Календар, Пошта, Запрошення на наради, Люди та Завдання.
-
Виконайте одну з таких дій:
-
Щоб створити запит і завантажити його до аркуша, натисніть кнопку Завантажити > Завантажити.
-
Щоб створити запит, а потім відкрити діалогове вікно Імпорт даних , натисніть кнопку Завантажити > Завантажити до.
-
Щоб створити запит, а потім запустити Редактор Power Query, натисніть кнопку Перетворити дані.
Докладні відомості про додаткові параметри з'єднувача див. в статті Microsoft Exchange Online .
-
Виберіть середовище , до якого потрібно підключитися.
-
У меню виберіть піктограму Настройки > Додаткові настроювання > ресурси для розробників.
-
Скопіюйте значення API веб-екземпляра .
Примітки.:
-
Формат URL-адреси буде схожий наhttps://<tenant>.crm.dynamics.com/api/data/v9.0.
-
Точний формат URL-адреси, яка використовуватиметься для підключення, залежить від регіону та версії КОМПАКТ-дисків для програм, які ви використовуєте. Докладні відомості див. в статті URL-адреса та версії веб-інтерфейсу API.
-
-
Виберіть Дані > Отримати дані > з онлайнових служб > з Dynamics 365 (онлайн).
-
У діалоговому вікні з вибраним параметром Базовий введіть URL-адресу веб-інтерфейсу API для підключення до CDS for Apps і натисніть кнопку OK.
-
Якщо вибрати параметр Додатково , до запиту можна додати певні додаткові параметри, щоб керувати поверненням даних. Докладні відомості див. в статті Дані запиту за допомогою веб-інтерфейсу API.
-
-
Виберіть Обліковий запис організації.
-
Якщо ви не ввійшли за допомогою робочого або навчального облікового запису Microsoft, який використовується для доступу до Dataverse для програм, натисніть кнопку Увійти та введіть ім'я користувача й пароль облікового запису.
-
-
Виберіть Підключитися.
-
У діалоговому вікні Навігатор виберіть дані, які потрібно отримати.
-
Переконайтеся, що дані правильні, а потім натисніть кнопку Завантажити або Редагувати, щоб відкрити Редактор Power Query.
-
Виберіть Елемент Дані > Отримати > данихіз онлайнових служб > з об'єктів Salesforce. Відкриється діалогове вікно Об'єкти Salesforce .
-
Виберіть варіант Production (Виробництво) або Custom (Настроюваний). Якщо вибрано варіант Настроюваний, введіть URL-адресу настроюваного екземпляра.
-
Установіть або зніміть прапорець Включити стовпець зв'язків.
-
Натисніть кнопку OK.
Докладні відомості про додаткові параметри з'єднувача див. в статті Об'єкти Salesforce.
Оскільки звіти Salesforce мають обмеження API, які отримують лише перші 2000 рядків для кожного звіту, радимо скористатися з'єднувачем Об'єкти Salesforce, щоб обійти це обмеження, якщо необхідно.
-
Виберіть Дані > Отримати > данихіз онлайнових служб > зі звітів Salesforce. Відкриється діалогове вікно Звіти Salesforce .
-
Виберіть варіант Production (Виробництво) або Custom (Настроюваний). Якщо вибрано варіант Настроюваний, введіть URL-адресу настроюваного екземпляра.
-
Установіть або зніміть прапорець Включити стовпець зв'язків.
-
Натисніть кнопку OK.
Докладні відомості про додаткові параметри з'єднувача див. в статті Звіти Salesforce.
Переконайтеся, що у вас найновіша версія з'єднувача Adobe Analytics. Докладні відомості див. в статті Підключення до Adobe Analytics у Power BI Desktop.
-
Виберіть Дані > Отримати дані > з онлайнових служб > з Adobe Analytics.
-
Натисніть кнопку Продовжити. Відкриється діалогове вікно Обліковий запис Adobe .
-
Увійдіть за допомогою облікового запису Adobe Analytics Organizational і натисніть кнопку Підключитися.
Докладні відомості про додаткові параметри з'єднувача див. в статті Adobe Analytics.
Докладні відомості див. в статті З таблиці або діапазону.
Увага!:
-
Під час спроби імпортувати дані з Інтернету може з'явитися таке повідомлення: "Для використання цього з'єднувача потрібно інсталювати один або кілька додаткових компонентів". Для веб-з'єднувача на комп'ютері потрібно інсталювати WebView 2 Framework.
-
Ви можете завантажити його звідси.
-
Це оновлення не застосовується для версій корпоративного ліцензування (наприклад, Commercial Perpetual).
Процедура
-
Виберіть Елемент Дані > Новий запит > з інших джерел > з Інтернету.
-
У діалоговому вікні З Інтернету введіть URL-адресу веб-сторінки та натисніть кнопку OK.
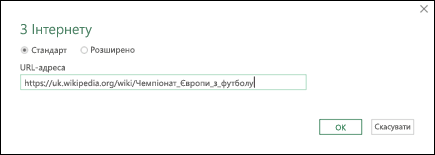
У цьому випадку ми використовуємо: https://uk.wikipedia.org/wiki/Чемпіонат_Європи_з_футболу.
Ось що можна зробити, якщо веб-сторінка вимагає облікові дані користувача.
-
Виберіть елемент Додатково, а потім у діалоговому вікні Веб-програма Access введіть свої облікові дані.
-
Виберіть Зберегти.
-
-
Натисніть кнопку OK.
-
В області Навігатор виконайте такі дії:
Виберіть Подання таблиці, наприклад Результати.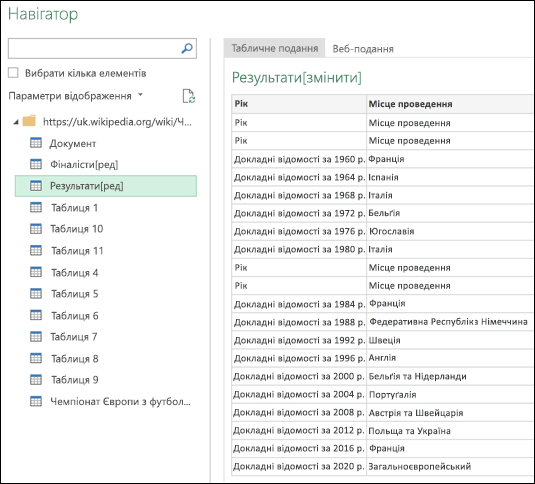
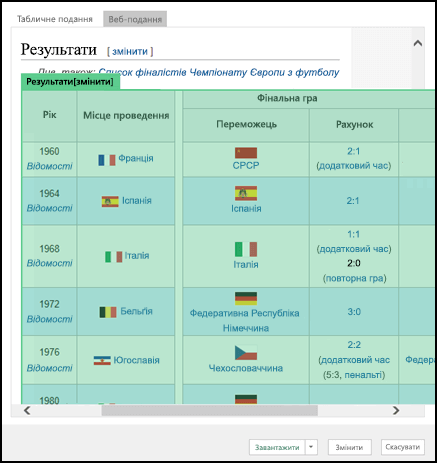
-
Натисніть кнопку Завантажити, щоб завантажити дані на аркуш.
Докладні відомості про додаткові параметри з'єднувача див. в статті Інтернет.
Microsoft Query вже давно користується популярністю. Багато в чому це прабатьок Power Query. Докладні відомості див. в статті Використання Microsoft Query для отримання зовнішніх даних.
-
Виберіть елемент Дані > Отримати > данихз інших джерел > зі списку SharePoint.
-
У діалоговому вікні Списки Microsoft SharePoint введіть URL-адресу сайту SharePoint.
Примітка.: Під час підключення до списку SharePoint введіть URL-адресу сайту замість URL-адреси списку. У діалоговому вікні Access SharePoint виберіть найзагальненішу URL-адресу для правильної автентифікації на сайті. За замовчуванням вибрано найзагальненішу URL-адресу.
-
Натисніть кнопку OK.
-
У діалоговому вікні Access SharePoint виберіть параметр облікових даних:
-
Виберіть анонімний , якщо сервер SharePoint Server не потребує жодних облікових даних.
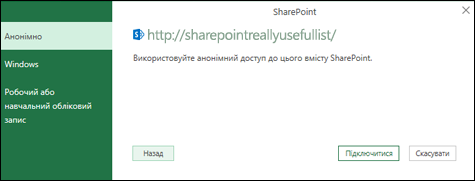
-
Виберіть Windows , якщо сервер SharePoint Server потребує ваших облікових даних Windows.
-
Виберіть обліковий запис організації, якщо сервер SharePoint Server вимагає облікові дані облікового запису організації.
-
-
Виберіть Підключитися.
Докладні відомості про додаткові параметри з'єднувача див. в статті Список SharePoint.
-
Виберіть Дані > Отримати > данихз інших джерел > з каналу OData.
-
У діалоговому вікні Канал OData введіть URL-адресу для інформаційного каналу OData.
-
Натисніть кнопку OK.
-
Якщо для каналу OData потрібні облікові дані користувача, у діалоговому вікні Доступ до каналу OData виконайте наведені нижче дії.
-
Виберіть Windows , якщо для каналу OData потрібна автентифікація Windows.
-
Виберіть Елемент Базовий , якщо для каналу OData потрібні ім'я користувача та пароль.
-
Виберіть ключ Marketplace , якщо для каналу OData потрібен ключ облікового запису Marketplace. Ви можете вибрати ключ облікового запису Marketplace, щоб підписатися на канали Microsoft Ринок Azure OData. Зареєструватися в microsoft Ринок Azure можна також у діалоговому вікні Доступ до каналу OData.
-
Натисніть кнопку Обліковий запис організації , якщо для каналу OData потрібні облікові дані федеративного доступу. Для Windows Live ID увійдіть у свій обліковий запис.
-
Виберіть команду Зберегти.
-
Примітка.: Імпорт до каналу OData підтримує формат спрощеної служби даних JSON.
Докладні відомості про додаткові параметри з'єднувача див. в статті Канал OData.
Розподілена файлова система Hadoop (HDFS) призначена для зберігання терабайтів і навіть петабайт даних. HDFS підключає комп'ютерні вузли в кластерах, над якими поширюються файли даних, і ви можете отримати доступ до цих файлів даних як один плавний потік файлів.
-
Виберіть Дані > Отримати > данихз інших джерел > з файлу Hadoop (HDFS).
-
Введіть ім'я сервера в полі Сервер і натисніть кнопку OK.
Докладні відомості про додаткові параметри з'єднувача див. в статті Hadoop File (HDFS)."
-
Виберіть Дані > Отримати > данихз інших джерел > зі служби Active Directory.
-
Введіть домен у діалоговому вікні Active Directory .
-
У діалоговому вікні Домен Active Directory для свого домену виберіть використовувати мої поточні облікові дані або натисніть кнопку Використовувати додаткові облікові дані, а потім введіть ім'я користувача та пароль.
-
Виберіть Підключитися.
-
Коли підключення буде завершено успішно, скористайтеся областю Навігатор , щоб переглянути всі домени, доступні в службі Active Directory, а потім деталізуйте відомості active Directory, зокрема "Користувачі", "Облікові записи" та "Комп'ютери".
Докладні відомості про додаткові параметри з'єднувача див. в статті Active Directory.
-
Виберіть пункт Дані > Отримати > данихз інших джерел > із сервера Microsoft Exchange.
-
У діалоговому вікні Доступ до Exchange Server введіть свої адресу електронної пошти та пароль.
-
Виберіть Зберегти.
-
У діалоговому вікні Служба автовизначення microsoft Exchange виберіть дозволити службі Exchange довіряти вашим обліковим даним.
Докладні відомості про додаткові параметри з'єднувача див. в статті Microsoft Exchange.
-
Виберіть Дані > Отримати > данихз інших джерел > з ODBC.
-
У діалоговому вікні From ODBC (З ODBC) виберіть своє ім'я джерела даних (DSN).
-
Введіть рядок підключення, а потім натисніть кнопку OK.
-
У наступному діалоговому вікні виберіть параметри Підключення за замовчуванням або Настроюване, Windows або База даних , введіть свої облікові дані, а потім натисніть кнопку Підключитися.
-
В області Навігатор виберіть таблиці або запити, до яких потрібно підключитися, а потім натисніть кнопку Завантажити або Редагувати.
Докладні відомості про додаткові параметри з'єднувача див. в статті Джерело даних ODBC.
-
Виберіть Дані > Отримати > данихз інших джерел > з OLEDB.
-
У діалоговому вікні З бази даних OLE введіть рядок підключення, а потім натисніть кнопку OK.
-
У діалоговому вікні Постачальник OLEDB виберіть один із параметрів Підключення за промовчанням або Настроюване, Windows або База даних , введіть відповідні облікові дані, а потім натисніть кнопку Підключитися.
-
У діалоговому вікні Навігатор виберіть базу даних, таблиці або запити, до якої потрібно підключитися, а потім натисніть кнопку Завантажити або Редагувати.
Докладні відомості про додаткові параметри з'єднувача див. встатті База даних OLE.
Увага!: Припинення Facebook повідомлення про з'єднувач даних Імпорт і оновлення даних із Facebook у програмі Excel припинить роботу у квітні 2020 р. Ви все одно зможете використовувати з'єднувач Facebook Power Query (Get & Transform) до цього часу, але починаючи з квітня 2020 року, ви не зможете підключитися до Facebook і отримаєте повідомлення про помилку. Радимо переглянути або видалити будь-які наявні запити Power Query (Перетворення &), які використовують з'єднувач Facebook якомога швидше, щоб уникнути неочікуваних результатів.
Примітка.: Якщо ви вперше підключитеся до Facebook, вам буде запропоновано надати облікові дані. Увійдіть за допомогою облікового запису Facebook і надайте доступ до програми Power Query. Щоб вимкнути подальші запити, натисніть кнопку Більше не попереджати про цей з'єднувач .
-
На вкладці Дані натисніть кнопку Отримати дані > з онлайнових служб > з Facebook. Якщо кнопка Отримати дані не відображається, натисніть кнопку Створити запит > з інших джерел > з Facebook.
-
У діалоговому вікні Facebook підключіться до Facebook за допомогою функції "Я", свого імені користувача або ідентифікатора об'єкта.
Примітка.: Ім'я користувача Facebook відрізняється від адреси електронної пошти для входу.
-
Виберіть категорію для підключення з розкривного списку Підключення . Наприклад, виберіть елемент Друзі, щоб надати вам доступ до всієї інформації, доступної у вашій категорії "Друзі" Facebook.
-
Натисніть кнопку OK.
-
За потреби в діалоговому вікні Facebook Access натисніть кнопку Увійти, а потім введіть Facebook адресу електронної пошти або номер телефону та пароль. Ви можете встановити прапорець, щоб залишатися в системі. Увійшовши, натисніть кнопку Підключитися.
-
Після успішного підключення ви зможете переглянути таблицю з відомостями про вибрану категорію. Наприклад, якщо вибрати категорію Друзі, Power Query відтворить таблицю з Facebook друзями за іменем.
-
Натисніть кнопку Завантажити або Змінити.
Можна створити пустий запит. Можливо, знадобиться ввести дані, щоб спробувати деякі команди, або вибрати вихідні дані з Power Query:
-
Щоб змінити параметри, як-от облікові дані або конфіденційність, виберіть домашня > Параметри джерела даних. Докладні відомості див. в статті Керування параметрами та дозволами джерела даних.
-
Щоб імпортувати зовнішнє джерело даних, виберіть Основне > Нове джерело. Ця команда подібна до команди Отримати дані на вкладці Дані стрічки Excel.
-
Щоб імпортувати останнє джерело, виберіть Основне > Останні джерела. Ця команда подібна до команди Останні джерела на вкладці Дані стрічки Excel.
Об'єднуючись із двома зовнішніми джерелами даних, ви об'єднуєте два запити, які створюють зв'язок між двома таблицями.
Докладні відомості див. в статті Об'єднання запитів (Power Query),Дізнайтеся, як об'єднувати кілька джерел даних (Power Query) і Об'єднувати запити.
Якщо додати кілька запитів, дані додаються до запиту на основі імен заголовків стовпців в обох таблицях. Якщо запити не містять відповідних стовпців, null-значення додаються до незв'язаніх стовпців. Запити додаються в тому порядку, у якому їх вибрано.
Докладні відомості див. в статті Додавання запитів (Power Query) і Додавання запитів.
Якщо ви розробник, у програмі Excel є кілька підходів, які можна імпортувати.
-
За допомогою Visual Basic for Applications можна отримати доступ до зовнішнього джерела даних. Залежно від джерела даних для отримання даних можна скористатися об'єктами даних ActiveX або об'єктами доступу до даних. У коді можна також визначити рядок підключення, який указує відомості про підключення. Використовувати рядок підключення зручно, наприклад, якщо потрібно уникнути необхідності спочатку створювати файл підключення системним адміністраторам або користувачам, а також спростити інсталяцію програми.
-
Якщо ви імпортуєте дані з SQL Server бази даних, радимо використовувати SQL Native Client , що є автономним інтерфейсом прикладних програм для доступу до даних (API), який використовується як для бази даних OLE, так і для ODBC. Він об'єднує постачальника баз даних SQL OLE та драйвера SQL ODBC в одну вбудовану бібліотеку динамічного компонування (DLL), а також надає нові функції, відмінні від компонентів доступу до даних Microsoft (MDAC). За допомогою SQL Native Client можна створювати нові програми або покращувати наявні програми, які можуть використовувати нові функції SQL Server, наприклад кілька активних наборів результатів (MARS), типи User-Defined (UDT) і підтримку типів даних XML.
-
Функція RTD отримує дані в реальному часі з програми, яка підтримує автоматизацію COM. Надбудова автоматизації COM функції RTD має бути створена й зареєстрована на локальному комп’ютері.
-
The SQL. Функція REQUEST підключається до зовнішнього джерела даних і виконує запит з аркуша. The SQL. Функція REQUEST повертає результат як масив без необхідності програмування макросів. Якщо ця функція недоступна, знадобиться інсталювати надбудову Microsoft Excel ODBC (XLODBC.XLA). Надбудову можна інсталювати з Office.com.
Докладні відомості про створення Visual Basic for Applications див. в статті Довідка Visual Basic.
-
Виберіть Дані > Отримати дані (Power Query).
-
У діалоговому вікні Вибір джерела даних виберіть пункт Книга Excel.
-
Натисніть кнопку Огляд , щоб знайти файл, який потрібно підключити як джерело даних.
-
У діалоговому вікні Вибір файлу виберіть файл, перегляньте відомості про файл і натисніть кнопку Отримати дані та Далі.
-
Ліворуч виберіть дані, які потрібно імпортувати, а потім праворуч підтвердьте вибір у вікні попереднього перегляду даних.
-
У правому нижньому куті натисніть кнопку Завантажити.
-
Виберіть Дані > Отримати дані (Power Query).
-
У діалоговому вікні Вибір джерела даних виберіть Текстовий/CSV-файл.
-
Натисніть кнопку Огляд , щоб знайти файл, який потрібно підключити як джерело даних.
-
У діалоговому вікні Вибір файлу виберіть файл, перегляньте відомості про файл і натисніть кнопку Отримати дані та Далі.
-
Підтвердьте походження файлу та вибір роздільника в попередньому перегляді даних.
-
У правому нижньому куті натисніть кнопку Завантажити.
-
Виберіть Дані > Отримати дані (Power Query).
-
У діалоговому вікні Вибір джерела даних виберіть елемент XML.
-
Натисніть кнопку Огляд , щоб знайти файл, який потрібно підключити як джерело даних.
-
У діалоговому вікні Вибір файлу виберіть файл, перегляньте відомості про файл і натисніть кнопку Отримати дані та Далі.
-
Ліворуч виберіть дані, які потрібно імпортувати, а потім праворуч підтвердьте вибір у вікні попереднього перегляду даних.
-
У правому нижньому куті натисніть кнопку Завантажити.
-
Виберіть Дані > Отримати дані (Power Query).
-
У діалоговому вікні Вибір джерела даних виберіть JASON.
-
Натисніть кнопку Огляд , щоб знайти файл, який потрібно підключити як джерело даних.
-
У діалоговому вікні Вибір файлу виберіть файл, перегляньте відомості про файл і натисніть кнопку Отримати дані та Далі.
-
У правому нижньому куті натисніть кнопку Закрити & Завантажити.
-
Виберіть Дані > Отримати дані (Power Query).
-
У діалоговому вікні Вибір джерела даних виберіть SQL Server базу даних.
-
У розділі Параметри підключення введіть ім'я сервера.
-
У розділі Облікові дані підключення введіть ім'я користувача та пароль, укажіть, чи використовувати зашифроване підключення, а потім натисніть кнопку Далі.
-
Ліворуч виберіть дані, які потрібно імпортувати, а потім праворуч підтвердьте вибір у вікні попереднього перегляду даних.
-
У правому нижньому куті натисніть кнопку Завантажити.
-
Виберіть Дані > Отримати дані (Power Query).
-
У діалоговому вікні Вибір джерела даних виберіть список SharePoint Online.
-
У діалоговому вікні Підключення до джерела даних введіть кореневу URL-адресу сайту SharePoint, яка не містить посилання на бібліотеку, а потім увійдіть у свій обліковий запис організації.
-
Виберіть імплементацію SharePoint 2.0, яка активує додаткові параметри, щоб ви могли вибрати режим перегляду:
-
Усі стовпці отримуються зі списку SharePoint.
-
За замовчуванням використовується стовпець, установлений у поданні за промовчанням списку SharePoint.
Примітка. Замість 2.0 можна вибрати значення 1.0, яке відповідає попередній версії SharePoint.
-
-
Натисніть кнопку Далі.
-
Ліворуч виберіть дані, які потрібно імпортувати, а потім праворуч підтвердьте вибір у вікні попереднього перегляду даних.
-
У правому нижньому куті натисніть кнопку Завантажити.
-
Виберіть Дані > Отримати дані (Power Query).
-
У діалоговому вікні Вибір джерела даних виберіть OData.
-
У діалоговому вікні Канал OData введіть URL-адресу каналу OData.
-
Якщо для каналу OData потрібні облікові дані користувача, у діалоговому вікні Облікові дані підключення в розділі Тип автентифікації:
-
Виберіть Елемент Базовий , якщо для каналу OData потрібні ім'я користувача та пароль.
-
Виберіть обліковий запис організації , якщо для каналу OData потрібні облікові дані федеративного доступу, а потім натисніть кнопку Увійти.
-
-
Натисніть кнопку Далі.
-
Виберіть Дані > Отримати дані (Power Query).
-
У діалоговому вікні Вибір джерела даних виберіть пусту таблицю.
-
Введіть потрібні дані в клітинки таблиці. Ви також можете перейменувати таблицю в розділі Ім'я внизу.
-
Натисніть кнопку Далі.
-
Після редагування запиту у верхньому правому куті виберіть Закрити & завантажити.
-
Виберіть Дані > Отримати дані (Power Query).
-
У діалоговому вікні Вибір джерела даних виберіть пустий запит.
-
Введіть потрібне джерело та команди, а потім натисніть кнопку Далі.
-
Після редагування запиту у верхньому правому куті виберіть Закрити & завантажити.
Надбудову Power Query можна використовувати, щоб підключатися до зовнішніх джерел даних і виконувати розширений аналіз даних. У наведених нижче розділах описано, як підключитися до джерел даних – веб-сторінок, текстових файлів, баз даних, онлайнові служби, а також файлів, таблиць і діапазонів Excel.
Увага!: Перш ніж використовувати Power Query у програмі Excel 2013, її потрібно активувати: виберіть пункт Параметри файлу > > надбудов. У розділі Manage (Керування ) у нижній частині розкривного списку виберіть параметр Com Add-ins (Надбудови COM ), а потім натисніть кнопку Go (Перейти). Установіть прапорець Power Query, а потім натисніть кнопку OK. Стрічка Power Query має з'явитися автоматично, але якщо ні, закрийте та перезапустіть програму Excel.
Використання редактора запитів
Примітка.: Редактор Power Query з'являється під час завантаження, редагування або створення нового запиту за допомогою Power Query. У наведеному далі відео показано вікно редактора запитів, яке відображається після редагування запиту в книзі Excel. Щоб переглянути Редактор Power Query, не завантажуючи та не редагуючи наявний запит книги, у розділі Отримати зовнішні дані на вкладці Power Query стрічки виберіть З інших джерел > Пустий запит. У наведеному далі відео показано один зі способів відображення редактора запитів.
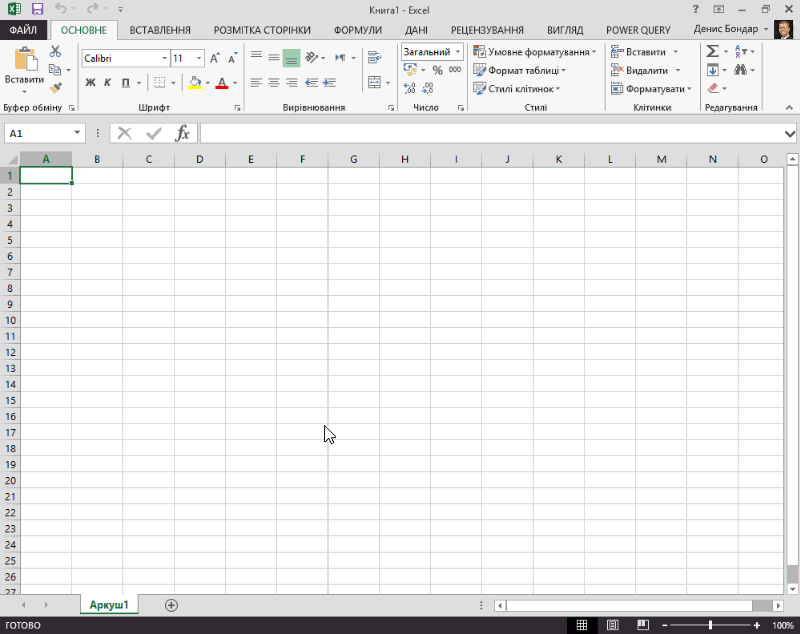
-
На вкладці Power Query стрічки натисніть кнопку З файлу > З ФАЙЛУ CSV або З тексту.
-
У діалоговому вікні Огляд значень, розділених комами знайдіть або введіть шлях до файлу, який потрібно надіслати.
-
Натисніть кнопку Відкрити.
Примітка.: Якщо імпортувати дані з файлу CSV, надбудова Power Query автоматично визначить роздільники стовпців, включно з іменами та типами стовпців. Наприклад, якщо імпортувати наведений нижче файл CSV, у надбудові Power Query перший рядок автоматично використовуватиметься як ім’я стовпця, а тип даних кожного стовпця зміниться.
Приклад файлу CSV
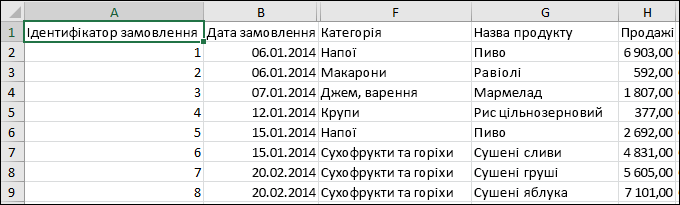
У надбудові Power Query тип даних кожного стовпця змінюється автоматично:
-
тип стовпця "Ідентифікатор замовлення" змінюється на числовий;
-
тип стовпця "Дата замовлення" змінюється на дату;
-
тип стовпця "Категорія" залишається текстовим (стандартний тип стовпця);
-
тип стовпця "Назва товару" залишається текстовим (стандартний тип стовпця);
-
тип стовпця "Продажі" змінюється на числовий.
У надбудові Power Query в режимі редактора запитів автоматично використовується крок FirstRowAsHeader і ChangeType. Ці автоматичні дії еквівалентні просуванню рядка вручну та зміні кожного типу стовпця вручну.
Коли Power Query автоматично визначить стовпці, можна також скористатися Редактор Power Query, щоб писати формули для Power Query. Наприклад:
= Csv.Document(File.Contents("C:\Examples\Products Categories and Orders.csv"),null,",",null,1252)
= Table.PromoteHeaders(Source)
= Table.TransformColumnTypes(FirstRowAsHeader,{{"OrderID", type number}, {"CustomerID", type text}, {"EmployeeID", type number}, {"OrderDate", type date}, {"RequiredDate", type date}, {"ShipName", type text}})
Примітка.: Редактор запитів відображається, лише коли ви завантажуєте, редагуєте або створюєте новий запит за допомогою надбудови Power Query. У наведеному далі відео показано вікно редактора запитів в Excel 2013, яке відображається після редагування запиту в книзі Excel. Щоб переглянути Редактор Power Query, не завантажуючи та не редагуючи наявний запит книги, у розділі Отримати зовнішні дані на вкладці Power Query стрічки виберіть З інших джерел > Пустий запит. У наведеному далі відео показано один зі способів відображення редактора запитів.
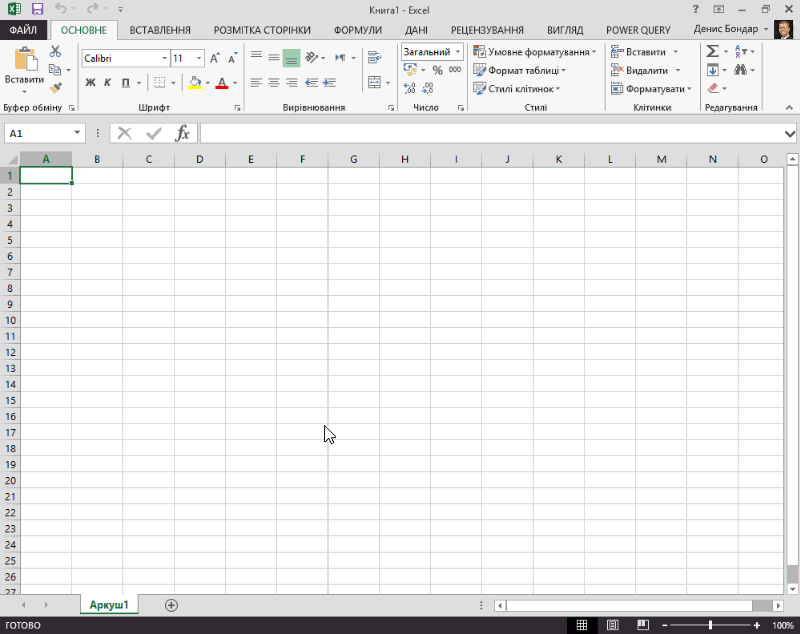
-
Виберіть будь-яку клітинку в діапазоні даних.
-
На вкладці Power Query стрічки натисніть кнопку З таблиці.
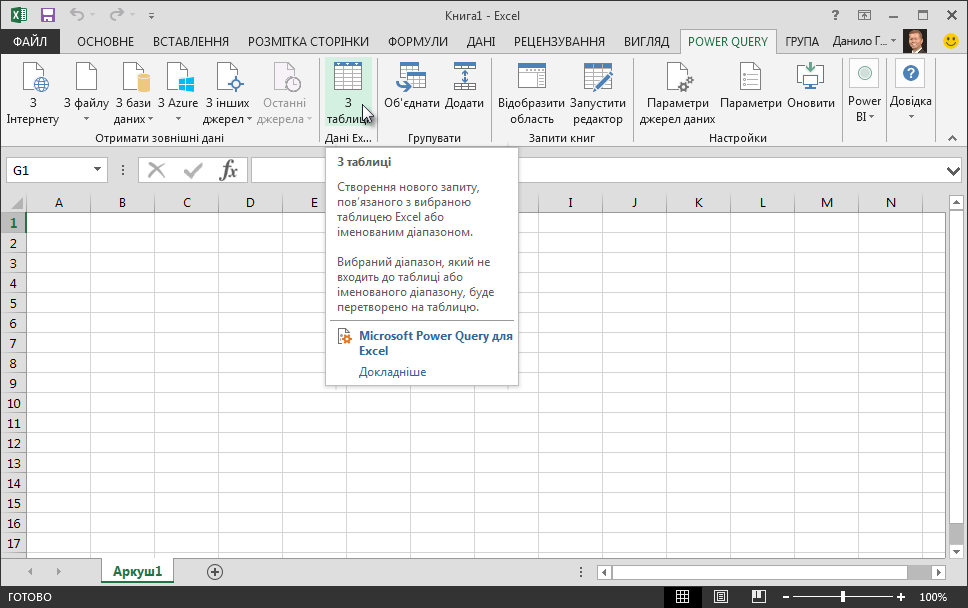
-
Якщо з'явиться відповідний запит, у діалоговому вікні З таблиці можна натиснути кнопку Вибір діапазону , щоб вибрати певний діапазон для використання як джерело даних.
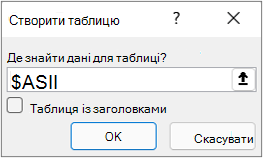
-
Якщо діапазон даних містить заголовки стовпців, можна перевірити, чи таблиця містить заголовки. Клітинки заголовка діапазону використовуються для встановлення імен стовпців запиту.
-
У Редактор Power Query натисніть кнопку Закрити & Завантажити.
Примітка.: Якщо діапазон даних визначено як іменований діапазон або міститься в таблиці Excel, Power Query автоматично відчуєте весь діапазон і завантажить його в Редактор Power Query. Звичайні дані буде автоматично перетворено на таблицю, коли вони завантажаться в Редактор Power Query.
За допомогою Редактор Power Query можна писати формули для Power Query.
= Excel.CurrentWorkbook(){[Name="Table1"]}[Content]
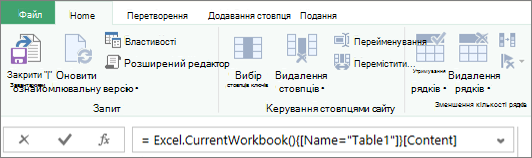
Примітка.: Редактор запитів відображається лише під час завантаження, редагування або створення нового запиту за допомогою надбудови Power Query. У наведеному далі відео показано вікно редактора запитів, яке відображається після редагування запиту в книзі Excel. Щоб переглянути Редактор Power Query, не завантажуючи та не редагуючи наявний запит книги, у розділі Отримати зовнішні дані на вкладці Power Query стрічки виберіть З інших джерел > Пустий запит. У наведеному далі відео показано один зі способів відображення редактора запитів.
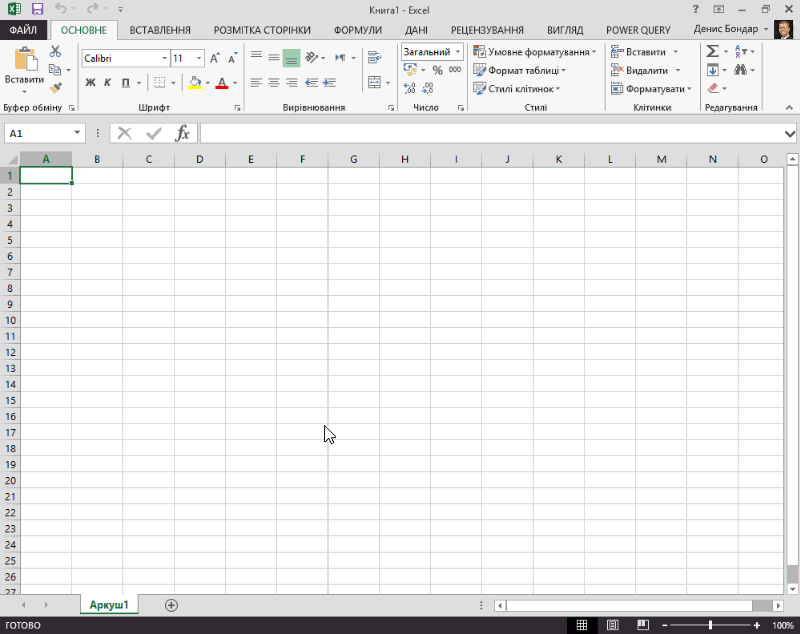
-
На вкладці Power Query стрічки натисніть кнопку З файлу > З Excel.
-
У діалоговому вікні Огляд Excel знайдіть або введіть шлях до файлу, який потрібно надіслати.
-
Виберіть Відкрити.
Якщо вихідна книга містить іменовані діапазони, ім’я діапазону відображатиметься як набір даних.
Писати формули Power Query також можна в редакторі запитів. Наприклад:
= Excel.Workbook
(File.Contents("C:\Example\Products and Orders.xlsx"))
Примітка.: Редактор запитів відображається, лише коли ви завантажуєте, редагуєте або створюєте новий запит за допомогою надбудови Power Query. У наведеному далі відео показано вікно редактора запитів в Excel 2013, яке відображається після редагування запиту в книзі Excel. Щоб переглянути Редактор Power Query, не завантажуючи та не редагуючи наявний запит книги, у розділі Отримати зовнішні дані на вкладці Power Query стрічки виберіть З інших джерел > Пустий запит. У наведеному далі відео показано один зі способів відображення редактора запитів.
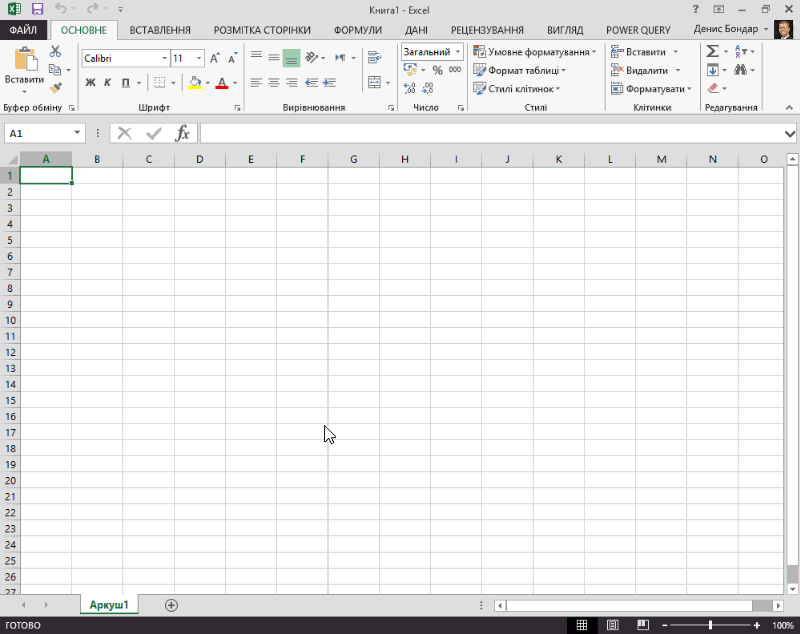
Примітка.: Під час спроби імпорту даних із файлу Excel або бази даних Access попередньої версії в деяких інсталяціях виникає помилка, що на локальному комп’ютері не зареєстровано обробник баз даних Microsoft Access (постачальник Microsoft.ACE.OLEDB.12.0). Ця помилка трапляється тільки на комп’ютерах, де інстальовано систему Office 2013. Щоб виправити цю помилку, завантажте наведені нижче ресурси та переконайтеся, що можна продовжити роботу із джерелами даних, доступ до яких ви намагаєтесь отримати.
-
На стрічці Power Query виберіть З Інтернету.
-
У діалоговому вікні З Інтернету введіть URL-адресу веб-сторінки, а потім натисніть кнопку OK.
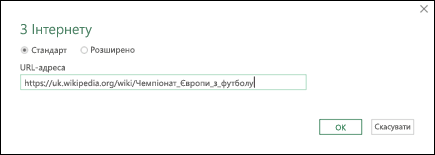
У цьому випадку ми використовуємо: https://uk.wikipedia.org/wiki/Чемпіонат_Європи_з_футболу.
Ось що можна зробити, якщо веб-сторінка вимагає облікові дані користувача.
-
У діалоговому вікні Доступ до веб-вмісту виберіть варіант облікових даних і надайте значення автентифікації.
-
Натисніть кнопку Зберегти.
-
-
Натисніть кнопку OK.
-
Power Query проаналізує веб-сторінку та завантажить область Навігатор у табличному поданні.
Якщо ви знаєте, до якої таблиці потрібно підключитись, виберіть її зі списку. Для цього прикладу ми вибрали таблицю "Результати".
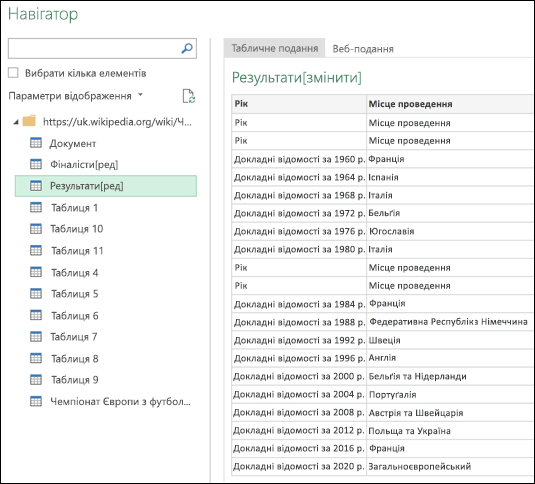
Або ж ви можете переключитися у веб-подання та вибрати відповідну таблицю вручну. У цьому випадку ми вибрали таблицю "Результати".
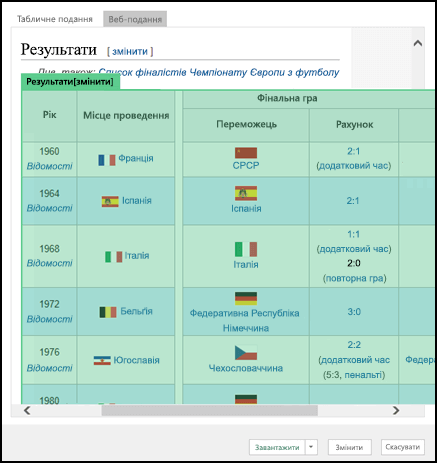
-
Натисніть кнопку Завантажити, і Power Query завантажить вибрані веб-дані в Excel.
-
На вкладці Power Query стрічки клацніть З бази даних > З бази даних SQL Server.
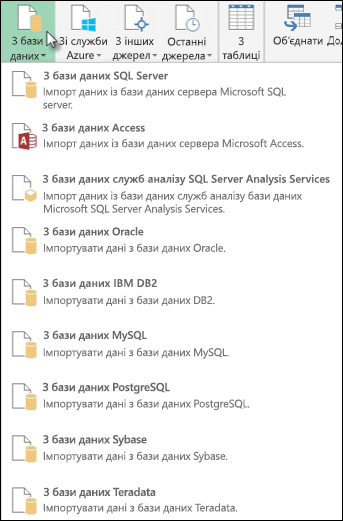
-
У діалоговому вікні База даних Microsoft SQL у полі Ім’я сервера вкажіть сервер SQL Server, до якого потрібно підключитися. Додатково можна зазначити Ім’я бази даних.
-
Якщо потрібно імпортувати дані за допомогою власного запиту бази даних, укажіть запит у полі Інструкція SQL . Докладні відомості див. в статті Імпорт даних із бази даних за допомогою власного запиту бази даних.
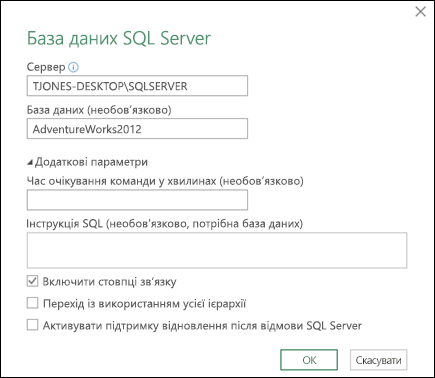
-
Натисніть кнопку OK.
-
Щоб підключитися до бази даних SQL Server, виберіть режим автентифікації.
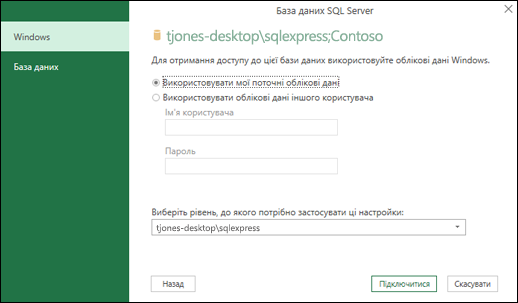
-
Windows: це стандартний вибір. Виберіть цей параметр, якщо потрібно підключитися за допомогою автентифікації Windows.
-
База даних. Виберіть цей параметр, якщо потрібно підключитися за допомогою автентифікації SQL Server. Вибравши цей параметр, укажіть ім'я користувача та пароль для підключення до екземпляра SQL Server.
-
-
За замовчуванням установлено прапорець Шифрувати підключення, щоб означати, що Power Query підключається до бази даних за допомогою шифрованого підключення. Якщо не потрібно підключатися за допомогою зашифрованого підключення, зніміть цей прапорець і натисніть кнопку Підключитися.
Якщо не вдалося встановити з’єднання із сервером SQL Server за допомогою шифрованого підключення, надбудова Power Query пропонує скористатися незашифрованим підключенням. Щоб скористатися незашифрованим підключенням, у повідомленні натисніть кнопку ОК.
Приклад формули
Писати формули Power Query також можна в редакторі запитів.
= Sql.Databases(".")
= Sql.Database(".","Contoso")
-
Перейдіть на вкладку Power Query на стрічці, а потім виберіть пункт Отримати зовнішні дані > З інших джерел > З ODBC.
-
У діалоговому вікні From ODBC (З ODBC) виберіть своє ім'я джерела даних (DSN).
-
Введіть рядок підключення, а потім натисніть кнопку OK.
-
У наступному діалоговому вікні виберіть параметр За замовчуванням або Настроюване, Windows або Підключення до бази даних , введіть свої облікові дані, а потім натисніть кнопку Підключитися.
-
В області Навігатор виберіть таблиці або запити, до яких потрібно підключитися, а потім натисніть кнопку Завантажити або Редагувати.
-
На вкладці Power Query стрічки виберіть З бази даних > З бази даних Access.
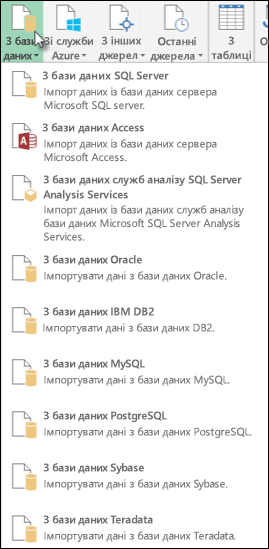
-
У діалоговому вікні Огляд знайдіть або введіть URL-адресу файлу, щоб імпортувати файл або створити посилання на нього.
-
Дотримуйтеся вказівок у діалоговому вікні Навігатор , щоб підключитися до вибраної таблиці або запиту.
-
Натисніть кнопку Завантажити або Змінити.
-
На вкладці Power Query стрічки натисніть кнопку З файлу > З XML.
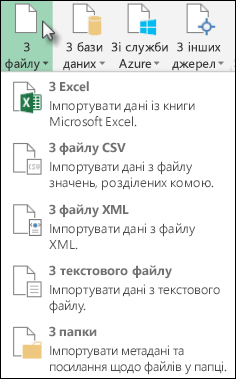
-
У діалоговому вікні З огляду XML знайдіть або введіть URL-адресу файлу, який потрібно імпортувати або зв'язати з файлом.
-
Виберіть Відкрити.
Після успішного підключення ви зможете використовувати область Навігатор , щоб переглядати та переглядати колекції елементів у файлі XML у табличній формі.
Писати формули Power Query також можна в редакторі запитів. Наприклад:
= Xml.Tables(File.Contents("C:\Downloads\XML Example.xml"))
Примітка.: Редактор запитів відображається лише під час завантаження, редагування або створення нового запиту за допомогою надбудови Power Query. У наведеному далі відео показано вікно редактора запитів, яке відображається після редагування запиту в книзі Excel. Щоб переглянути Редактор Power Query, не завантажуючи та не редагуючи наявний запит книги, у розділі Отримати зовнішні дані на вкладці Power Query стрічки виберіть З інших джерел > Пустий запит. У наведеному далі відео показано один зі способів відображення редактора запитів.
-
На вкладці Дані в групі Отримання зовнішніх даних натисніть кнопку З інших джерел і виберіть пункт Зі служб аналізу Analysis Services.

Відкриється майстер зв'язків даних. Цей майстер має три області.
-
Підключення до сервера бази даних
-
Вибір бази даних і таблиці
-
Збереження файлу зв'язку даних і завершення
-
-
В області Підключення до сервера бази даних у полі Ім'я сервера введіть ім'я сервера бази даних OLAP.
Порада.: Якщо ви знаєте ім'я автономного файлу куба, до якого потрібно підключитися, можна ввести повний шлях, ім'я файлу та розширення.
-
У розділі Облікові дані для входу виконайте одну з наведених нижче дій і натисніть кнопку Далі.
-
Щоб використовувати поточне ім'я користувача та пароль Windows, натисніть кнопку Використовувати автентифікацію Windows.
-
Щоб ввести ім’я користувача бази даних і пароль, клацніть Використовувати такі ім’я користувача й пароль, а потім введіть ці дані у відповідних полях Ім’я користувача та Пароль.
-
-
В області Виберіть базу даних, яка містить потрібні дані , виберіть базу даних і натисніть кнопку Далі.
Щоб підключитися до певного куб в базі даних, переконайтеся, що вибрано параметр Підключитися до певного куба або таблиці , а потім виберіть куб зі списку.
-
В області Збереження файлу зв'язку з даними та завершення в полі Ім'я файлу змініть ім'я файлу за промовчанням за потреби (необов'язково).
Натисніть кнопку Огляд , щоб змінити стандартне розташування файлу "Мої джерела даних" або перевірити наявність наявних імен файлів.
-
У полях Description (Опис), Friendly Name (Зрозуміле ім'я) і Search Keywords (Ключові слова пошуку ) введіть опис файлу, зрозуміле ім'я та поширені слова для пошуку (необов'язково).
-
Щоб переконатися, що файл підключення використовується під час оновлення зведеної таблиці, натисніть кнопку Завжди намагатися використовувати цей файл для оновлення даних.
Установивши цей прапорець, усі книги, які використовують цей файл зв'язку, завжди використовуватимуть оновлення файлу підключення.
-
Натисніть кнопку Готово, щоб закрити майстер зв’язків даних.
-
У діалоговому вікні Імпорт даних у розділі Виберіть спосіб перегляду цих даних у книзівиконайте одну з таких дій:
-
Щоб створити лише звіт зведеної таблиці, клацніть звіт зведеної таблиці.
-
Щоб створити звіт зведеної таблиці та зведеної діаграми, натисніть кнопку Зведена діаграма та звіт зведеної таблиці.
-
Щоб зберегти вибране підключення до книги для подальшого використання, натисніть кнопку Лише створити підключення. Цей прапорець гарантує, що зв'язок використовується формулами, які містять створені функції куба, і що створювати звіт зведеної таблиці не потрібно.
-
-
У розділі Куди потрібно розмістити дані виконайте одну з таких дій:
-
Щоб розташувати звіт зведеної таблиці на наявному аркуші, виберіть наявний аркуш, а потім введіть посилання на першу клітинку в діапазоні клітинок, у якому потрібно знайти звіт зведеної таблиці.
Також можна натиснути кнопку Згорнути діалогове вікно


-
-
Щоб розташувати звіт зведеної таблиці на новому аркуші, починаючи з клітинки A1, натисніть кнопку Створити аркуш.
-
Щоб перевірити або змінити властивості підключення, натисніть кнопку Властивості, внесіть потрібні зміни в діалоговому вікні Властивості підключення та натисніть кнопку OK.
Підключитися до SQL Server Analysis Services можна двома способами. Можна використовувати Power Query або майстер зв'язків даних.
Докладні відомості див. на вкладці Office 2010–2013 у статті Підключення до бази даних SQL Server Analysis Services (імпорт).
-
На вкладці Power Query натисніть кнопку З інших джерел > Пустий запит.
-
У Редактор Power Query натисніть кнопку Розширений редактор.
-
Введіть рядок запиту таким чином, замінивши "C:\Users\Name\Desktop\JSONTest.json" шляхом до файлу JSON.
let Source = Json.Document(File.Contents("C:\Users\Name\Desktop\JSONTest.json")), #"Converted to Table" = Record.ToTable(Source) in #"Converted to Table"
Примітка.: Щоб підключитися до бази даних Oracle за допомогою Power Query, на комп'ютері має бути клієнтське програмне забезпечення Oracle версії 8.1.7 або новішої версії. Щоб інсталювати клієнтське програмне забезпечення Oracle, перейдіть до 32-розрядної версії компонентів доступу до даних Oracle (ODAC) з знаряддями розробника Oracle для Visual Studio (12.1.0.2.4), щоб інсталювати 32-розрядний клієнт Oracle, або до 64-розрядної версії ODAC 12c release 4 (12.1.0.2.4) Xcopy для Windows x64 , щоб інсталювати 64-розрядний клієнт Oracle.
-
На вкладці Power Query стрічки натисніть кнопку З бази даних > З бази даних Oracle.
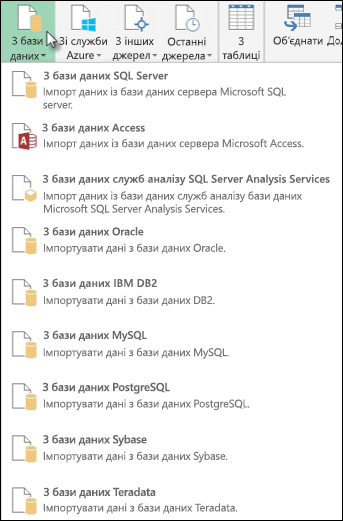
-
У діалоговому вікні База даних Oracle у полі Ім'я сервера вкажіть Сервер Oracle для підключення. Якщо потрібен SID, це можна вказати у вигляді "Ім'я_сервера/SID".
-
Якщо потрібно імпортувати дані за допомогою власного запиту бази даних, укажіть запит у полі Інструкція SQL . Докладні відомості див. в статті Імпорт даних із бази даних за допомогою власного запиту бази даних.
-
Натисніть кнопку OK.
-
Якщо сервер Oracle потребує облікових даних користувача бази даних:
-
У діалоговому вікні Доступ до бази даних введіть ім'я користувача та пароль.
-
Натисніть кнопку Підключитися.
-
-
На вкладці Power Query стрічки виберіть З інших джерел > Зі списку SharePoint.
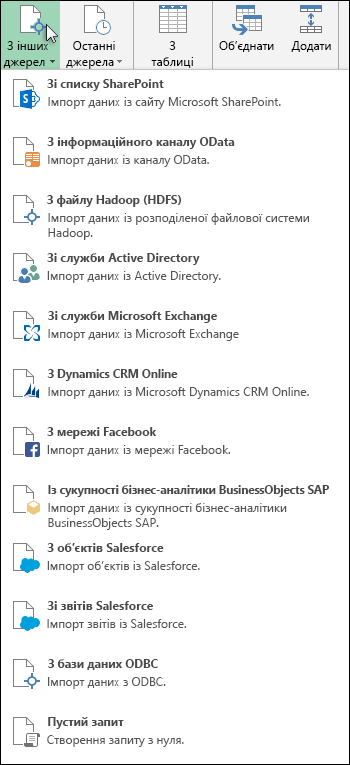
-
У діалоговому вікні Списки Microsoft SharePoint, що з'явиться, введіть URL-адресу сайту SharePoint.
Примітка.: Під час підключення до списку SharePoint введіть URL-адресу сайту замість URL-адреси списку. У діалоговому вікні Access SharePoint виберіть найзагальненішу URL-адресу для правильної автентифікації на сайті. За замовчуванням вибрано найзагальненішу URL-адресу.
-
Натисніть кнопку OK, щоб продовжити.
-
У діалоговому вікні Access SharePoint , що з'явиться далі, виберіть параметр облікових даних:
-
Виберіть анонімний , якщо сервер SharePoint Server не потребує жодних облікових даних.
-
Виберіть Windows , якщо сервер SharePoint Server потребує ваших облікових даних Windows.
-
Виберіть обліковий запис організації, якщо сервер SharePoint Server вимагає облікові дані облікового запису організації.
-
-
Виберіть Підключитися.
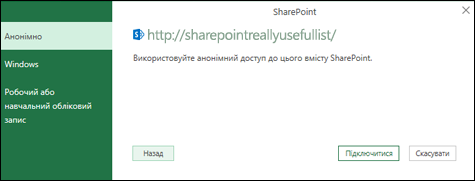
-
На вкладці Power Query стрічки виберіть З інших вихідних > З каналу OData.
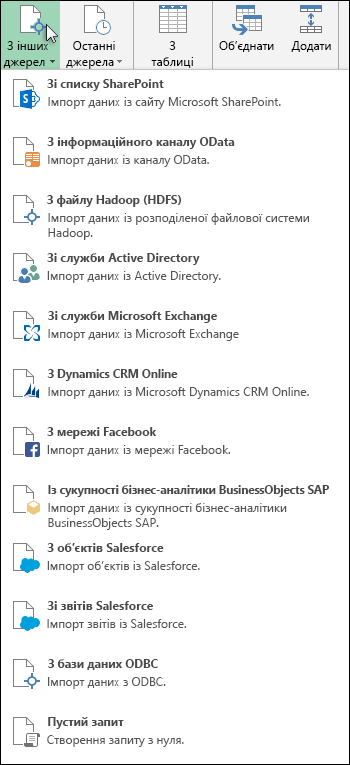
-
У діалоговому вікні Канал OData введіть URL-адресу для інформаційного каналу OData.
-
Натисніть кнопку OK.
-
Якщо для каналу OData потрібні облікові дані користувача, у діалоговому вікні Доступ до каналу OData виконайте наведені нижче дії.
-
Виберіть Windows , якщо для каналу OData потрібна автентифікація Windows.
-
Виберіть Елемент Базовий , якщо для каналу OData потрібні ім'я користувача та пароль.
-
Виберіть ключ Marketplace , якщо для каналу OData потрібен ключ облікового запису Marketplace. Ви можете вибрати ключ облікового запису Marketplace , щоб підписатися на канали OData Microsoft Azure Marketplace. Зареєструватися в Ринку Microsoft Azure можна також у діалоговому вікні Доступ до каналу OData.
-
Натисніть кнопку Обліковий запис організації , якщо для каналу OData потрібні облікові дані федеративного доступу. Для Windows Live ID увійдіть у свій обліковий запис.
-
Виберіть команду Зберегти.
-
Примітка.: Підключення до каналу OData підтримує формат спрощеної служби даних JSON.
-
Перейдіть на вкладку Дані та виберіть пункт Отримати > данихз інших джерел > З OLEDB. Якщо кнопка Отримати дані не відображається, дотримуйтеся вказівок майстра зв'язків даних нижче.
-
У діалоговому вікні З бази даних OLE введіть рядок підключення, а потім натисніть кнопку OK.
-
У діалоговому вікні Постачальник OLEDB виберіть один із параметрів Підключення за промовчанням або Настроюваний, Windows або База даних , введіть відповідні облікові дані, а потім натисніть кнопку Підключитися.
-
У діалоговому вікні Навігатор виберіть базу даних і таблиці або запити, до які потрібно підключитися, а потім натисніть кнопку Завантажити або Редагувати.
-
У Редактор Power Query натисніть кнопку Закрити & Завантажити.
-
На вкладці Power Query стрічки натисніть кнопку З бази даних > З бази даних MySQL.
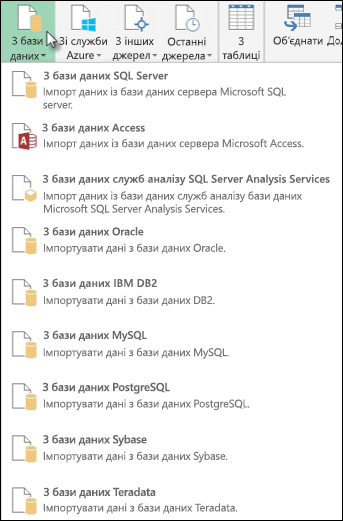
-
У діалоговому вікні База даних MySQL у полі Ім'я сервера вкажіть сервер бази даних MySQL для підключення.
-
Якщо потрібно імпортувати дані за допомогою власного запиту бази даних, укажіть запит у полі Інструкція SQL . Докладні відомості див. в статті Імпорт даних із бази даних за допомогою власного запиту бази даних.
-
Натисніть кнопку OK.
-
Якщо сервер MySQL потребує облікових даних користувача бази даних:
-
У діалоговому вікні Доступ до бази даних введіть ім'я користувача та пароль.
-
Натисніть кнопку Підключитися.
-
-
На вкладці Power Query стрічки виберіть З інших джерел > Із сервера Microsoft Exchange.
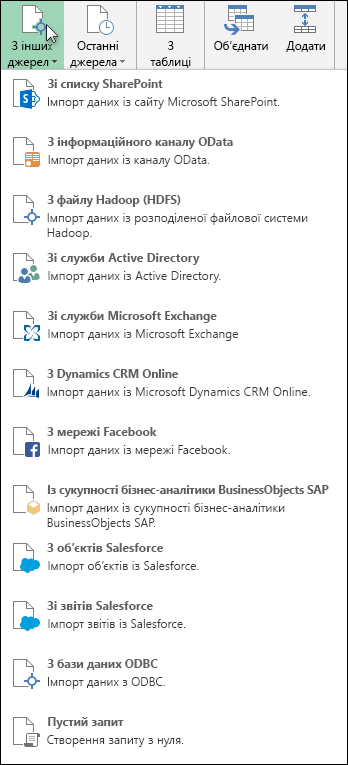
-
У діалоговому вікні Доступ до Exchange Server вкажіть адресу електронної пошти та пароль.
-
Натисніть кнопку Зберегти.
-
У діалоговому вікні Служба автовизначення microsoft Exchange виберіть дозволити службі Exchange довіряти вашим обліковим даним.
Увага!: Переконайтеся, що ви завантажили та інсталювали надбудову Power Query.
-
На вкладці Power Query стрічки натисніть кнопку З інших джерел > Зі служби Active Directory.
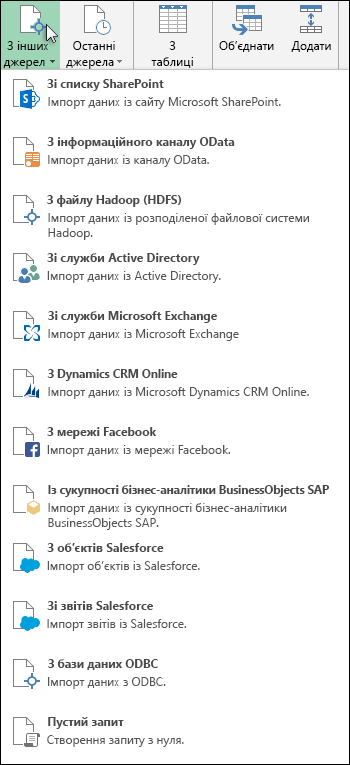
-
Введіть домен у діалоговому вікні Active Directory.
-
У діалоговому вікні Домен Active Directory для свого домену виберіть пункт Використовувати мої поточні облікові дані або Використовувати додаткові облікові дані. Для використання альтернативної автентифікації облікових даних введіть ім'я користувача та пароль.
-
Натисніть кнопку Підключитися.
-
Після успішного підключення можна скористатися областю Навігатор , щоб переглянути всі домени, доступні в active Directory, і деталізувати відомості Active Directory, зокрема "Користувачі", "Облікові записи" та "Комп'ютери".
Попередження!:
-
Перш ніж підключитися до бази даних IBM DB2, потрібно інсталювати драйвер IBM DB2 Data Server на комп'ютері (мінімальна вимога – пакет драйверів IBM Data Server (DS Driver)). Виберіть драйвер для своєї інсталяції Power Query (32- або 64-розрядний).
-
Про відомі проблеми з інсталяцією IBM драйвера IBM DB2 Data Server на Windows 8. Якщо ви використовуєте Windows 8 і хочете підключитися до IBM DB2 за допомогою Power Query, потрібно виконати додаткові кроки з інсталяції. Дізнайтеся більше про драйвер IBM DB2 Data Server на Windows 8.
-
На вкладці Power Query стрічки натисніть кнопку З бази даних > З бази даних IBM DB2.
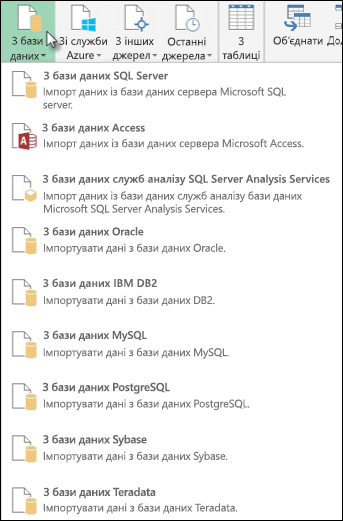
-
У діалоговому вікні База даних IBM DB2 в полі Ім'я сервера вкажіть IBM DB2 Database Server для підключення.
-
Якщо потрібно імпортувати дані за допомогою власного запиту бази даних, укажіть запит у полі Інструкція SQL . Докладні відомості див. в статті Імпорт даних із бази даних за допомогою власного запиту бази даних.
-
Натисніть кнопку OK.
-
Якщо сервер IBM DB2 потребує облікових даних користувача бази даних:
-
У діалоговому вікні Доступ до бази даних введіть ім'я користувача та пароль.
-
Натисніть кнопку Підключитися.
-
Примітка.: Щоб підключитися до бази даних PostgreSQL у Power Query, на комп'ютері потрібно інсталювати постачальника даних Ngpsql для PostgreSQL. Виберіть драйвер, який відповідає вашій версії Office (32- або 64-розрядна версія). Докладні відомості див. в статті Визначення версії Office . Також переконайтеся, що в конфігурації комп'ютера зареєстровано постачальника, який відповідає найновішій версії .NET на вашому пристрої.
-
На вкладці Power Query стрічки виберіть З бази даних > З бази даних PostgreSQL.
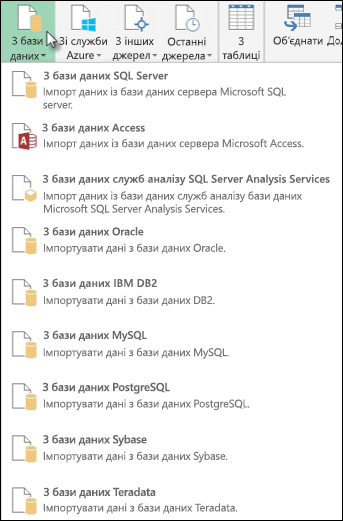
-
У діалоговому вікні База даних PostgreSQL в розділі Ім'я сервера вкажіть сервер бази даних PostgreSQL, до якого потрібно підключитися.
-
Якщо потрібно імпортувати дані за допомогою власного запиту бази даних, укажіть запит у полі Інструкція SQL . Докладні відомості див. в статті Імпорт даних із бази даних за допомогою власного запиту бази даних.
-
Натисніть кнопку OK.
-
Якщо сервер PostgreSQL потребує облікових даних користувача бази даних:
-
У діалоговому вікні Доступ до бази даних введіть ім'я користувача та пароль.
-
Виберіть Підключитися.
-
-
Перейдіть до https://web.powerapps.com/
-
Виберіть середовище , до якого потрібно підключитися.
-
У меню виберіть піктограму Настройки > Додаткові настроювання > ресурси для розробників.
-
Скопіюйте значення API веб-екземпляра .
Примітки.:
-
Формат URL-адреси буде схожий наhttps://<tenant>.crm.dynamics.com/api/data/v9.0.
-
Точний формат URL-адреси, яка використовуватиметься для підключення, залежить від регіону та версії КОМПАКТ-дисків для програм, які ви використовуєте. Докладні відомості див. в статті URL-адреса та версії веб-інтерфейсу API.
-
-
Перейдіть на вкладку Дані та натисніть кнопку Отримати дані > з онлайнових служб > з Dynamics 365 (онлайн).
-
Якщо кнопка Отримати дані не відображається, натисніть кнопку Створити запит > з інших джерел > з Dynamics 365 (онлайн).
-
-
У діалоговому вікні з вибраним параметром Базовий введіть URL-адресу веб-інтерфейсу API для підключення до CDS for Apps і натисніть кнопку OK.
-
Якщо вибрати параметр Додатково , до запиту можна додати певні додаткові параметри, щоб керувати поверненням даних. Докладні відомості див. в статті Дані запиту за допомогою веб-інтерфейсу API.
-
-
Виберіть Обліковий запис організації.
-
Якщо ви не ввійшли за допомогою робочого або навчального облікового запису Microsoft, який використовується для доступу до CDS для програм, натисніть кнопку Увійти та введіть ім'я користувача й пароль облікового запису.
-
-
Натисніть кнопку Підключитися.
-
У діалоговому вікні Навігатор виберіть дані, які потрібно отримати.
-
Якщо дані потрібно імпортувати належним чином, виберіть параметр Завантажити, в іншому разі виберіть редагувати, щоб відкрити Редактор Power Query.
Примітка.: У Редактор Power Query можна змінити дані, що повертаються, кількома способами. Наприклад, може знадобитися імпортувати менше стовпців, ніж містять вихідні дані. У такому разі перейдіть на вкладку Основне > Керування стовпцями > Виберіть стовпці, виберіть стовпці, які потрібно зберегти, а потім натисніть кнопку OK. Коли все буде готово, натисніть кнопку Закрити & Завантажити , щоб повернути змінені дані до програми Excel.
Примітка.: Щоб підключитися до бази даних Teradata, потрібен постачальник даних .NET для Teradata на комп'ютері.
-
На вкладці Power Query стрічки виберіть З бази даних > З бази даних Teradata.
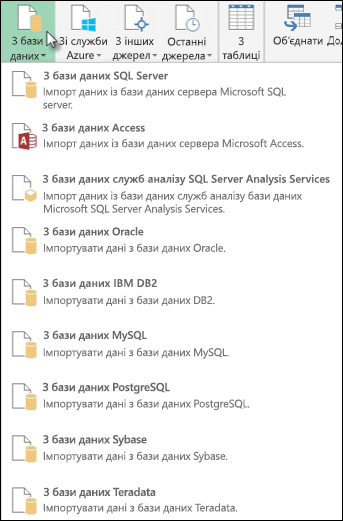
-
У діалоговому вікні База даних Teradata у полі Ім'я сервера вкажіть сервер Teradata Server для підключення.
-
Якщо потрібно імпортувати дані за допомогою власного запиту бази даних, укажіть запит у полі Інструкція SQL . Докладні відомості див. в статті Імпорт даних із бази даних за допомогою власного запиту бази даних.
-
Натисніть кнопку OK.
-
Якщо сервер Teradata потребує облікових даних користувача бази даних:
-
У діалоговому вікні Доступ до бази даних введіть ім'я користувача та пароль.
-
Натисніть кнопку Зберегти.
-
Увага!: Припинення Facebook повідомлення про з'єднувач даних Імпорт і оновлення даних із Facebook у програмі Excel припинить роботу у квітні 2020 р. До цього часу ви зможете використовувати з'єднувач Facebook Get & Transform (Power Query), але починаючи з квітня 2020 року, ви не зможете підключитися до Facebook і отримаєте повідомлення про помилку. Радимо переглянути або видалити всі наявні запити get & Transform (Power Query), які якнайшвидше використовують з'єднувач Facebook, щоб уникнути неочікуваних результатів.
Примітка.: Якщо ви вперше підключитеся до Facebook, вам буде запропоновано надати облікові дані. Увійдіть за допомогою облікового запису Facebook і надайте доступ до програми Power Query. Щоб вимкнути подальші запити, натисніть кнопку Більше не попереджати про цей з'єднувач .
-
На вкладці Power Query стрічки натисніть кнопку З інших джерел > З Facebook.
-
У діалоговому вікні Facebook підключіться до Facebook за допомогою функції "Я", свого імені користувача або ідентифікатора об'єкта.
Примітка.: Ім'я користувача Facebook відрізняється від адреси електронної пошти для входу.
-
Виберіть категорію для підключення з розкривного списку Підключення . Наприклад, виберіть елемент Друзі, щоб надати вам доступ до всієї інформації, доступної у вашій категорії "Друзі" Facebook.
-
Натисніть кнопку OK.
-
За потреби в діалоговому вікні Facebook Access натисніть кнопку Увійти, а потім введіть Facebook адресу електронної пошти або номер телефону та пароль. Ви можете встановити прапорець, щоб залишатися в системі. Увійшовши, натисніть кнопку Підключитися.
-
Після успішного підключення ви зможете переглянути таблицю з відомостями про вибрану категорію. Наприклад, якщо вибрати категорію Друзі, Power Query відтворить таблицю з Facebook друзями за іменем.
-
Натисніть кнопку Завантажити або Змінити.
За допомогою Редактор Power Query можна писати формули для Power Query.
= Facebook.Graph("https://graph.facebook.com/v2.8/me/friends")
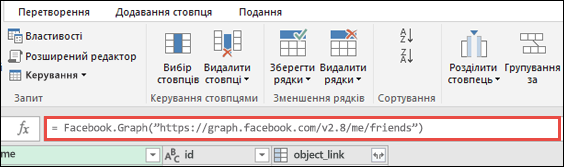
Примітка.: Редактор запитів відображається лише під час завантаження, редагування або створення нового запиту за допомогою надбудови Power Query. У наведеному далі відео показано вікно редактора запитів, яке відображається після редагування запиту в книзі Excel. Щоб переглянути Редактор Power Query, не завантажуючи та не редагуючи наявний запит книги, у розділі Отримати зовнішні дані на вкладці Power Query стрічки виберіть З інших джерел > Пустий запит. У наведеному далі відео показано один зі способів відображення редактора запитів.
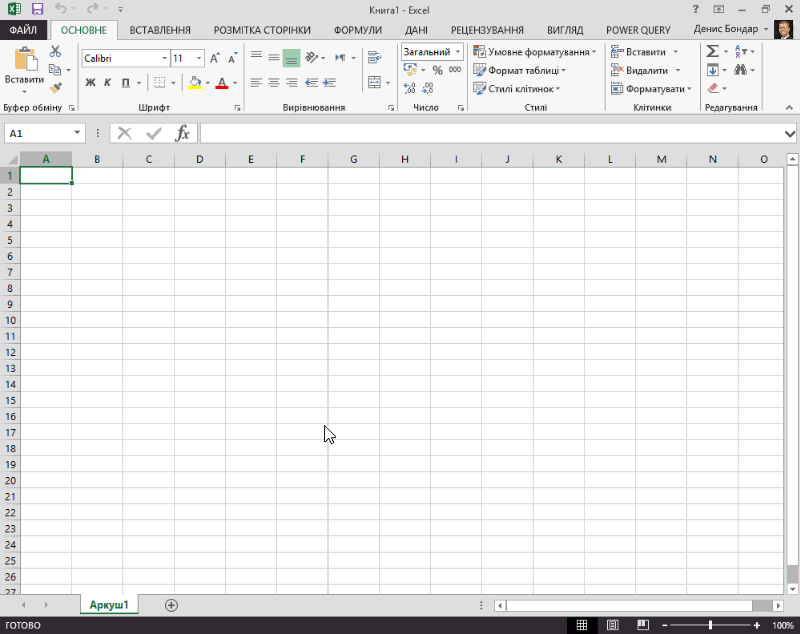
Примітки.:
-
Перш ніж підключитися до бази даних SAP SQL Anywhere, потрібно інсталювати драйвер SAP SQL Anywhere на комп'ютері. Виберіть драйвер для своєї інсталяції Power Query (32- або 64-розрядний).
-
На вкладці POWER QUERY стрічки виберіть З бази даних > З SAP Sybase SQL Anywhere.
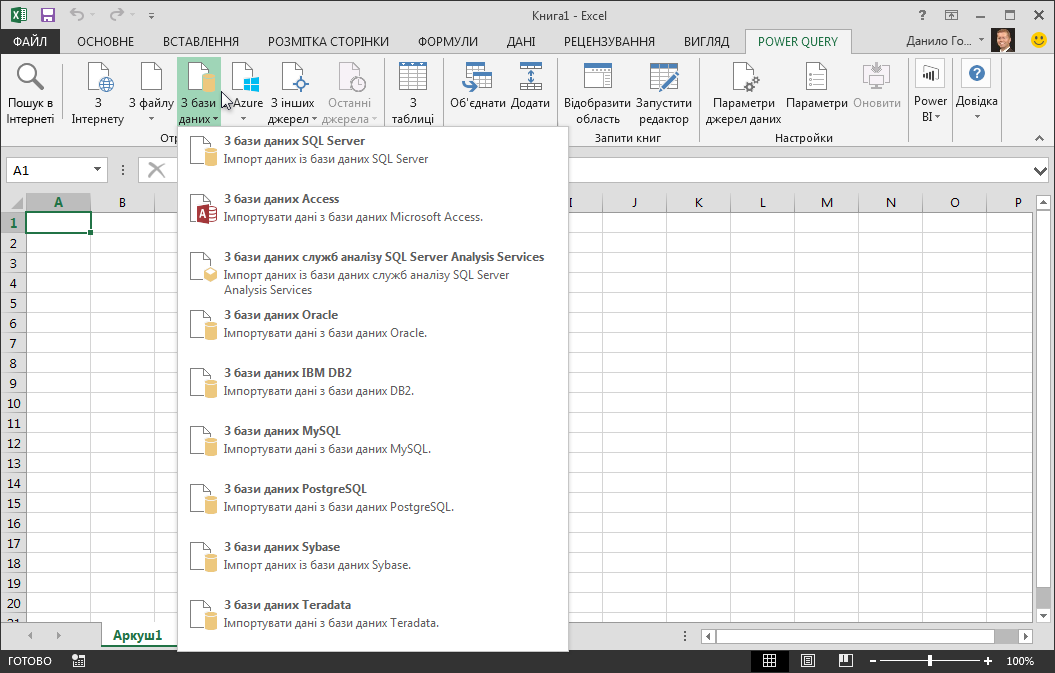
-
У діалоговому вікні База даних Sybase у полі Ім'я сервера вкажіть сервер Sybase Server для підключення. Додатково можна зазначити Ім’я бази даних.
-
Якщо потрібно імпортувати дані за допомогою власного запиту бази даних, укажіть запит у полі Інструкція SQL . Докладні відомості див. в статті Імпорт даних із бази даних за допомогою власного запиту бази даних.
-
Натисніть кнопку OK.
-
За замовчуванням установлено прапорець Шифрувати підключення, щоб Power Query підключалися до бази даних за допомогою простого шифрованого підключення.
-
Натисніть кнопку Підключитися.
Microsoft Azure Сховище BLOB-об'єктів – це служба для зберігання великих обсягів неструктурованих даних, таких як зображення, відео, аудіо та документи, доступ до яких можна отримати з будь-якої точки світу за допомогою HTTP або HTTPS. Докладні відомості про службу сховища BLOB-об'єктів Azure див. в статті Використання сховища BLOB-об'єктів.
-
На вкладці Power Query стрічки виберіть зі служби Azure > Зі сховища BLOB-об'єктів Microsoft Azure.
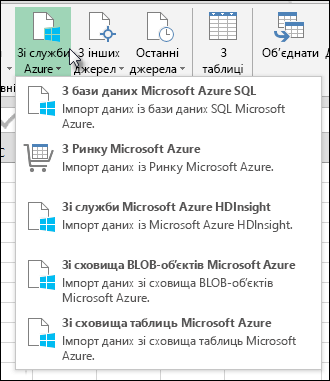
-
У діалоговому вікні сховище BLOB-об'єктівMicrosoft Azure введіть ім'я облікового запису сховища Microsoft Azure або URL-адресу, а потім натисніть кнопку OK.
-
Якщо ви вперше підключаєтеся до служби зберігання BLOB-об'єктів, вам буде запропоновано ввести та зберегти ключ доступу до сховища. У діалоговому вікні Сховище BLOB-об'єктів Access Microsoft Azure введіть ключ доступу до сховища в полі Ключ облікового запису та натисніть кнопку Зберегти.
Примітка.: Якщо потрібно отримати ключ доступу до сховища, перейдіть до порталуMicrosoft Azure, виберіть обліковий запис сховища, а потім клацніть піктограму Керування ключем доступу в нижній частині сторінки. Клацніть піктограму копії праворуч від первинного ключа та вставте значення в полі Ключ облікового запису .
-
У Редактор Power Query перелічено всі доступні контейнери в сховищі BLOB-об'єктів Microsoft Azure. У навігаторі виберіть контейнер, з якого потрібно імпортувати дані, і натисніть кнопку Застосувати & Закрити.
-
На вкладці POWER QUERY стрічки виберіть З Azure > З Microsoft Azure HDInsight.
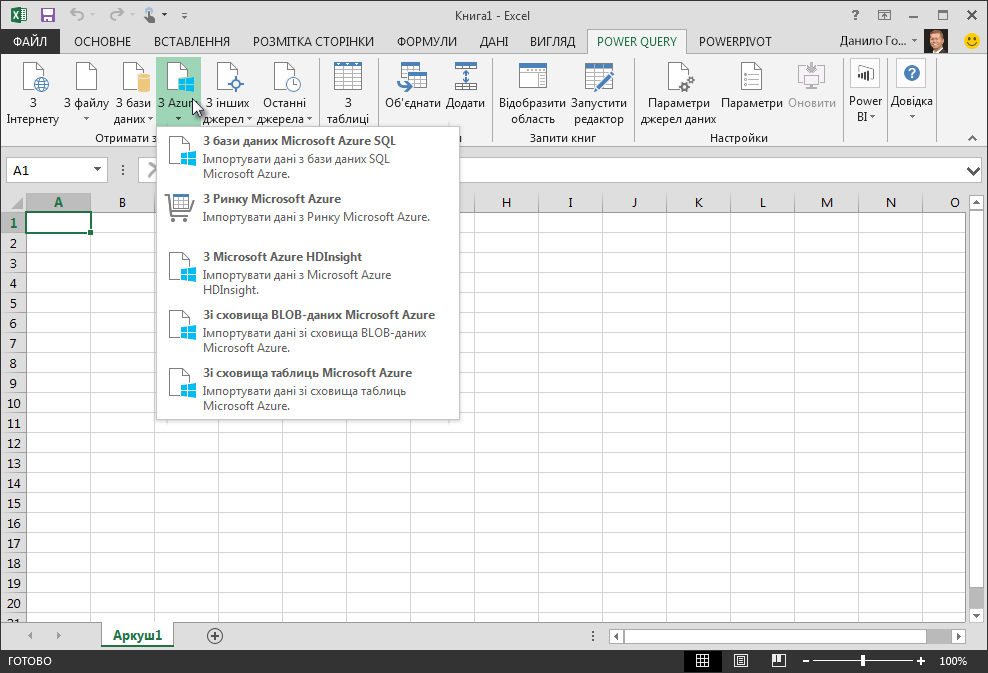
-
У діалоговому вікні Microsoft Azure HDInsight введіть ім'я облікового запису та натисніть кнопку OK.
-
Потім введіть ключ облікового запису та натисніть кнопку Підключитися.
Примітка.: Якщо потрібно отримати ключ, поверніться на порталMicrosoft Azure, виберіть обліковий запис сховища та клацніть піктограму Керування ключем доступу в нижній частині сторінки. Клацніть піктограму копії праворуч від первинного ключа та вставте значення в майстер.
-
Виберіть кластер у діалоговому вікні Навігатор , а потім знайдіть і виберіть файл вмісту.
-
Натисніть кнопку Завантажити , щоб завантажити вибрану таблицю, або змінити, щоб виконати додаткові фільтри й перетворення даних, перш ніж завантажувати її.
Якщо ви розробник, у програмі Excel є кілька підходів, які можна імпортувати.
-
За допомогою Visual Basic for Applications можна отримати доступ до зовнішнього джерела даних. Залежно від джерела даних для отримання даних можна скористатися об'єктами даних ActiveX або об'єктами доступу до даних. У коді можна також визначити рядок підключення, який указує відомості про підключення. Використовувати рядок підключення зручно, наприклад, якщо потрібно уникнути необхідності спочатку створювати файл підключення системним адміністраторам або користувачам, а також спростити інсталяцію програми.
-
Якщо ви імпортуєте дані з SQL Server бази даних, радимо використовувати SQL Native Client , що є автономним інтерфейсом прикладних програм для доступу до даних (API), який використовується як для бази даних OLE, так і для ODBC. Він об'єднує постачальника баз даних SQL OLE та драйвера SQL ODBC в одну вбудовану бібліотеку динамічного компонування (DLL), а також надає нові функції, відмінні від компонентів доступу до даних Microsoft (MDAC). За допомогою SQL Native Client можна створювати нові програми або покращувати наявні програми, які можуть використовувати нові функції SQL Server, наприклад кілька активних наборів результатів (MARS), типи User-Defined (UDT) і підтримку типів даних XML.
-
Функція RTD отримує дані в реальному часі з програми, яка підтримує автоматизацію COM. Надбудова автоматизації COM функції RTD має бути створена й зареєстрована на локальному комп’ютері.
-
The SQL. Функція REQUEST підключається до зовнішнього джерела даних і виконує запит з аркуша. The SQL. Функція REQUEST повертає результат як масив без необхідності програмування макросів. Якщо ця функція недоступна, знадобиться інсталювати надбудову Microsoft Excel ODBC (XLODBC.XLA). Надбудову можна інсталювати з Office.com.
Докладні відомості про створення Visual Basic for Applications див. в статті Довідка Visual Basic.
Додаткові відомості
Імпорт даних із бази даних за допомогою власного запиту бази даних
Використання кількох таблиць для створення зведеної таблиці










