До презентації можна імпортувати вміст з інших програм. Це стосується файлів, створених іншими програмами Microsoft Office, а також файлів з інших програм, які підтримують зв'язування та вбудовування об'єктів (OLE).
Примітка.: Вміст можна вставляти лише з програм, які підтримують OLE та інстальовані на комп'ютері. Щоб переглянути типи вмісту, який можна вставити, на вкладці Вставлення в групі Текст натисніть кнопку Об'єкт. У полі Вставлення об'єкта наведено типи об'єктів, які можна використовувати.
Вставити об'єкти вмісту в презентацію PowerPoint можна двома способами:
-
Зв'язані об'єкти Зв'язаний об'єкт оновлюється, якщо його вихідний файл змінено. Наприклад, зв'язана діаграма, побудована з даних у програмі Microsoft Excel, змінюється в разі змінення вихідних даних Excel. Вихідний файл має бути доступний на комп'ютері або в мережі, щоб підтримувати зв'язок між вставленим об'єктом і вихідними даними. Вставляти зв'язаний об'єкт рекомендовано, якщо вихідний набір даних великий або складний.
-
Вбудовані об'єкти Вихідні дані вбудовано в презентацію. Вбудований об'єкт можна переглянути на іншому комп'ютері, оскільки вихідні дані є частиною файлу презентації. Вбудовані об'єкти зазвичай потребують більше місця на диску, ніж зв'язані об'єкти.
-
У програмі, відмінній від PowerPoint, виділіть і скопіюйте відомості, які потрібно вставити як об'єкт.
-
У PowerPoint клацніть місце, де має відображатися об'єкт.
-
На вкладці Основне в групі Буфер обміну клацніть стрілку під кнопкою Вставити та виберіть пункт Спеціальне вставлення.
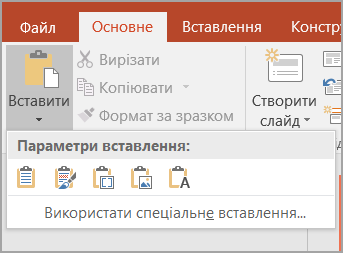
-
У діалоговому вікні Спеціальне вставлення виконайте одну з таких дій:
-
Щоб вставити відомості як зв'язаний об'єкт, натисніть кнопку Вставити посилання.
-
Щоб вставити дані як вбудований об'єкт, натисніть кнопку Вставити. У полі Як клацніть запис зі словом "об'єкт" в імені. Наприклад, якщо ви скопіювали відомості з документа Word, виберіть пункт Об'єкт документа Microsoft Word.
Примітка.: Якщо виділений фрагмент дуже малий, наприклад кілька слів із Word документа або числа з клітинки аркуша Excel, можливо, не доведеться зберігати його як об'єкт. У цьому випадку виберіть один із параметрів у полі Як або вставте вміст безпосередньо.
-
-
Клацніть на слайді, де потрібно розмістити об'єкт.
-
На вкладці Вставлення у групі Текст натисніть кнопку Об’єкт.
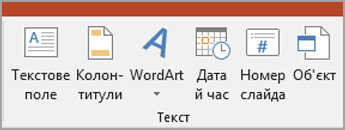
-
Натисніть кнопку Створити з файлу.
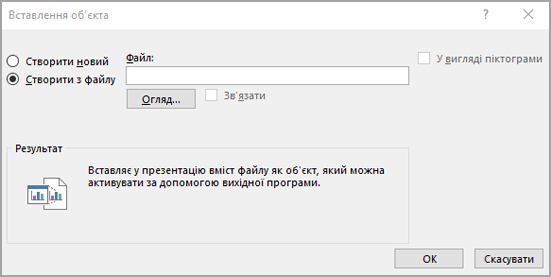
-
У полі Файл введіть ім'я файлу або натисніть кнопку Огляд , щоб вибрати його зі списку.
-
Установіть прапорець Посилання .
-
Виконайте одну з таких дій:
-
Щоб відобразити вміст презентації, зніміть прапорець У вигляді піктограми .
-
Щоб відобразити піктограму, клацнуте, щоб переглянути об'єкт, установіть прапорець У вигляді піктограми .
Щоб змінити стандартне зображення піктограми або підпис, натисніть кнопку Змінити піктограму, а потім виберіть потрібну піктограму зі списку Піктограма . За потреби можна ввести підпис у полі Підпис .
-
-
Клацніть на слайді, де потрібно розмістити об'єкт.
-
На вкладці Вставлення у групі Текст натисніть кнопку Об’єкт.
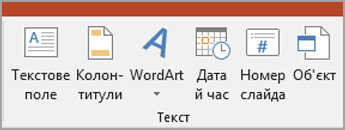
-
Виконайте одну з таких дій:
-
Якщо об'єкт ще не існує, натисніть кнопку Створити. У полі Тип об'єкта виберіть тип об'єкта, який потрібно створити.
-
Якщо об'єкт уже існує, натисніть кнопку Створити з файлу. У полі Файл введіть ім'я файлу або натисніть кнопку Огляд , щоб вибрати його зі списку. Зніміть прапорець Посилання .
-
-
Виконайте одну з таких дій:
-
Щоб відобразити вміст презентації, зніміть прапорець У вигляді піктограми .
-
Щоб відобразити піктограму, клацнуте, щоб переглянути об'єкт, установіть прапорець У вигляді піктограми .
Щоб змінити стандартне зображення піктограми або підпис, натисніть кнопку Змінити піктограму, а потім виберіть потрібну піктограму зі списку Піктограма . За потреби можна ввести підпис у полі Підпис .
-










