Хочете поєднати та покращити програми Access і SharePoint? Для цього можна імпортувати, зв'язувати або переміщати дані між ними. Під час імпорту створюється копія списку SharePoint у базі даних Access. Зв'язування з даними в іншій програмі дає змогу переглядати та редагувати найновіші дані в SharePoint і Access. Під час переміщення створюються списки на сайті SharePoint, які залишаються зв'язаними з таблицями в базі даних і зберігають свої зв'язки.
Попередження!: Хоча файл бази даних Access можна зберегти у OneDrive або бібліотеці документів SharePoint, радимо не відкривати базу даних Access із цих розташувань. Можливо, файл буде завантажено локально для редагування, а потім передано знову, коли ви збережете зміни в SharePoint. Якщо кілька користувачів відкривають базу даних Access із SharePoint, можуть створюватися кілька копій бази даних і можуть виникати деякі неочікувані дії. Ця рекомендація застосовується до всіх типів файлів Access, включно з однією базою даних, розділеною базою даних і форматами файлів ACCDB, ACCDC, ACCDE та ACCDR. Докладні відомості про розгортання Access див. в статті Розгортання програми Access.
У цій статті
Імпорт списку SharePoint
Під час імпортування даних застосунок Access створює таблицю та копіює стовпці й елементи з вихідного списку (або подання) до цієї таблиці у вигляді полів і записів. Під час імпорту можна вказати списки, які потрібно скопіювати, і для кожного вибраного списку вказати, чи потрібно імпортувати весь список чи лише певне подання. У кінці операції імпортування відомості про неї можна зберегти як специфікацію. Специфікація імпорту допоможе пізніше повторити операцію імпортування, не виконуючи щоразу всі кроки майстра імпорту.
Нижче наведено поширені причини для імпортування списку SharePoint до бази даних Access.
-
Для остаточного переміщення даних, наприклад списку контактів, до бази даних Access у зв’язку з тим, що ці відомості більше не потрібні на сайті SharePoint. У такому разі можна імпортувати список до застосунку Access, а потім видалити із сайту SharePoint.
-
У зв’язку з тим, що підрозділ або робоча група використовує застосунок Access, однак іноді доводиться звертатися до списку SharePoint, щоб отримати додаткові відомості, які необхідно перенести в одну з баз даних.
Перед імпортом списку зробіть ось що.
-
Знайдіть сайт SharePoint, що містить список, який необхідно скопіювати, і занотуйте адресу сайту.
Припустима адреса сайту починається з елемента http:// або https://, після якого йде ім’я сервера, а потім – шлях до конкретного сайту на цьому сервері.
-
Укажіть списки, які необхідно скопіювати до бази даних, а потім визначте, що саме слід копіювати: увесь список чи лише певні подання. За одну операцію імпорту можна імпортувати кілька списків одразу, але в кожному списку можна імпортувати лише одне подання. У разі потреби створіть подання, яке міститиме лише необхідні стовпці й елементи, які вас цікавлять.
-
Перегляньте стовпців у вихідному списку або поданні.
У таблиці нижче наведено деякі зауваження, які слід враховувати під час імпортування різних елементів.
Елемент
Зауваження
Стовпці
Застосунок Access імпортує лише перші 256 стовпців, оскільки він підтримує лише 256 полів у таблиці. Щоб уникнути цієї проблеми, створіть подання списку в SharePoint і додайте до нього лише потрібні стовпці, щоб загальна кількість стовпців не перевищувала 256. Потім скористайтеся дією макросу ImportSharePointList, щоб указати потрібний ідентифікатор подання.
Папки
Кожна папка у списку SharePoint перетворюється на запис у таблиці Access. Елементи папки також відображаються як записи та розташовуються безпосередньо під записом, який відповідає цій папці.
Стовпці підстановки
Якщо вихідний стовпець шукає значення в іншому списку, Access імпортує відображувані значення як частину самого поля. Access не імпортує таблицю, що шукається. Якщо потрібно повторно створити підстановку до іншої таблиці, див. статті Зв'язування зі списком SharePoint і Переміщення даних до SharePoint.
Обчислювані стовпці
Результати в обчислюваних стовпцях копіюються до поля, тип даних якого залежить від типу даних обчисленого результату. Вираз, який виконує обчислення, не копіюється.
Вкладення
Стовпець вкладення у списку копіюється як поле з іменем ''Вкладення''.
Багатозначні стовпці
Стовпець із типом ''Вибір'' або ''Підстановка'' може містити кілька значень. Під час імпорту стовпця, що підтримує кілька значень, програма Access створює стовпець, який підтримує кілька значень.
Текст у форматі RTF.
Стовпці, які містять форматування форматованого тексту, імпортуються до Access полів "Довгий текст". Властивість "Формат тексту " поля "Довгий текст" має значення "Формат RTF", і форматування зберігається.
Зв’язки
Access автоматично не створює зв’язки між пов’язаними таблицями після завершення імпорту. Зв’язки між новими й наявними таблицями потрібно створювати вручну за допомогою параметрів контекстної вкладки Знаряддя для зв’язків. Щоб відобразити цю вкладку, на вкладці Знаряддя бази даних у групі Зв’язки натисніть кнопку Зв’язки.
-
Укажіть базу даних, до якої потрібно імпортувати списки.
Переконайтеся, що маєте необхідні дозволи на додавання даних до бази даних. Якщо не потрібно зберігати дані в жодній із наявних баз даних, створіть пусту базу даних.
-
Перегляньте таблиці в базі даних.
Під час імпорту створюється таблиця з таким самим іменем, як і у списку SharePoint. Якщо це ім'я вже використовується, Access додає "1" до імені нової таблиці, наприклад для "Контакти1", якщо "Контакти1" також уже використовується, Access створить "Контакти2" тощо.
Імпорт списку
-
Відкрийте базу даних Access, у якій зберігатимуться імпортовані дані. Якщо не потрібно зберігати дані в жодній із наявних баз даних, створіть пусту базу даних.
-
Залежно від версії Access розташування майстра імпорту та зв’язування текстових файлів може дещо відрізнятися. Виберіть дії, які відповідають версії Access:
-
Якщо використовується Microsoft 365, Access 2021 або Access 2019, на вкладці Зовнішні дані в групі Імпорт & Посилання натисніть кнопку Створити джерело даних > З онлайнових служб > списку SharePoint.
-
Якщо ви використовуєте Access 2016, Access 2013 або Access 2010, на вкладці Зовнішні дані в групі Імпорт і зв’язування натисніть кнопку Додатково, щоб розгорнути список параметрів, а потім клацніть Список SharePoint.
-
-
Access відкриє діалогове вікно Отримати зовнішні дані – Сайт SharePoint.
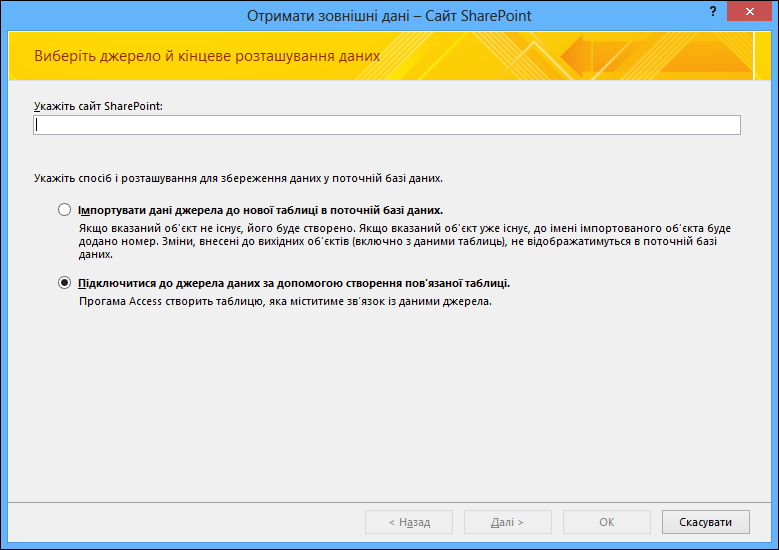
-
Укажіть у майстрі адресу вихідного сайту.
-
Виберіть параметр Імпортувати дані джерела до нової таблиці в поточній базі даних і натисніть кнопку Далі.
-
У списку, що відображається в майстрі, виберіть списки, які потрібно імпортувати.
Примітка. Ви можете створити зв'язок із бібліотеками SharePoint, але додавати документи можна лише в SharePoint.
-
У стовпці Елементи для імпортування виберіть подання, яке слід використовувати для кожного вибраного списку.
-
За допомогою прапорця Імпортувати відображувані значення замість ідентифікаторів для полів, які підставляють значення, збережені в іншому списку можна контролювати дані, які імпортуються для стовпців підстановки у вибраних списках. Виконайте одну з наведених нижче дій.
-
Щоб імпортувати відображувані значення як частину самого поля, установіть цей прапорець. У такому разі значення не підставлятимуться в поле з іншої таблиці.
-
Щоб у поле призначення підставлялися значення з іншої таблиці, зніміть прапорець. У цьому разі в поле призначення буде скопійовано ідентифікатори рядків відображуваних значень. Ідентифікатори потрібні для визначення поля підстановки в застосунку Access.
Під час імпорту ідентифікаторів слід імпортувати списки, з яких наразі отримуються значення для стовпців підстановки (крім випадків, коли в базі даних призначення вже є таблиці, які можуть виконувати функцію таблиць підстановки).
У результаті операції імпорту ідентифікатори розміщуються у відповідному полі, але для нього не задано всі властивості, необхідні, щоб поле функціонувало як поле підстановки. докладні відомості про те, як установити властивості підстановки для такого поля, див. в статті Створення або видалення поля підстановки.
-
-
Натисніть кнопку OK.
Access імпортує списки, а потім відобразить результат на останній сторінці майстра. Якщо ви плануєте згодом повторити цю операцію, збережіть відомості про неї як специфікацію імпорту. Програма Access не перезапису таблицю в базі даних у процесі виконання операції імпорту, і приєднати вміст списку до наявного таблиці або переглянути його в ній неможливо.
Додаткова інформація про імпорт
-
Відомості про те, як зберегти інформацію про імпорт у специфікації, яку можна повторно використовувати, див. в статті Збереження відомостей про операцію імпорту або експорту у вигляді специфікації.
-
Відомості про запуск збереженої специфікації імпорту див. в статті Запуск збереженої операції імпорту або експорту.
-
Відомості про те, як планувати запуск специфікацій у певний час, див. в статті Планування операцій імпорту або експорту.
-
Відомості про те, як видалити специфікації, змінити їхні імена або оновити імена вихідних файлів у них, див. в статті Керування завданнями даних.
Зв’язування зі списком SharePoint
Під час зв’язування зі списком SharePoint застосунок Access створює нову таблицю (її часто називають зв’язаною), яка відтворює структуру вмісту вихідного списку. На відміну від імпортування, зв’язування призводить до створення зв’язку лише зі списком, а не з його конкретним поданням.
Зв’язування є ефективнішим, ніж імпорт, з двох причин.
-
Додавання й оновлення даних. Змінювати дані можна як на сайті SharePoint, так і під час роботи з ними у вікні табличного подання даних або в поданні форми в Access. Зміни, внесені в одному місці, відображаються в іншому. Однак якщо необхідно внести структурні зміни, наприклад видалити або змінити стовпці, знадобиться відкрити список на сайті SharePoint. Додавати, видаляти або змінювати поля зв’язаної таблиці під час роботи в Access не можна.
-
Таблиці підстановки. Коли ви створюєте зв'язок зі списком SharePoint, Access автоматично створює зв'язані таблиці для всіх списків підстановки (якщо списки підстановки не зв'язані з базою даних). Якщо списки підстановки містять стовпці, значення яких підставляються з інших списків, ці списки також буде зв’язано, тобто список підстановки кожної пов’язаної таблиці матиме відповідну зв’язану таблицю в базі даних. Access також створює зв'язки між цими зв'язаними таблицями.
Типові сценарії зв’язування зі списком SharePoint
Зазвичай зв’язування зі списком SharePoint із бази даних Access здійснюється з таких причин.
-
Відділ або робоча група використовує Access для створення звітів і запитів, а також використовує SharePoint для співпраці та спілкування в групі. Окремі групи можуть створювати списки для відстеження різноманітних даних (наприклад контактів і проблем), однак для агрегації та створення звітів ці дані списку необхідно перенести до бази даних. У такому разі доцільно використовувати функцію зв’язування, оскільки вона дає змогу користувачам сайту SharePoint і бази даних Access додавати, оновлювати, а також переглядати найновіші дані та працювати з ними.
-
Ви – користувач Access, який тільки недавно почав використовувати SharePoint. Кілька баз даних перенесено до сайту SharePoint групи, і більшість таблиць у цих базах даних – це зв'язані таблиці. Відтепер замість локальних таблиць створюватимуться списки SharePoint, а потім зв'язуватимуться з цими списками з баз даних.
-
Ви хочете продовжувати зберігати дані у списках на сайтах SharePoint, а з останніми даними працювати у програмі Access, щоб мати змогу виконувати запити та друкувати звіти
Підготовка до зв’язування зі списком SharePoint
-
Знайдіть сайт SharePoint, що містить списки, з якими необхідно зв’язати базу даних, і занотуйте адресу сайту.
Припустима адреса сайту починається з елемента http:// або https://, після якого йде ім’я сервера, а потім – шлях до конкретного сайту на цьому сервері.
-
Визначте списки, з якими потрібно створити зв’язок. За одну операцію зв'язування можна створити зв'язок із кількома списками, але не можна створити зв'язок із опитуваннями, обговореннями або певним поданням будь-якого списку.
-
Перевірте стовпці у вихідному списку. У таблиці нижче наведено деякі зауваження, які слід враховувати під час зв’язування різних елементів.
Елемент
Зауваження
Стовпці
Access зв'язує лише перші 256 стовпців, оскільки підтримує лише 256 полів у таблиці. Щоб уникнути цієї проблеми, створіть подання списку в SharePoint і додайте до нього лише потрібні стовпці, щоб загальна кількість стовпців не перевищувала 256. Потім скористайтеся дією макросу ImportSharePointList, щоб створити зв'язану таблицю з указаним ідентифікатором подання.
Папки
Кожна папка у списку SharePoint відображається як запис у таблиці Access. Елементи папки також відображаються як записи та розташовуються безпосередньо під записом, який відповідає цій папці.
Стовпці підстановки
Якщо значення у вихідний стовпець підставляються з іншого списку, а цей пов’язаний список не міститься в базі даних, програма Access автоматично створить зв’язані таблиці для пов’язаних списків.
Примітка. Access також створить таблицю UserInfo , яка відповідає списку відомостей про користувачів SharePoint. У SharePoint цей список використовується для пошуку відомостей облікового запису користувача, таких як електронна пошта, зображення, ім'я користувача, для стовпців SharePoint, як-от CreatedBy, ModifiedBy і Person or Group. Цей список відомостей про користувачів SharePoint видимий лише для адміністраторів сайту.
Обчислювані стовпці
Результати обчислюваних стовпців відображаються у відповідному полі, однак формулу не можна переглядати або змінювати у програмі Access.
Вкладення
Стовпець вкладення у списку відображається як поле з іменем ''Вкладення''.
Стовпці, доступні лише для читання
Стовпці, які у списку SharePoint доступні лише для читання, зберігають цю властивість у програмі Access. Крім того, у програмі Access не можна додавати, видаляти або змінювати стовпці.
Багатозначні стовпці
Стовпець із типом ''Вибір'' або ''Підстановка'' може містити кілька значень. Для таких стовпців під час операції зв’язування створюються поля, які підтримують кілька значень. Багатозначні стовпці підстановки створюються у зв’язаній таблиці, якщо вихідний стовпець – це стовпець підстановки.
-
Визначте базу даних, у якій слід створити зв’язану таблицю. Переконайтеся, що маєте необхідні дозволи на додавання даних до цієї бази даних. Якщо ви не хочете зберігати дані в жодній із наявних баз даних, створіть нову пусту базу даних.
-
Перевірте таблиці в базі даних. Під час зв’язування списку SharePoint створюється таблиця з іменем вихідного списку SharePoint. Якщо таке ім’я вже використовується, в Access до імені нової таблиці додається "1" . (Якщо таблиця "Контакти1" уже існує, в Access створюється таблиця "Контакти2" й т. д.). Аналогічне правило застосовується до пов’язаних списків.
Зв’язування з даними
-
Відкрийте цільову базу даних.
-
Залежно від версії Access розташування майстра імпорту та зв’язування текстових файлів може дещо відрізнятися. Виберіть дії, які відповідають версії Access:
-
Якщо використовується Microsoft 365, Access 2021 або Access 2019, на вкладці Зовнішні дані в групі Імпорт & Посилання натисніть кнопку Створити джерело даних > З онлайнових служб > списку SharePoint.
-
Якщо ви використовуєте Access 2016, Access 2013 або Access 2010, на вкладці Зовнішні дані в групі Імпорт і зв’язування натисніть кнопку Додатково, щоб розгорнути список параметрів, а потім клацніть Список SharePoint.
-
-
Access відкриє діалогове вікно Отримати зовнішні дані – Сайт SharePoint.
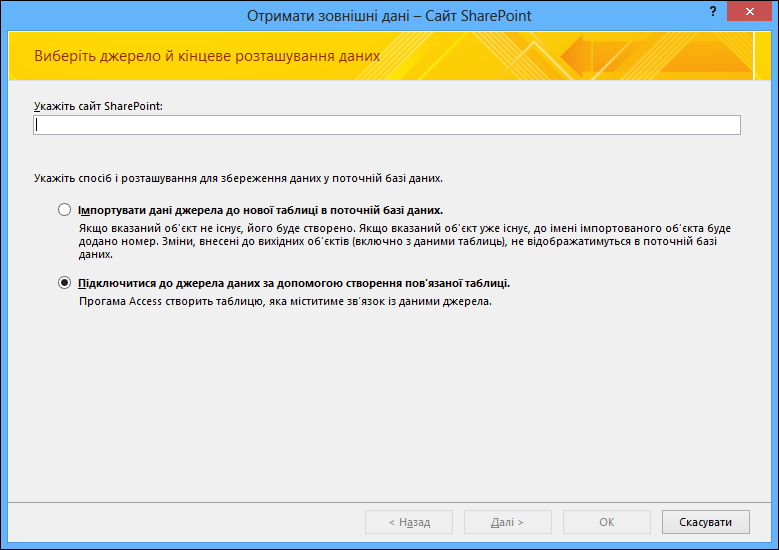
-
Укажіть у майстрі адресу вихідного сайту.
-
Виберіть пункт Підключитися до джерела даних за допомогою створення пов’язаної таблиці та натисніть кнопку Далі.
У майстрі відобразяться списки, доступні для зв’язування.
-
Виберіть списки, які потрібно зв’язати а потім натисніть кнопку OK.
Примітка.: Якщо деякі списки вже зв’язані з поточною базою даних, поло цих списків будуть установлені прапорці. Щоб видалити будь-який зв’язок, зніміть розташований поруч із ним прапорець.
-
Застосунок Access спробує створити зв’язані таблиці, як для списку, вибраного під час цієї операції, так і для кожного пов’язаного з ним списку. Крім того, застосунок Access спробує оновити зв’язані таблиці, що відповідають вибраним у майстрі спискам. Застосунок Access також створює зв’язки між таблицями. На відміну від операції імпорту, операція зв’язування забезпечує збереження властивостей підстановки в полі підстановки та пов’язаній таблиці. Тому властивості поля підстановки не потрібно задавати вручну в режимі конструктора таблиці.
-
Перегляньте нові зв’язані таблиці у вікні табличного подання даних. Переконайтеся, що всі поля та записи відображаються правильно.
Access вибирає правильний тип даних для кожного поля, яке відповідає вихідному стовпцю. Важливо пам’ятати, що кожного разу під час відкриття зв’язаної таблиці або вихідного списку в них відображатимуться оновлені дані. Але структурні зміни, внесені до списку, не відображаються у зв’язаній таблиці автоматично. Щоб оновити зв’язану таблицю, застосувавши найновішу структуру списку, в області переходів клацніть правою кнопкою миші таблицю, укажіть на пункт Додаткові параметри й виберіть команду Оновити список.
Примітка.: Access ніколи не перезаписує таблицю в базі даних у рамках операції зв'язування. Крім того, не можна додати вміст списку SharePoint до наявної таблиці.
Переміщення даних до SharePoint
Переміщення даних до SharePoint – це спосіб ефективного створення серверної бази даних, але в цьому випадку дані містяться в списках SharePoint. Зовнішній сервер залишається базою даних Access, і її можна розгорнути так само, як розділену базу даних. Якщо це можливо, майстер експорту таблиць до SharePoint переміщує дані до списків на основі шаблонів списків на сайті SharePoint, наприклад до списку контактів . Якщо таблицю не можна зіставити із шаблоном списку, вона стане настроюваним списком на сайті SharePoint. Тривалість перенесення залежить від розміру бази даних, кількості об’єктів і продуктивності системи. Якщо знадобиться перервати процедуру, натисніть кнопку Зупинити.
Майстер зберігає резервну копію бази даних на комп’ютері. В Access він створює посилання на списки з таблиць, спрощуючи пошук даних на сайті SharePoint під час роботи в Access. У разі виникнення проблем майстер експорту таблиць до SharePoint повідомляє про проблеми та зберігає їх у базі даних Access як таблицю журналу, яку можна використовувати для виправлення неполадок.
Порада.: Радимо створити окремий сайт SharePoint, щоб зберігати списки в автономному розташуванні.
Примітка.: У програмі Access 2007 майстер експорту таблиць до SharePoint називається майстром переміщення до сайту SharePoint і не створює цілісності даних у списках SharePoint.
Використання майстра експорту таблиць до SharePoint
-
На вкладці Знаряддя бази даних, у групі Переміщення даних виберіть пункт SharePoint. Цей параметр доступний, лише якщо базу даних збережено у форматі файлу ACCDB.
-
Дотримуйтеся вказівок майстра експорту таблиць до SharePoint, зокрема вкажіть розташування сайту SharePoint.
Щоб скасувати дію, натисніть кнопку Зупинити.
-
Щоб отримати додаткові відомості про міграцію, на останній сторінці майстра встановіть прапорець Докладно.
На цій сторінці майстра буде описано, які таблиці зв’язано зі списками, буде надано відомості про розташування резервної копії та URL-адресу бази даних. Якщо з міграцією виникли проблеми, на цій сторінці наводиться попередження та розташування таблиці журналу, у якій можна переглянути додаткові відомості про проблеми.
-
Після завершення роботи майстра натисніть кнопку Готово.
Якщо майстер відображає попередження, слід переглянути таблицю журналу та вдатися до необхідних дій, щоб упевнитися, що дані перенесено. Наприклад, деякі поля можуть не переміститися або їхній тип даних може змінитися на інший, сумісний зі списком SharePoint.
Примітка.: Access також створить таблицю UserInfo , яка відповідає списку відомостей про користувачів SharePoint. У SharePoint цей список використовується для пошуку відомостей облікового запису користувача, таких як електронна пошта, зображення, ім'я користувача, для стовпців SharePoint, як-от CreatedBy, ModifiedBy і Person or Group. Цей список відомостей про користувачів SharePoint видимий лише для адміністраторів сайту.
Обмеження, які можуть виникнути
Коли майстер експорту таблиць до SharePoint завершить роботу, відобразиться повідомлення про те, що в Access виникли проблеми з даними. Access створює таблицю журналу з назвою Помилки переміщення до сайту SharePoint і додає її до бази даних. Таблиця Помилки переміщення до сайту SharePoint зберігається в базі даних, але не публікується на сайті SharePoint у вигляді списку.
У таблиці нижче наведено обмеження щодо перенесення даних, зазвичай коли Access і SharePoint не мають спільного доступу до ідентичної функції або в деяких випадках не мають спільного доступу до типу даних. Наприклад, якщо таблиця Access підтримує цілісність зв’язків, вона застосовується до списку на сайті SharePoint. Відомості в таблиці нижче можуть допомогти вам вирішити, чи слід переносити дані, і це може бути корисно, якщо ви переглядаєте проблеми, про які повідомляється в таблиці "Проблеми з переміщенням до сайту SharePoint ".
|
Тип даних або проблема |
Проблема |
Результат |
|---|---|---|
|
Тип даних "Об’єкт COM" |
Сайти SharePoint не підтримують тип даних "Об’єкт COM". |
Поле не переміщується. |
|
Двійковий тип даних |
Сайти SharePoint не підтримують двійковий тип даних. |
Поле не переміщується. |
|
Дата |
Сайти SharePoint не підтримують дати до 1900 р. |
Дати до 1900 року не переміщуються. |
|
Символи нового рядка в текстових полях |
Сайти SharePoint не підтримують символи нового рядка в полі "Однорядковий текст". |
Поле перетворюється на поле "Багаторядковий текст" або поле Memo. |
|
Десятковий тип даних |
Сайти SharePoint не підтримують десятковий тип даних. |
Натомість використовується поле "Число" або "Подвійне ціле число". |
|
Тип даних "Ідентифікатор реплікації" |
Сайти SharePoint не підтримують тип даних "Ідентифікатор реплікації". |
Залежно від типу даних натомість використовується тип "Однорядковий текст". |
|
Стандартні значення, які не підтримуються в списку SharePoint |
Сайти SharePoint приймають статичні стандартні значення, наприклад текст або число, а також стандартні дати. Динамічні стандартні значення з Access не переносяться. |
Деякі властивості стандартних значень не переносяться. |
|
Поля "Унікальний індекс" |
Сайти SharePoint використовують одне поле унікального індексу для стовпця "Ідентифікатор" у списку. |
Інші поля унікального індексу або набори полів не переміщуються. |
|
Поля, які нумеруються автоматично (крім поля "Ідентифікатор"). |
Сайти SharePoint підтримують лише автоматичне нумерування поля, яке використовується для стовпця "Ідентифікатор" у списку. |
Автоматичне нумерування не застосовується до інших стовпців (крім стовпця "Ідентифікатор"). |
|
Зв’язки, для яких не можна створити підстановку |
Деякі зв’язки не підтримуються на сайтах SharePoint, наприклад якщо первинний ключ не пов’язано зі стовпцем "Ідентифікатор" або він не є цілим числом. |
Зв’язок не переміщується. |
Переваги зв'язування даних між Access і SharePoint
Після створення зв'язаних списків SharePoint користувачі можуть працювати зі списками на сайті SharePoint або у зв'язаних таблицях Access. Дані можна вводити в таблицю чи форму Access або в наявний список на сайті SharePoint. Наведені нижче рекомендації та поради допоможуть вам скористатися зв'язаними списками між Access і SharePoint і скористатися комбінацією цих двох.
Константа двовимірного масиву у формулі масиву Access має шаблон відстеження питань, який взаємодіє безпосередньо зі списком відстеження питань на сайті SharePoint. Схеми однакові, і рішення Access можна використовувати як зовнішній сервер ( наприклад, з формами та запитами) проти даних із сайту SharePoint.
Отримання даних із кошика Кошик можна використовувати на сайті SharePoint, щоб легко переглядати видалені записи та відновлювати випадково видалені відомості.
Панель швидкого запуску Щоб переглянути списки на сайті SharePoint, клацніть Переглянути весь вміст сайту на панелі швидкого запуску. Можливо, знадобиться оновити сторінку в браузері. Щоб списки відображалися на панелі швидкого запуску на сайті SharePoint, можна змінити параметри списку на сайті SharePoint. Докладні відомості див. в статті Настроювання навігації на сайті SharePoint.
Відстеження журналу змін В Access можна встановити для властивості Додавання поля "Довгий текст" значення Так, щоб програма Access зберігав журнал змін у цьому полі. Так само в SharePoint можна переглянути журнал версій стовпця. Наприклад, можна відновити попередню версію стовпця або відстежувати час внесення змін. Якщо створити зв'язок зі списком SharePoint із увімкнутим журналом версій, Access створить поле "Довгий текст" із властивістю "Додати " з такою властивістю. Якщо перемістити таблицю Access із полем "Довгий текст", властивість "Додати " має значення "Так", створиться список SharePoint із журналом версій.
Щоб підсумувати це, Access може переглядати історичні зміни, внесені в SharePoint, а SharePoint може переглядати історичні зміни, внесені в Access. Докладні відомості див. в статті Створення або видалення поля "Довгий текст" і Перегляд журналу версій елемента або файлу в списку чи бібліотеці.
Автономна робота Програма Access дає змогу працювати в автономному режимі з даними, зв'язаними зі списками SharePoint. Це може бути корисно, якщо потрібно продовжити роботу, коли SharePoint недоступний. Після того як SharePoint стане доступним, можна синхронізувати зміни та легко вирішити будь-які конфлікти. Докладні відомості див. в статті Автономна робота з таблицями, зв'язаними зі списками SharePoint.
Підписатися на оповіщення Ви можете підписатися на оповіщення, щоб знати, коли вносяться зміни до елементів списку. Ви можете отримувати оповіщення з електронної пошти або текстових повідомлень (SMS). Докладні відомості див. в статті Створення оповіщення для отримання сповіщень про змінення файлу або папки в SharePoint.
Керування дозволами списку SharePoint Радимо перевірити дозволи SharePoint у зв'язаних списках, щоб випадково не надати доступ до конфіденційних або приватних даних. У SharePoint можна призначати різні рівні дозволів, а також вибірково дозволяти або забороняти доступ певним користувачам. Якщо потрібно обмежити доступ лише до кількох конфіденційних елементів бази даних, можна навіть настроїти дозволи для певних елементів списку на сайті SharePoint. Докладні відомості див. в статті Настроювання дозволів для списку або бібліотеки SharePoint.
Групове редагування Інколи потрібно внести багато змін до даних списку, наприклад наздогнати поля стану, додати багато приміток і внести дані в актуальний стан. Це називається груповим редагуванням, і зазвичай ефективніше вносити ці зміни в Access.
Розповсюдження звітів Якщо ви хочете створювати звіти на основі даних зв'язаного списку в Access, можна широко розповсюджувати ці звіти як файли PDF, експортуючи їх до бібліотеки SharePoint. Ця бібліотека може ефективно виконувати роль центру звітування, оскільки PDF-файли відкриваються в Adobe Acrobat reader для легкого читання, довантаження та пошуку. Завжди варто позначити звіт у часі, щоб люди розуміли, коли записували дані.
Створення таблиці Access за допомогою SharePoint Таблицю Access можна створити на основі списку SharePoint. Це зручний і швидкий спосіб створити таблицю зі схожими призначеннями та поля для списків "Контакти", "Завдання", "Питання" та "Події". Access також створить відповідну таблицю UserInfo . Докладні відомості див. в розділі "Створення таблиці за допомогою сайту SharePoint" і додавання полів.
Microsoft Power Platform Функціональність платформи Microsoft Power Platform можна торкнутися кількома способами, використовуючи зв'язаний список SharePoint в Access, щоб представити інформацію на багатьох пристроях.
-
Налаштуйте засіб Microsoft Power Automate у SharePoint Online, наприклад затвердити запит або надіслати сповіщення. Докладні відомості див. в статті Створення потоку для списку або бібліотеки в SharePoint Online.
-
Використовуйте Microsoft PowerApps, щоб настроювати форму списку та створювати бізнес-програми, наприклад портали "Лінія бізнесу" та приладні дошки бізнес-аналітики. Докладні відомості див. в статті Створення програми PowerApp для списку в SharePoint Online.
Мобільні програми Ви можете працювати з даними Access, зв'язаними зі списками SharePoint, використовуючи мобільний пристрій. Ви можете переглядати елементи списку та виконувати спрощене редагування. Докладні відомості див. в статті Мобільна програма SharePoint для Android і мобільна програма SharePoint для iOS.
Див. також
Експорт таблиці або запиту до сайту SharePoint










