Якщо ви раніше створили карту XML, її можна використовувати, щоб імпортувати XML-дані до зіставлених клітинок, але є кілька методів і команд для імпорту XML-даних без карти XML.
Щоб імпортувати дані XML у зіставлені клітинки, маючи карту XML:
-
У карті XML виберіть одну із зіставлених клітинок.
-
На вкладці Розробник натисніть кнопку Імпорт.
Якщо вкладка Розробник не відображається, див. розділ Відображення вкладки "Розробник".
-
У діалоговому вікні Імпорт XML знайдіть і виберіть файл даних XML (з розширенням XML), який потрібно імпортувати, і натисніть кнопку Імпорт.
Інші способи імпортувати XML-дані
Докладні відомості про можливі проблеми див. в розділі Типові проблеми з імпортом XML-даних наприкінці цієї статті.
Імпорт файлу даних XML як XML-таблиці
-
На вкладці Розробник натисніть кнопку Імпорт.
Якщо вкладка Розробник не відображається, див. розділ Відображення вкладки "Розробник".
-
У діалоговому вікні Імпорт XML знайдіть і виберіть файл даних XML (з розширенням XML), який потрібно імпортувати, і натисніть кнопку Імпорт.
Якщо у файлі даних XML немає посилання на схему, її буде створено в Excel на основі цього файлу.
-
У діалоговому вікні Імпорт даних виконайте одну з цих дій:
-
Виберіть XML-таблицю на наявному аркуші , щоб імпортувати вміст файлу XML-даних до XML-таблиці на аркуші в указаному розташуванні клітинки.
-
Виберіть XML-таблицю на новому аркуші , щоб імпортувати вміст файлу до XML-таблиці на новому аркуші, починаючи з клітинки A1. Схема файлу даних XML відображається в області завдань Джерело XML.
-
-
Якщо у файлі даних XML немає посилання на схему, її буде створено в Excel на основі цього файлу.
-
Якщо потрібно змінити спосіб, яким обробляються XML-дані (наприклад, зв’язування даних, формат і макет), натисніть кнопку Властивості, щоб відкрити діалогове вікно Властивості карти XML. Наприклад, якщо імпортувати дані, за замовчуванням наявні дані в зіставленому діапазоні буде перезаписано, але це можна змінити.
Імпорт кількох файлів даних XML
-
Виберіть зіставлену клітинку, щоб імпортувати кілька файлів XML в один набір зіставлених клітинок.
Якщо потрібно імпортувати кілька файлів XML у різні набори зіставлених клітинок, клацніть незіставлену клітинку на аркуші.
-
На вкладці Розробник натисніть кнопку Імпорт.
Якщо вкладка Розробник не відображається, див. розділ Відображення вкладки "Розробник".
-
У діалоговому вікні Імпорт XML знайдіть і виберіть файл даних XML (з розширенням XML), який потрібно імпортувати.
-
Якщо файли розташовано поруч, натисніть клавішу Shift, а потім клацніть перший і останній файл у списку. Усі дані з цих файлів XML буде імпортовано й додано до зіставлених клітинок.
-
Якщо файли розташовано не поруч, натисніть і утримуйте клавішу Ctrl, а потім у списку клацніть кожен файл, який потрібно імпортувати.
-
-
Натисніть кнопку Імпортувати.
Якщо вибрано несуміжні файли, відкриється діалогове вікно Імпорт <ім'я файлу>.xml . Для кожного файлу даних XML, який імпортується, виберіть відповідну карту XML.
Щоб використовувати єдину карту для всіх вибраних файлів, які ще не імпортовано, установіть прапорець Використовувати цю карту XML для всіх вибраних файлів цієї схеми.
Імпорт кількох файлів даних XML як зовнішніх даних
Щоб імпортувати кілька файлів XML з однаковим простором імен і різними XML-схемами, можна скористатися командою З імпортованих даних XML. В Excel буде створено унікальну карту XML для кожного файлу даних XML, який імпортується.
Примітка.: Якщо імпортується кілька файлів XML, у яких не визначено простір імен, уважається, що в них використовується однаковий простір імен.
-
Якщо ви використовуєте Excel із передплатою наMicrosoft 365, виберіть пункт Дані > Отримати дані > з файлу > з XML.
Якщо використовується Excel 2016 або старішої версії, виберіть пункт > Даніз інших джерел > З імпорту xml-даних.
-
Перейдіть до диска, папки або розташування в Інтернеті, де зберігається файл даних XML, який потрібно імпортувати.
-
Виберіть файл і натисніть кнопку Відкрити.
-
У діалоговому вікні Імпорт даних виберіть один із цих параметрів:
-
XML-список у наявній книзі. Вміст файлу буде імпортовано в нову XML-таблицю на новому аркуші. Якщо у файлі даних XML немає посилання на схему, її буде створено в Excel на основі цього файлу.
-
Наявний аркуш. XML-дані буде імпортовано у двовимірну таблицю з рядками й стовпцями, де XML-теги відображаються як заголовки стовпців, під якими розташовано дані в рядках. Перший елемент (кореневий вузол) використовується як заголовок і відображається в указаній клітинці. Решта тегів сортується за алфавітом у другому рядку. У такому разі в Excel не створюється схема, і не можна скористатися картою XML.
-
Новий аркуш. До книги в Excel додається новий аркуш, у верхній лівий кут якого автоматично вставляються XML-дані. Якщо у файлі даних XML немає посилання на схему, її буде створено в Excel на основі цього файлу.
-
-
Якщо потрібно змінити спосіб, яким обробляються XML-дані (наприклад, зв’язування даних, формат і макет), натисніть кнопку Властивості, щоб відкрити діалогове вікно Властивості карти XML. Наприклад, якщо імпортувати дані, за замовчуванням наявні дані в зіставленому діапазоні буде перезаписано, але це можна змінити.
Відкриття файлу даних XML для імпорту даних
-
Відкрийте меню Файл і виберіть пункт Відкрити.
Якщо ви використовуєте Excel 2007, натисніть кнопку Microsoft Office,

-
У діалоговому вікні Відкриття документа клацніть диск, папку або розташування в Інтернеті, де зберігається файл, який потрібно відкрити.
-
Виберіть файл і натисніть кнопку Відкрити.
-
Якщо з'явиться діалогове вікно Імпорт XML , відкритий файл посилається на один або кілька списків стилів перетворення мови розширюваної таблиці стилів (XSLT), щоб можна було вибрати один із таких параметрів:
-
Відкрити файл, не застосовуючи таблиці стилів. XML-дані буде імпортовано у двовимірну таблицю з рядками й стовпцями, де XML-теги відображаються як заголовки стовпців, під якими розташовано дані в рядках. Перший елемент (кореневий вузол) використовується як заголовок і відображається в указаній клітинці. Решта тегів сортується за алфавітом у другому рядку. У такому разі в Excel не створюється схема, і не можна скористатися картою XML.
-
Відкрити файл, застосувавши таку таблицю стилів (виберіть одну). Виберіть таблицю стилів, яку потрібно застосувати, і натисніть кнопку OK. XML-дані буде відформатовано відповідно до вибраної таблиці стилів.
Примітка.: XML-дані буде відкрито в Excel лише для читання, тому вихідний файл не можна буде випадково зберегти у форматі файлу книги Excel із підтримкою макросів (XLSM). У такому разі в Excel не створюється схема, і не можна скористатися картою XML.
-
-
Якщо з'явиться діалогове вікно Open XML , xml-файл не містить посилань на список стилів XSLT. Щоб відкрити файл, виконайте одну з цих дій:
-
Виберіть параметр XML-таблиця, щоб створити XML-таблицю в новій книзі.
Вміст файлу буде імпортовано в цю XML-таблицю. Якщо у файлі даних XML немає посилання на схему, її буде створено в Excel на основі цього файлу.
-
Клацніть як книгу, доступну лише для читання.
XML-дані буде імпортовано у двовимірну таблицю з рядками й стовпцями, де XML-теги відображаються як заголовки стовпців, під якими розташовано дані в рядках. Перший елемент (кореневий вузол) використовується як заголовок і відображається в указаній клітинці. Решта тегів сортується за алфавітом у другому рядку. У такому разі в Excel не створюється схема, і не можна скористатися картою XML.
XML-дані буде відкрито в Excel лише для читання, тому вихідний файл не можна буде випадково зберегти у форматі файлу книги Excel із підтримкою макросів (XLSM). У такому разі в Excel не створюється схема, і не можна скористатися картою XML.
-
Виберіть параметр Використовувати область завдань XML-джерела.
Схема файлу даних XML відобразиться в області завдань Джерело XML. Щоб зіставити елементи схеми з аркушем, можна перетягнути їх на нього.
Якщо у файлі даних XML немає посилання на схему, її буде створено в Excel на основі цього файлу.
-
Типові проблеми з імпортом XML-даних
У програмі Excel відкриється діалогове вікно Помилка імпорту XML , якщо не вдалося перевірити дані відповідно до карти XML. У цьому діалоговому вікні натисніть кнопку Докладно, щоб дізнатися більше про певну помилку. У цій таблиці наведено деякі типові помилки імпорту:
|
Помилка |
Опис |
|
Помилка під час перевірки схеми |
У діалоговому вікні Властивості карти XML установлено прапорець Перевіряти дані на відповідність схемі під час імпортування та експортування. Дані імпортовано, але не перевірено відповідно до вказаної карти XML. |
|
Деякі дані було імпортовано як текст |
Оголошений тип частини або всіх імпортованих даних перетворено на текстовий. Щоб використовувати такі дані в обчисленнях, знадобиться перетворити текстові дані на числа або дати. Наприклад, значення дати, перетворене на текст, не працюватиме належним чином у функції YEAR, доки його не буде перетворено на тип даних "Дата". Дати перетворюються в Excel на текст:
|
|
Помилка розбору XML |
Аналізатору XML не вдалося відкрити вказаний файл XML. Переконайтеся, що файл XML не містить синтаксичних помилок і має правильний формат. |
|
Не вдається знайти карту XML, яка відповідає цим даним |
Ця проблема може виникнути, якщо вибрано кілька файлів даних XML, які потрібно імпортувати, і програмі Excel не вдалося знайти відповідну карту XML для одного з них. Спочатку імпортуйте відповідну схему для файлу, ім’я якого зазначено в рядку заголовка діалогового вікна, а потім спробуйте знову імпортувати цей файл. |
|
Не можна змінити розмір XML-таблиці таким чином, щоб умістити всі дані |
Ви намагаєтеся додати рядки, імпортуючи або додаючи дані до XML-таблиці , але таблицю не можна розширити. XML-таблиця може розширятися тільки донизу. Можливо, безпосередньо під XML-таблицею є об’єкт, наприклад зображення або інша таблиця, який не дає збільшити цю XML-таблицю. Або кількість рядків XML-таблиці, яку потрібно збільшити, перевищує максимально припустиму (1 048 576). Щоб вирішити цю проблему, перевпорядкуйте таблиці та об’єкти на аркуші, давши змогу розширяти XML-таблицю донизу. |
Указане джерело XML не посилається на схему
XML-файл, який ви намагаєтеся відкрити, не посилається на XML-схему. Щоб працювати з XML-даними у файлі, програмі Excel потрібна схема на основі вмісту XML-файлу. Якщо ця схема неправильна або недостатньо, видаліть її з книги. Потім створіть файл XML-схеми та відредагуйте файл XML-даних, щоб файл даних XML посилався на схему. Докладні відомості див. в статті Зіставлення елементів XML із клітинками на карті XML.
Примітка.: Експортувати схему, створену в Excel, як окремий файл даних XML-схеми (XSD) не можна. Хоча існують деякі редактори XML-схем та інші способи створювати файли XML-схем, імовірно, ви не маєте до них доступу або не знаєте, як їх використовувати.
Виконайте ці кроки, щоб видалити схему, створену в Excel на основі книги:
-
На вкладці Розробник натисніть кнопку Джерело.
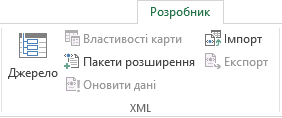
Якщо вкладка Розробник не відображається, див. розділ Відображення вкладки "Розробник".
-
В області завдань Джерело XML натисніть кнопку Карти XML.
-
У діалоговому вікні Карти XML клацніть створену в Excel карту XML і натисніть кнопку Видалити.
Неналежний імпорт кількох файлів XML, у яких використовується однаковий простір імен і різні схеми
Працюючи з кількома файлами даних XML і XML-схемами, ви зазвичай створюєте карту XML для кожної схеми, зіставляєте потрібні елементи, а потім імпортуєте кожен файл даних XML у відповідну карту XML. Якщо скористатися командою Імпорт, щоб відкрити кілька файлів XML з однаковим простором імен, можна використовувати тільки одну XML-схему. Якщо скористатися цією командою, щоб відкрити кілька файлів XML з однаковим простором імен і різними схемами, це може призвести до непередбачуваних результатів. Наприклад, дані може бути перезаписано, або файли можуть не відкриватися.
Щоб імпортувати кілька файлів XML з однаковим простором імен і різними XML-схемами, скористайтеся командою З імпортованих даних XML (на вкладці Дані натисніть кнопку З інших джерел). Ця команда дає змогу використовувати кілька XML-схем у кількох файлах XML з однаковим простором імен. Для кожного файлу даних XML, який потрібно імпортувати, в Excel створюється унікальна карта XML.
Примітка.: Якщо імпортується кілька файлів XML, у яких не визначено простір імен, уважається, що в них використовується однаковий простір імен.
Відображення вкладки "Розробник"
Якщо вкладка Розробник не відображається, виконайте такі дії, щоб її відобразити:
-
У програмах Excel 2013 і Excel 2010:
-
Послідовно виберіть елементи Файл > Параметри.
-
Виберіть категорію Настроювання стрічки.
-
У розділі Основні вкладки установіть прапорець Розробник і натисніть кнопку OK.
-
-
У програмі Excel 2007:
-
Натисніть кнопку Microsoft Office

-
Клацніть категорію Найуживаніші.
-
У розділі Основні параметри роботи з Excel установіть прапорець Відображати вкладку "Розробник" на стрічці, а потім натисніть кнопку OK.
-










