У Visio Professional рисунку, пов'язаному з даними, у текстовій виносці (не слід плутати з фігурою виноски), – це тип рисунка, пов'язаного з даними, який можна застосувати після імпорту даних до фігур у кресленні . У наведеному нижче прикладі показано рисунок, пов’язаний із даними, у текстовій виносці для поля Пам’ять. Він позначається піктограмою мікросхеми, після якої вказано кількість гігабайтів.
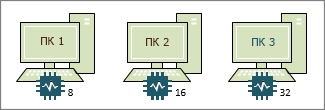
Не всі рисунки, пов’язані з даними, у виносці мають піктограми, як у прикладі вище. Іноді вони потрібні лише для простих текстових підписів. Наприклад, щоб позначити назву відділу, номер телефону, дату тощо.
Застосування рисунків, пов’язаних із даними, у виносках до фігур
-
Переконайтеся, що область Поля рисунків, пов’язаних із даними відкрито праворуч. Якщо її не відкрито, на вкладці Дані встановіть прапорець Поля рисунків, пов’язаних із даними.
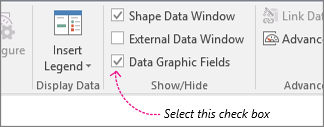
-
Виконайте одну з таких дій:
-
Щоб змінити всі фігури на сторінці, клацніть у вільному місці на схемі. Так ви скасуєте будь-яке виділення фігур.
-
Якщо потрібно змінити лише виділені фігури на сторінці, клацніть одну або кілька фігур, щоб виділити їх.
-
-
В області Поля рисунків, пов’язаних із даними визначте, яке поле даних потрібно змінити на рисунок, пов’язаний із даними, у виносці.
-
У тій самій області переконайтеся, що біля поля, яке потрібно змінити, встановлено прапорець, а також обов’язково виберіть це поле. Його буде виділено синім:
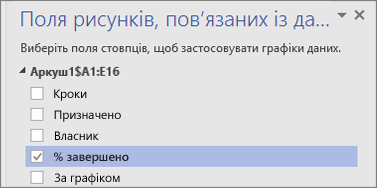
-
На вкладці Дані клацніть стрілку вниз у нижній частині колекції Рисунки, пов’язані з даними.
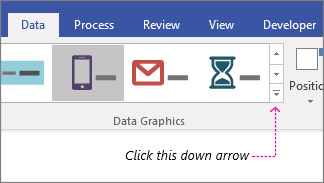
-
Виберіть елемент у колекції Виноска.
Настроювання інших властивостей виноски
Після застосування виноски може знадобитися настроїти її для належного графічного відображення даних. Наприклад, може знадобитися змінити форматування тексту або розташування.
-
Виконайте кроки 1–4, наведені вище.
-
На вкладці Дані натисніть кнопку Настроїти.

-
Якщо потрібно змінити загальний вигляд гістограми, виберіть інший стиль із меню Стиль.
-
Також можна змінити підпис, значення та виноску. На ілюстрації нижче подано кожну з цих частин. Підпис – це ім'я поля (або ім'я стовпця) з імпортованими даними. Значення – це фактичне значення поля. Виноска – це вся область рисунка, пов'язаного з даними.
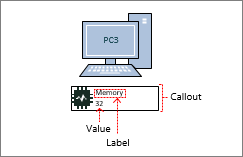
-
<c0>Показати значення</c0>. Ця властивість просто показує значення поля. Для нього можна встановити значення "Так" або"Ні". У наведеному вище прикладі значення показано, і це – 32.
-
Формат значення Ця властивість дає змогу встановити формат даних значення. Натисніть кнопку "..." і виберіть один із популярних форматів, наприклад "Числовий", "Грошовий", "Дата й час" тощо. У наведеному вище прикладі для формату значення встановлено числовий.
-
<c0>Розмір шрифту значення</c0>. Ця властивість установлює розмір шрифту значення.
-
<c0>Розташування підпису</c0>. Визначає розташування імені поля відносно значення. Доступні три варіанти: "Над значенням", "Під значенням" і "Не відображається". Зазвичай за замовчуванням вибрано значення "Не відображається". У наведеному вище прикладі для властивості "Розташування підпису" вибрано значення "Над значенням".
-
<c0>Підпис</c0>. Це фактичний текст імені поля. У наведеному вище прикладі зазначено підпис "Пам’ять". Якщо потрібно настроїти підпис з імені поля за замовчуванням, яке міститься в даних, можна вибрати варіант [За замовчуванням], натиснути клавішу Delete, а потім ввести власний текст. Наприклад, можна змінити його на такий: "Оперативна пам’ять у гігабайтах".
-
<c0>Розмір шрифту підпису</c0>. Ця властивість установлює розмір шрифту підпису.
-
<c0>Тип межі</c0>. Навколо області виноски можна мати три типи межі: "Немає" (зазвичай значення за замовчуванням), "Структура" або "Знизу". У наведеному вище прикладі вибрано тип межі "Структура". Це контур навколо області виноски.
-
<c0>Тип заливки</c0>. Цей параметр дає змогу залити фон виноски білим або видалити заливку. Якщо вибрати значення "Немає" фон виноски буде прозорим, щоб можна було побачити інші фігури й текст під рисунком, пов’язаним із даними.
-
<c0>Зсув виноски</c0>. Ця властивість дає змогу зсунути положення всієї виноски ліворуч або праворуч.
-
<c0>Ширина виноски</c0>. Ця властивість дає змогу змінити ширину всієї області рисунка, пов’язаного з даними. Для вказаного числа значення за замовчуванням – дюйми. Наприклад, якщо ввести 2, ширина області рисунка, пов’язаного з даними, становитиме 2 дюйми. Також можна вказати ширину в пунктах. Указуючи ширину в пунктах, обов’язково введіть пробіл після числа, а потім "пт". Наприклад: 100 пт.
-
-
Також ви можете змінити розташування рисунків, пов’язаних із даними.










