У Visio Professional тип рисунка, пов'язаного з даними, який можна застосувати після імпорту даних до фігур у кресленні. У наведеному нижче прикладі показано набір піктограм для поля Згідно з графіком стосовно кожної з цих трьох фігур:

Відображення умов або "25 %, 50 %, 75 % виконано ..."
Набори піктограм чудово підходять для відображення умов. Наприклад, зелена піктограма представляє фігуру, яка перебуває в хорошому стані, жовта піктограма представляє частково хороший стан, а червоний колір представляє проблему.
Набори піктограм також можуть візуалізувати дані у відсотках, сумах або градусах. Наприклад, різні піктограми можуть позначати виконання завдання на 25 %, 50 %, 75 % або 100 %.
Крім того, набори піктограм можуть простопредставляти дані у форматі "Так" або "Ні" , наприклад: "Далі" або "Не за стежити".
Застосування набору піктограм до фігур
-
Переконайтеся, що область Поля рисунків, пов’язаних із даними відкрито праворуч. Якщо її не відкрито, на вкладці Дані встановіть прапорець Поля рисунків, пов’язаних із даними.
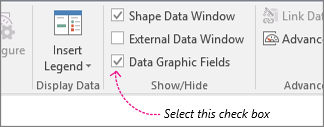
-
Виконайте одну з таких дій:
-
Щоб змінити всі фігури на сторінці, клацніть у вільному місці на схемі. Так ви скасуєте будь-яке виділення фігур.
-
Якщо потрібно змінити лише виділені фігури на сторінці, клацніть одну або кілька фігур, щоб виділити їх.
-
-
В області Поля рисунків, пов’язаних із даними визначте, яке поле даних потрібно змінити на набір піктограм.
-
У тій самій області переконайтеся, що біля поля, яке потрібно змінити, встановлено прапорець, а також обов’язково виберіть це поле. Його буде виділено синім:
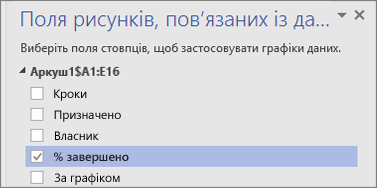
-
На вкладці Дані клацніть стрілку вниз у нижній частині колекції Рисунок, пов'язаний із даними.
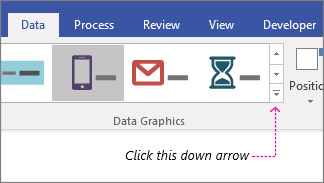
-
Виберіть елемент у колекції Набір піктограм.
Настроювання інших властивостей набору піктограм
Після застосування набору піктограм може знадобитися настроїти його для належного графічного відображення даних. Наприклад, може знадобитися змінити форматування тексту або розташування.
-
Виконайте кроки 1–4, наведені вище.
-
На вкладці Дані натисніть кнопку Настроїти.

-
Якщо потрібно змінити загальний вигляд набору даних, виберіть інший стиль із меню Стиль.
-
Погляньте на розділ Правила внизу. У кожному правилі є два види меню для кожної піктограми: меню оператора й меню значення.
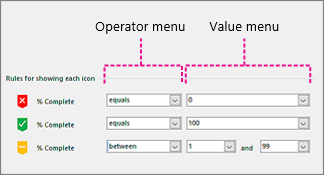
-
Якщо піктограму відображати не потрібно, у меню оператора виберіть значення [Не використовується] для цієї піктограми.
-
Для піктограм, які потрібно відображати, заповніть меню оператора та значення.
-
Меню оператора. У цьому меню можна використовувати слова та фрази, які дають змогу включити або виключити певні значення для правила піктограми.
-
Меню значення. У цьому меню можна встановити значення, за допомогою яких діє меню оператора. Ви можете вказати значення самостійно або вибрати дату з календаря, ввести власний настроюваний вираз формули або вибрати поле на схемі.
Примітки.:
-
Найпростіший спосіб заповнити це меню – безпосередньо ввести власне значення. Наприклад, на ілюстрації вище набір піктограм представляє поле "% завершено". Перша червона піктограма виражає крок на блок-схемі, для якого ще не виконано жодних дій. Таким чином, у меню оператора вибрано "дорівнює", а в меню значення – 0. Якби знадобилося прочитати це правило вголос, воно звучало би так: "Щоб відображалася червона піктограма, дані мають дорівнювати нулю". Друга зелена піктограма відображається за схожим принципом, тільки для неї встановлено значення 100, яке позначає завершення виконання.
-
Третя жовта піктограма символізує крок, який виконано частково. Тому в меню оператора вибрано пункт "між", а в меню значення – 1 і 99. Якби знадобилося прочитати це правило вголос, воно звучало би так: "Щоб відображалася жовта піктограма, дані мають мати значення від 1 до 99".
-
-
-
Також ви можете змінити розташування рисунків, пов’язаних із даними.










