Примітка.: Ця стаття зробила свою роботу та скоро буде видалена. Щоб не з’являлися повідомлення "Сторінку не знайдено", ми видаляємо посилання, про які знаємо. Якщо ви створили посилання на цю сторінку, видаліть їх. Так ми разом зробимо Інтернет кращим.
Один із найпростіших способів виконати дію для кожного повідомлення в папці – це використання функції Select All. Вибравши кожне повідомлення в папці, ви можете виконувати різні дії, наприклад видаляти повідомлення, переміщати їх до іншої папки, встановлювати або видаляти позначки в повідомленнях або позначити їх як прочитані або непрочитані.
Якщо ви не хочете виділяти всі повідомлення, ви можете вибрати одне або кілька повідомлень одночасно.
Примітка. Якщо потрібно очистити папку "кошик", перегляньте кроки в кінці цієї статті.
Вибір усіх повідомлень у папці
-
У правому верхньому куті вікна виберіть елемент Вибрати

-
Установіть прапорець поруч з іменем папки, щоб вибрати всі повідомлення в папці. Якщо потрібно скасувати вибір одного або кількох окремих повідомлень, ви можете зняти позначку з цих повідомлень по черзі.
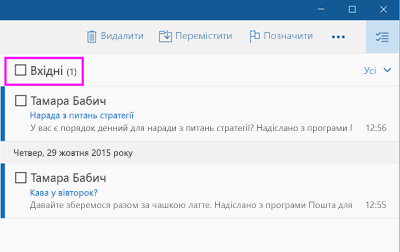
Щоб виконати дію для вибраних повідомлень, скористайтеся різними параметрами меню у верхній частині екрана. Щоб отримати додаткові параметри меню, натисніть кнопку Додатково. 
Виділення кількох повідомлень за допомогою клавіші SHIFT + Select та Ctrl + SELECT
-
Щоб вибрати два або кілька повідомлень у папці одночасно, у вас є кілька різних параметрів.
-
Натисніть кнопку вибрати

-
Щоб вибрати послідовні повідомлення, виберіть перше повідомлення, а потім Прокрутіть угору або вниз у списку повідомлень, доки не буде знайдено останнє повідомлення, яке потрібно виділити. Утримуючи натиснутою клавішу Shift, виберіть останнє повідомлення.
-
Щоб вибрати повідомлення без послідовних повідомлень, виберіть перше повідомлення, а потім прокрутіть список вгору або вниз у списку повідомлень. Знайшовши інше повідомлення, утримуйте натиснутою клавішу CTRL і виберіть наступне повідомлення. Ви можете зробити це кілька разів.
-
-
Вибравши потрібні повідомлення, скористайтеся різними параметрами меню у верхній частині екрана. Щоб отримати додаткові параметри меню, натисніть кнопку Додатково.

Очищення папки "кошик"
Щоб видалити всі повідомлення в папці "кошик", можна виконати наведені вище дії, щоб вибрати всі повідомлення в цій папці або скористатися командою пуста папка. Щоб очистити смітник, у списку папок виберіть пункт Додатково . У розділі усі папки клацніть правою кнопкою миші папку смітник та виберіть пункт пуста папка.
Додаткові відомості
Докладні відомості про Пошта для Windows 10 можна знайти в розділі пошта й календар для Windows 10 запитань і відповідей.










