Незалежно від того, наскільки розумна ваша Розсилка, вона матиме незначний вплив, якщо ви надішлете його до неправильних людей. Ви можете обмежити список розсилки, щоб імена та адреси, або додати докладні відомості про кожного клієнта, щоб можна було класифікувати клієнтів на сегменти, які мають сенс для вашого бізнесу.
Чим більше ви націлювати свою розсилку на сегмент клієнтів, які можуть бути зацікавлені в певній пропозиції, тим більший рівень успіху вашої розсилки. Планування для уточнення списку розсилки для націлювання на відповідні сегменти клієнтів, щоб виконати певну кількість часу та бюджету своєї поштової кампанії.
Використання даних клієнта
Після отримання відомостей про клієнтів і потенційних клієнтів, відстежуючи атрибути, які вони мають спільні, можуть бути дуже корисними. Докладні відомості, які ви захоплюєте в списку розсилки, додаткові можливості націлювання на розсилки.
Але переконайтеся, що докладні дані, які відстежуються, – це дані, які ви будете використовувати. Чим більше складності ви додасте до списку розсилки, тим більше роботи потрібно виконати, щоб зберегти список.
Наприклад, ви можете використовувати дані клієнта в будь-якому з наведених нижче способів.
-
Друк поштових етикеток Створення поштових етикеток, для яких потрібно лише відомості про ім'я та адресу.
-
Пошта для клієнтів у певній локалі Фільтруйте список розсилки за міським або поштовим кодом, щоб ви могли легко оголосити рекламу тільки клієнтам, які проживають в певному розташуванні.
-
Додавання персоналізованого привітання Персоналізуйте розсилку, додавши імена одержувачів до першого або останнього імені в рядку привітання, відокремлюючи ім'я в полі заголовок, ім'ята поля даних "Прізвище" .
-
Зосередження уваги на одержувачів певного віку Повідомте клієнтів про продукти або послуги, які відповідають їх етапу життя клієнтів (наприклад, планування для виходу на пенсію в двадцятих роках в порівнянні з плануванням для відставки в п'ятдесяті роки), збираючи дати народження клієнтів, як рік народження (наприклад, "1945").
Щоб надати промо-подарунок усім клієнтам, чий день народження припадає на поточний місяць, ви можете забрати свої дати народження, як місяць, день, рік (наприклад, "1 січня 2000").
-
Індивідуальний підхід до окремих розсилок за допомогою гендерних питань Анонсуйте нову лінію продукту лише чоловікам або лише жінкам, зокрема за допомогою статі ("чоловіче" або "жіноче") у списку розсилки.
-
Використання журналу "придбання" Відправляйте спеціальні оголошення для тих, хто вніс останні основні покупки або повідомлятиме клієнтів, коли з'явилися нові моделі своїх найулюбленіших брендів. Для цього потрібно відстежувати журнал придбання клієнтів. Ви також можете сповіщати клієнтів про аналогічні продукти ("клієнти, які придбали придбані товари, також купили цей").
-
Надсилання повідомлень електронної пошти для збереження на поштових поштові Щоб зберегти повідомлення електронної пошти, які мають свої адреси електронної пошти, за допомогою надсилання запрошень для запрошення на поштові витрати. Ви можете спочатку надіслати запрошення на друк, виконавши злиття та фільтрування в клієнтів, які не мають адреси електронної пошти. Після цього можна створити запрошення електронною поштою, виконавши злиття та фільтрування для користувачів, які мають адреси електронної пошти.
Створення списку розсилки
У своїй основній сторінці список розсилки – це текстовий файл, який відокремлює записи одержувачів у спільні поля. Ці списки зазвичай мають форму аркушів або таблиць, з кожним записом у власному рядку, розділених на стовпці, які містять окремі поля даних, як-от основний список розсилки, на якому зображено тут.
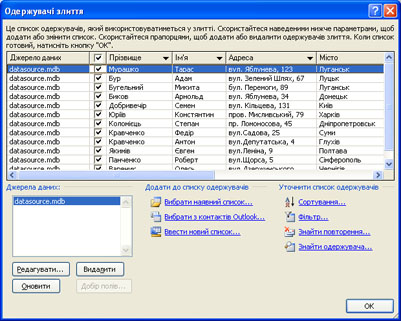
Складний список може містити додаткові поля даних, наприклад розмір продукту та параметри кольору, історію покупок, дату народження та стать.
Якщо ви вперше створюєте список розсилки, ви можете зробити це, не виходячи з програми Publisher. Докладні відомості наведено в статті створення списку адрес для злиття.
Об'єднання списків із кількох джерел
Якщо у вас є списки розсилки або ви купуєте їх, Publisher дає змогу легко поєднувати та редагувати списки клієнтів із кількох джерел у програмі Publisher. Ви можете вибрати оптимальний для вас варіант, збираючи список розсилки Publisher з будь-якої комбінації інших списків, створених у програмах Excel, Outlook і Access.
Визначення списку для додавання
-
На вкладці розсилки натисніть кнопку злиття > крок за Step-Mail майстер злиття.
Якщо публікацію підключено до списку одержувачів, Перевірте підключення, а потім на вкладці Розсилки натисніть кнопку редагувати список одержувачів. Якщо публікацію не підключено до наявного списку одержувачів, в області злиття натисніть кнопку Далі: створити або підключитися до списку одержувачів, а потім виберіть потрібний список.
-
У діалоговому вікні Одержувачі злиття в розділі Додати до списку одержувачіввиконайте одну з наведених нижче дій.
-
Виберіть пункт Введіть новий список, додайте потрібні елементи в діалоговому вікні новий список адрес і натисніть кнопку OK.
-
Виберіть пункт використовувати наявний список, виберіть джерело даних у діалоговому вікні Вибір джерела даних і натисніть кнопку Відкрити.
-
Натисніть кнопку вибрати з контактів Outlook (якщо ви з'явиться запит на вибір профілю пошти, виберіть потрібний профіль), а потім натисніть кнопку OK. Виберіть папку або список розсилки в діалоговому вікні вибір контактів , а потім натисніть кнопку OK.
-
Усунення невідповідностей під час об'єднання списків
Якщо додати один список розсилки до іншого, одне або кілька полів у списку, що додається, можуть не збігатися з наявним списком. Наприклад, список адрес, який додається, може містити поле "Назва компанії" , але початковий список може бути недоступний.
У програмі Publisher буде запропоновано виправити невідповідності між полями в різних вихідних списках, відкривши діалогове вікно Додати до списку одержувачів .
-
У діалоговому вікні Додати до списку одержувачів виберіть поле, яке не позначено у стовпці відповідно , виберіть поле, до якого потрібно відповідати в полях списку одержувачів , а потім натисніть кнопку зіставити.
-
У діалоговому вікні Добір полів переконайтеся, що вибране поле вказано в розділі зіставити з полем списку одержувачів або виберіть інший, а потім натисніть кнопку OK.
-
Якщо потрібно додати нове поле до списку одержувачів, виберіть поле, яке потрібно додати до нового списку (ліворуч у діалоговому вікні Додати до списку одержувачів ), натисніть кнопку Додати, а потім натисніть кнопку OK. Додані поля відображаються в розділі нові поля, які потрібно додати до списку одержувачів.
Порада.: Видаліть додане поле, вибравши його в полі нові поля, які потрібно додати до списку одержувачів , а потім натисніть кнопку Видалити.
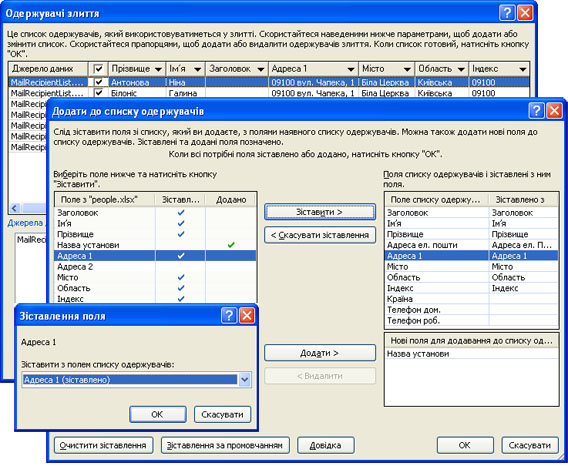
Як зіставити поля, коли програма Publisher не запитує мене?
-
В області завдань злиття в розділі інші елементинатисніть кнопку поля адреси, а потім виберіть пункт Добір полів.
Збереження ярлика для комбінованого списку
Ви можете створити ярлик для комбінованого списку для використання в інших розсилках. Коли ви редагуєте окремий запис у комбіноване списку, відредагований запис також оновлюється у вихідному вихідному файлі, якщо цей файл доступний для редагування. Якщо ви не хочете оновлювати вихідний вихідний файл, експортуйте список одержувачів до нового файлу.
-
В області завдань злиття (крок 3: Створення злитих публікацій) у розділі підготовка до виконання цієї розсилкинатисніть кнопку Зберегти ярлик у списку одержувачів.
-
У діалоговому вікні збереження файлу введіть ім'я для комбінованого списку адрес у полі ім'я файлу .
За замовчуванням список адрес зберігається в папці " Мої джерела даних ". Тут можна зберегти список адрес, оскільки це стандартна папка, у якій програма Publisher шукає джерела даних.
-
Натисніть кнопку Зберегти.
Уточнення списку одержувачів
Коли поля в різних вихідних списках збігаються, усі записи відображаються в наявному списку в діалоговому вікні Одержувачі злиття , де можна фільтрувати, сортувати та вибирати одержувачів, щоб включити до злиття повідомлення. Установіть прапорець поруч із кожним одержувачем, який потрібно додати, і зніміть прапорці поруч із кожним одержувачем, який потрібно вилучити.
Виділення або видалення всіх об'єктів
-
Установіть або зніміть прапорець у рядку заголовка.
Фільтрування елементів списку
Якщо потрібно використовувати лише певні елементи в списку, можна відфільтрувати список за певним полем або критерієм. Відфільтрувавши список, можна включити або виключити записи, використовуючи прапорці.
-
Клацніть стрілку поруч із заголовком стовпця елемента, за яким потрібно виконати фільтрування.
-
Виконайте одну з таких дій:
-
Клацніть елемент (пусті) , щоб відобразити всі записи, у яких відповідне поле пусте.
-
Клацніть елемент (без пробілів) , щоб відобразити всі записи, у яких відповідне поле містить відомості.
-
Клацніть елемент (додатково) , щоб відкрити діалогове вікно фільтр і сортування , який можна використовувати для фільтрування за кількома умовами.
Примітка.: Ви також можете відкрити діалогове вікно фільтр і сортування , вибравши пункт фільтр у розділі Уточнити список одержувачів у діалоговому вікні Одержувачі злиття .
-
-
Порада.: Якщо джерело даних містить записи, які мають однакові відомості, а в стовпці є 10 або менше унікальних значень, можна фільтрувати за певними відомостями. Наприклад, якщо є кілька адрес, які у списку Австралія (країна або регіон) можна фільтрувати за Австралія.
-
У діалоговому вікні Одержувачі злиття відобразяться лише потрібні записи. Щоб знову відобразити всі записи, натисніть кнопку (усі).
Сортування елементів списку
Якщо елементи в списку потрібно відобразити в алфавітному порядку, можна відсортувати їх.
-
В області Одержувачі злиття клацніть заголовок стовпця елемента, за яким потрібно відсортувати дані.
Наприклад, якщо список потрібно відображати в алфавітному порядку за прізвищем, клацніть заголовок стовпця Прізвище.
-
Щоб відсортувати дані за допомогою кількох умов, у розділі Уточнити список одержувачівнатисніть кнопку Сортувати. У діалоговому вікні фільтр і сортування виберіть умови, за якими потрібно сортувати дані.
Пошук повторів
Щоб запобігти дублюванню розсилок, можна знайти та видалити записи в комбінованим списку, для якого більшість (але не обов'язково всі) співпадають.
-
У діалоговому вікні Одержувачі злиття в розділі Уточнити список одержувачівнатисніть кнопку Пошук повторів.
-
У діалоговому вікні пошук повторень залишіть прапорець лише ті записи, які потрібно додати, а потім натисніть кнопку OK.
Визначення певного одержувача або групи одержувачів, які мають спільний доступ до спільного атрибута
Щоб визначити особу або групу осіб, які поділяють спільні атрибути (наприклад, прізвище, поштовий індекс або місяць народження), можна пошукати в списку.
-
У діалоговому вікні Одержувачі злиття в розділі Уточнити список одержувачіввиберіть команду шукати одержувача.
-
У діалоговому вікні знайти запис введіть атрибут, який потрібно знайти в текстовому полі знайти , Укажіть поле або поля, які потрібно шукати, а потім натисніть кнопку знайти далі.










