подання Microsoft Office Backstage може з'явитися під час запуску програми Microsoft Office або якщо вибрати вкладку Файл . У цьому поданні можна створити новий файл, відкрити наявний, надрукувати, зберегти, змінити параметри та виконати інші дії. У ньому містяться функції, які застосовуються до всього файлу як такі, що контрастують із діями, які потрібно виконати у вмісті файлу.
Microsoft 365 має нову область "Пуск" і подання Backstage.
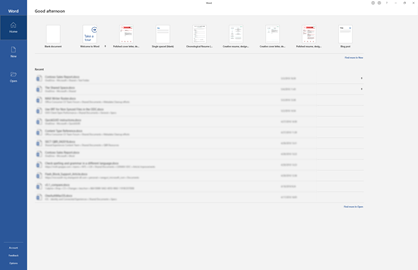
Створення нових файлів
Щоб створити новий файл, виберіть один із шаблонів угорі або натисніть кнопку Створити , щоб переглянути більший список доступних шаблонів.
Порада.: Щоб знайти й завантажити додаткові шаблони, див. статтю Шаблони Microsoft.
Відкриття наявного файлу
У поданні Backstage відображаються кілька файлів, до яких ви нещодавно отримуєте доступ. Якщо потрібного файлу немає в списку Останні файли, натисніть кнопку Відкрити в області переходів ліворуч. Відображаться розташування файлів, у яких можна знайти файл.
Порада.: Скористайтеся полем Пошук на вкладці Основне або Відкрити, щоб знайти потрібний файл.

Щоб завжди зберігати файл у списку останніх файлів, закріпіть його в списку. Наведіть курсор на ім'я файлу. У правій частині імені файлу з'явиться піктограма закріплення. Виберіть pin-код, щоб зберегти файл у списку. За потреби виберіть ще раз, щоб відкріпити.
Щоб видалити елемент зі списку останніх файлів, клацніть його правою кнопкою миші та виберіть команду Видалити зі списку.
Увага!: Якщо натиснути кнопку Видалити файл, файл буде повністю видалено з системи.
Зберегти копію.
Збереження копії в області переходів ліворуч дає змогу швидко створити копію поточного файлу. Можливо, використовується для створення другої копії в іншому розташуванні або копії, у якій можна редагувати, не впливаючи на вихідний файл.
Порада.: Якщо як основу для нового файлу використовується наявний файл, обов'язково збережіть копію перед внесенням змін. Таким чином, нова робота вплине лише на новий (копію) файл, а не вихідний. Див. статтю Використання команди "Зберегти копію" для змінення файлу без змінення вихідного файлу.
Друк або попередній перегляд
Команда Друк доступна в області переходів Backstage. За потреби скористайтеся попереднім переглядом, щоб побачити, як виглядатиме надрукований файл. Див. також статтю Друк і попередній перегляд.
Спільний доступ і співпраця
Команда Спільний доступ полегшує співпрацю з іншими користувачами. Натисніть кнопку Спільний доступ і введіть адреси електронної пошти користувачів, яким потрібно надати спільний доступ до файлу. Потім натисніть кнопку Надіслати. Дізнайтеся більше про співпрацю тут: Співпрацюйте над документами Word за допомогою співавторства в реальному часі. Це працює по суті так само в різних програмах: Word, Excel, PowerPoint.
Керування Office
У нижньому лівому куті екрана Backstage є три елементи, які допоможуть вам керувати тим, як працює Microsoft Office.
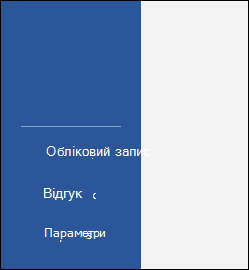
-
Обліковий запис . Дає змогу додавати або видаляти облікові записи хмарних служб, як-от OneDrive або SharePoint, щоб легко зберігати файли в цих службах або відкривати файли з цих служб.
-
Відгук . Це найкращий спосіб повідомити нам, чи є щось у вашій програмі Office, яка вам дуже подобається... або дуже не подобається. Відгуки, які ми отримуємо, надходять безпосередньо до наших команд продуктів і допомагають сприяти майбутнім змінам і вдосконаленням продуктів. Докладні відомості див. в цій статті: Як надіслати відгук про Microsoft Office?
-
Параметри . Тут можна настроїти програму. Усе: від колірної теми до параметрів перевірки орфографії, мов редагування, стандартних розташувань файлів тощо.
Повернення до документа
Щоб вийти з Backstage і повернутися до документа, натисніть стрілку Назад у верхньому лівому куті області переходів або просто натисніть клавішу Escape на клавіатурі.
Під час першого запуску Microsoft Office 2016 або Office 2019 вам буде запропоновано початкову сторінку, яка є поданням Backstage.
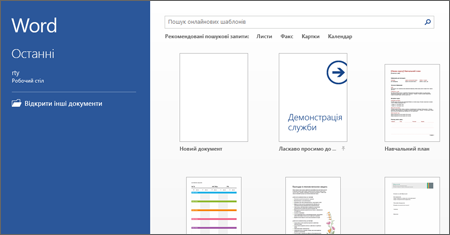
Тут можна створити новий документ, використовуючи попередньо створений шаблон (включно із шаблоном "Пусто", якщо потрібно почати очищення) або відкрити наявний файл.
Порада.: Щоб знайти та завантажити інші попередньо створені шаблони, див. статтю Шаблони Microsoft.
За замовчуванням на панелі ліворуч відображаються файли, які ви нещодавно використовували. Якщо потрібно відкрити файл, якого немає в списку, виберіть відкрити інші документи в нижньому лівому куті вікна та знайдіть потрібний файл.
Якщо ви вже маєте файл і хочете повернутися до подання Backstage, щоб надрукувати, зберегти, відкрити інший файл або будь-яке інше завдання, перейдіть на вкладку Файл . Вкладка Файл – це кольорова вкладка, наприклад синя вкладка в Word, розташована у верхньому лівому куті.
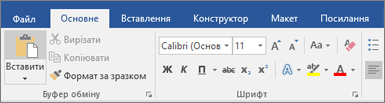
Якщо вибрати вкладку Файл , у меню Файл у попередніх випусках Office відображається багато основних команд, як-от Відкрити, Зберегти та Друк.
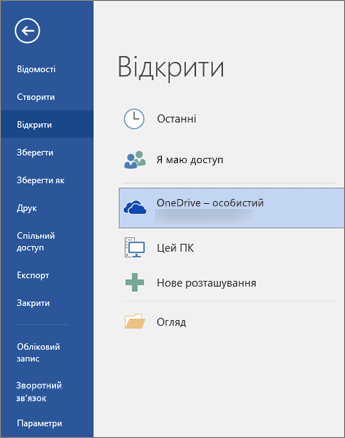
Створення нових файлів
Щоб створити новий файл, натисніть кнопку Створити , щоб переглянути список доступних шаблонів, або знайдіть інші шаблони, з яких потрібно почати.
Порада.: Щоб знайти та завантажити інші шаблони, див. статтю Шаблони Microsoft.
Ви можете вибрати шаблон "Пустий", щоб почати з чистого пустого файлу.
Відкриття наявного файлу
Натисніть кнопку Відкрити в області переходів ліворуч, щоб переглянути список нещодавно редагованих файлів. Якщо потрібного файлу немає в списку, ви також побачите розташування файлів, які можна знайти.
Якщо у вас є файл, який потрібно завжди зберігати в списку останніх, його можна закріпити в списку. Наведіть курсор на ім'я файлу, і в правій частині імені файлу з'явиться піктограма закріплення. Виберіть цей параметр, щоб закріпити файл так, щоб він завжди відображався в списку. Виберіть закріплений елемент ще раз, щоб відкріпити закріплений елемент.
Щоб видалити елемент зі списку останніх, просто клацніть його правою кнопкою миші та виберіть видалити зі списку.
Збереження нової копії
Команда "Зберегти як " дає змогу швидко створити копію поточного файлу. Це зручно, якщо вам потрібна друга копія в іншому розташуванні або якщо потрібно зробити копію цього файлу, щоб можна було вносити зміни, не впливаючи на вихідний файл. Цю команду можна знайти в області переходів ліворуч.
Порада.: Якщо ви використовуєте наявний файл як відправну точку для нового файлу, радимо зберегти копію перед внесенням змін. Завдяки цьому зміни впливають лише на новий файл, а не на вихідний файл.
Друк або попередній перегляд
Незалежно від того, чи потрібно надіслати цей файл на принтер, чи просто використати попередній перегляд, щоб дізнатися, як він виглядатиме, команда "Друк " також відображається в області переходів Backstage. Докладні відомості див. в статті Друк і попередній перегляд.
Надати спільний доступ іншим користувачам
Щоб співпрацювати над файлом, можна скористатися командою Спільний доступ . Натисніть кнопку Спільний доступ, введіть адреси електронної пошти користувачів, яким потрібно надати спільний доступ до файлу, і натисніть кнопку Надіслати.
Керування Office
У нижній частині області переходів ви знайдете два елементи, які допоможуть вам керувати принципами роботи Office.
-
Обліковий запис . Дає змогу додавати або видаляти облікові записи хмарних служб, як-от OneDrive або SharePoint, щоб легко зберігати файли в цих службах або відкривати файли з цих служб.
-
Параметри . Тут можна настроїти програму. Усе: від колірної теми до параметрів перевірки орфографії, мов редагування, стандартних розташувань файлів тощо.
Повернення до документа
Щоб вийти з Backstage і повернутися до документа, над яким ви працювали, клацніть стрілку Назад у верхньому лівому куті області переходів або просто натисніть клавішу Escape на клавіатурі.










