Сайт SharePoint для спілкування – це чудове місце для широкомовної трансляції інформації для інших користувачів. Діліться новинами, звітами, оновленнями стану тощо у візуально привабливому форматі. Використовуйте сайти для спілкування, щоб залучати й інформувати широку аудиторію.
-
Створення порталів, підрозділів і сайтів для певних проектів
-
Надання спільного доступу до новин, оголошень і подій компанії
-
Залучення десятків або тисяч глядачів
Якщо потрібен сайт для співпраці з робочою групою, використовуйте натомість сайт групи.
Основні параметри шаблонів сайтів для спілкування
Під час створення сайту для спілкування в SharePointможна почати з пустого сайту або вибрати один з інших шаблонів сайтів, кожен із яких постачається зі стандартним набором веб-частин. Нижче наведено деякі варіанти шаблонів сайтів для спілкування.
-
Тема, щоб поширювати інформацію, як-от новини, події та інший вміст.
-
Демонстрація, щоб за допомогою фотографій або зображень продемонструвати продукт, групу чи подію.
-
Пустий, щоб створити свій власний макет.
Примітка.: Тематичний сайт – це стандартний сайт SharePoint для спілкування.
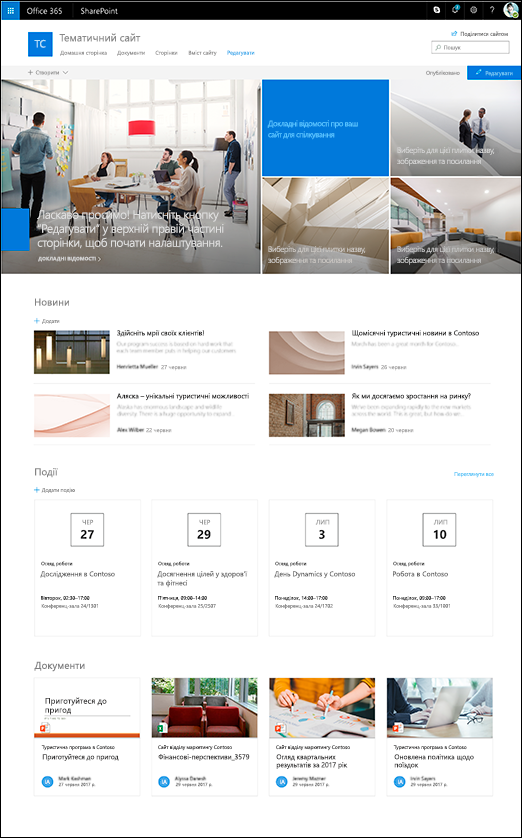
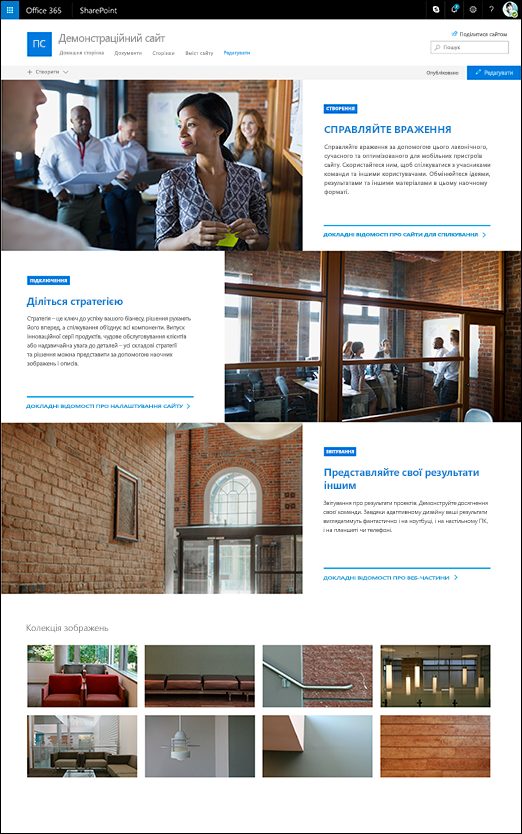
Виконайте наведені нижче кроки, щоб створити, настроїти сайт для спілкування та надати до неї спільний доступ.
Почніть зі створення нового сайту для спілкування. За замовчуванням ви отримаєте новий шаблон сайту "Тема".
Щоб переглянути інші шаблони сайтів для спілкування, виберіть Настройки , а потім – Шаблони сайту, щоб переглянути параметри шаблонів.
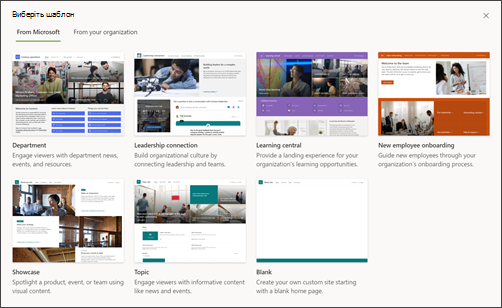
Примітка.: Шаблон сайту "Тема" використовуватиметься за замовчуванням, якщо не застосовано жодного шаблону.
1. Тематичний вміст сайту
Якщо вибрати шаблон сайту "Тема", ви отримаєте домашню сторінку, яка містить кілька веб-частин, готових до настроювання. На сайті для спілкування, у якому використовується дизайн "Тема", за замовчуванням включено такі веб-частини:
-
Основнийбагнет. Використовуйте веб-частину "Основний батьок", щоб привернути увагу та привернути увагу до сторінки. Ви можете відобразити до п'яти елементів у веб-частині Hero, а також додати переконуйні зображення, щоб привернути увагу до кожного з них. Докладні відомості див. в ційсторінці.
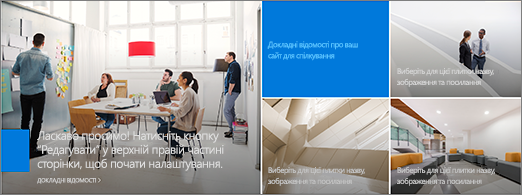
-
Новини.Ви можете тримати учасників вашої групи в нараді, а також зацікавити їх, розповідавши важливі або цікаві історії за допомогою веб-частини "Новини". Докладні відомості див. в довідці з використання веб-частин "Заголовки новин"і "Список новин" на сучасній сторінці.
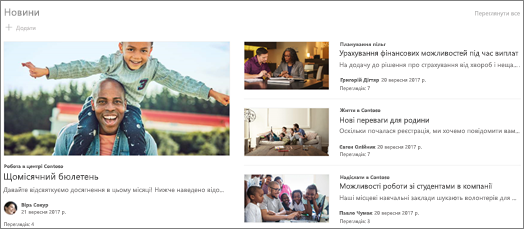
-
Події.Відображуйте майбутні події за допомогою веб-частини "Події". Докладні відомості див. у використанні веб-частини "Події".

-
Документи.На домашній сторінці відображається стандартна бібліотека документів, на якій можна відкривати й редагувати документи безпосередньо. Можна додати веб-частину "Виділений вміст", яка дає змогу динамічно відображати документи з бібліотеки, сайту, колекції сайтів або всіх сайтів. Докладні відомості див. у використанні веб-частини "Виділений вміст".
2. Демонстрування вмісту сайту
Шаблон сайту "Демонструвати" також містить домашню сторінку, яка містить кілька веб-частин, готових до настроювання. Далі наведено веб-частини, включені за замовчуванням на сайті для спілкування, у якому використовується дизайн "Демонстрація".
-
Основнийбагнет. Використовуйте веб-частину "Основний батьок", щоб привернути увагу та привернути увагу до сторінки. В оформленні "Демонструвати" можна вибрати один із двох макетів: Фрагмент і Шар ,а також додати перехресні зображення, щоб привернути увагу до кожного елемента. Докладні відомості див. в ційсторінці.
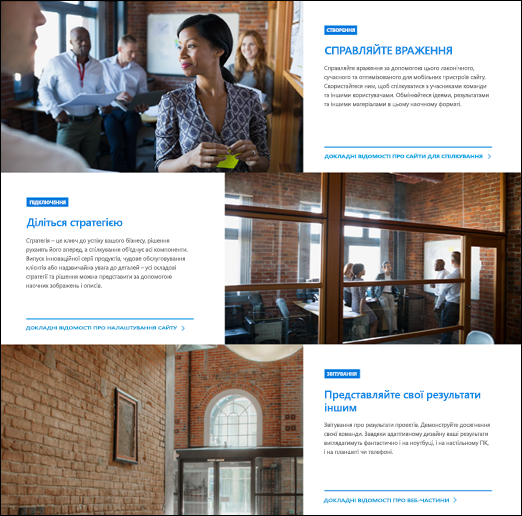
-
Колекція зображень.За допомогою веб-частини "Колекція зображень" можна надати спільний доступ до колекцій зображень на сторінці. Докладні відомості див. в сторінці Використання веб-частини "Колекція зображень".
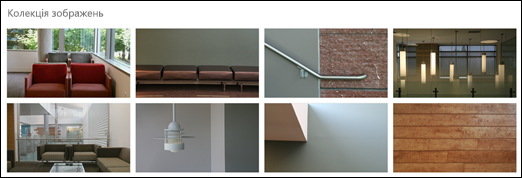
3. Пустий вміст сайту
Коли ви починаєте з пустого сайту для спілкування, не потрібно видаляти зайві веб-частини. Просто виберіть макет сторінки та додайте потрібні веб-частини.
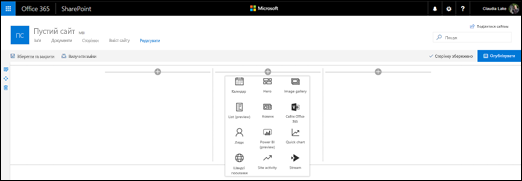
Настройте вигляд сайту , навігаціюнасайті,веб-частини та вміст відповідно до потреб ваших глядачів і організації. Вносячи зміни, переконайтеся, що сайт знаходиться в режимі редагування, натиснувши кнопку Редагувати у верхньому правому куті сайту. Під час роботи, Зберегти як чернеткуабо Повторно опублічувати зміни, щоб глядачі бачить зміни.
-
Редагувати бібліотеки документів, оновлюючи імена папокі передаючи ресурси.
-
Редагування та настроювання навігації на сайті.
-
Змінюючи вигляд сайту, налаштуйте тему, емблему, макети заголовків і вигляд сайту.
-
Додавання або видалення сторінок до цього сайту або навігації на сайті для розміщення наявного вмісту.
-
Виберіть зв'язування цього сайту із сайтом-центром у своїй організації або додайте цей сайт до наявної навігації сайту-центра, якщо потрібно.
Надавайте спільний доступ до свого сайту іншим користувачам, настроївши свій сайт, перевіривши його точність, і опублікував остаточний чернетка.
-
У правому куті виберіть спільний доступ до сайту.
-
Отримайте довідку з керування сайтом, додавши власників і учасників, які мають дозвіл на редагування вмісту сайту.
-
В області Спільний доступ до сайту введіть імена користувачів, з яких потрібно надати спільний доступ до сайту. Можна вибрати параметр Усі (крім зовнішніх користувачів), щоб усі користувачі в організації отримли доступ до сайту. Рівень дозволів за замовчуванням – Лише для читання.
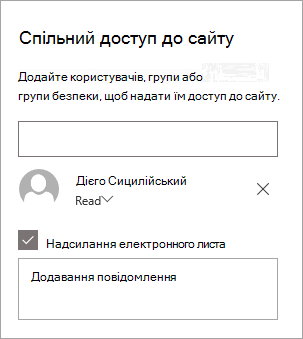
-
Введіть необов'язкове повідомлення для надсилання за допомогою сповіщення електронною поштою, яке буде надіслано, коли доступ до сайту надано, або зніміть прапорець Надсилати електронну пошту, якщо не потрібно надсилати повідомлення електронної пошти.
-
Натисніть кнопку Спільний доступ.
Після створення та запуску сайту наступний важливий етап – збереження вмісту сайту. Переконайтеся, що у вас є план оновлення вмісту та веб-частин.
Рекомендації з обслуговування сайту:
-
Планування обслуговування сайту . Плануйте перегляд вмісту сайту за потреби, щоб забезпечити точність і відповідність вмісту.
-
Регулярно публікувати новини. Розповсюджувати останні оголошення, відомості та статус в організації. Дізнайтеся, як додати допис новин на сайті групи або сайті для спілкування, а також дізнатися, хто публікуватиме оголошення про те, як вони можуть використовувати новини SharePoint.
-
Перевірка посилань і веб-частин. Оновлюються посилання та веб-частини, щоб переконатися, що ви повністю почнете використовувати свій сайт.
-
Використання аналітики для вдосконалення залучення – переглядайте використання сайту за допомогою вбудованого звіту про дані про використання, щоб отримувати інформацію про популярний вміст, відвідування сайтів тощо.
-
Періодично переглядайте параметри сайту– створивши сайт у SharePoint, можна змінювати параметри, відомості про сайт і дозволи для цього сайту.
Докладні відомості про сайти для спілкування та SharePoint
Дізнайтеся більше про планування,створеннята обслуговування сайтів SharePoint.
Перегляньте інші шаблони сайтів SharePoint.










