У Windows і macOS Word, Excel, PowerPoint і Outlook підтримують вставлення тривимірних моделей безпосередньо в документи, книги або презентації, щоб проілюструвати певну точку зору. Моделі можна повертати на 360 градусів або нахиляти вгору та вниз, щоб продемонструвати певну характеристику об’єкта.
-
Бажаєте побачити інтерактивні приклади? Отримати шаблони.
Додавання 3D-об'єктів із локального файлу
Тривимірні моделі вставляються у файли майже так само, як інші зображення. На вкладці Вставлення стрічки виберіть 3D-моделі, а потім – З файлу.
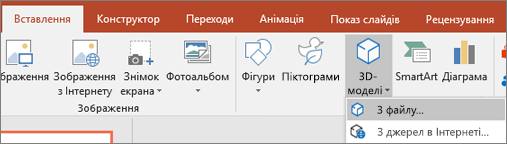
Після вставлення можна використовувати елементи керування зображенням.
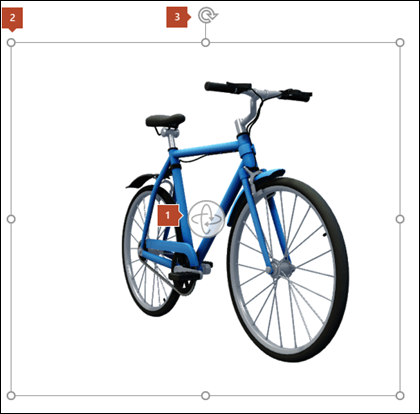


Ви все ще можете використовувати маркер обертання 
Додавання 3D-моделей із нашої онлайнової бібліотеки
Щоб вибрати 3D-модель з нашої онлайнової бібліотеки, виберіть 3D-моделі > з джерел в Інтернеті. У діалоговому вікні, що з'явиться, можна знайти тривимірні зображення з каталогу або знайти їх.
Виберіть одне або кілька зображень і натисніть кнопку Вставити.
Змінення вигляду 3D-моделей в Office
Коли ви вставите тривимірну модель у файл Office, у розділі Інструменти 3D-моделей на стрічці з’явиться контекстна вкладка під назвою Формат. Вкладка "Формат" містить кілька зручних елементів керування, які допоможуть налаштувати зовнішній вигляд тривимірних зображень.
У колекції Подання 3D-моделі представлено набір заготовлених подань, які можна використати для зображення. Наприклад, можна швидко вибрати подання "Увімкнуто" або "Зверху вниз".
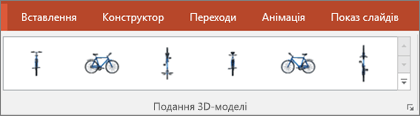
Якщо у вас кілька 3D-моделей і вам не вдається вибрати потрібну, клацніть область виділення , щоб увімкнути список об'єктів. Після цього ви зможете легко вибрати одне або кілька зображень, які потрібно виділити.
Наприклад, засіб Вирівнювання дає змогу розмістити зображення на сторінці або слайді вгорі або збоку.
Панорамування & Масштаб дає змогу керувати тим, як 3D-зображення вміщується в рамку. Натисніть кнопку Панорамування & Масштаб , а потім клацніть і перетягніть об'єкт у рамці, щоб перемістити його. Використовуйте стрілку масштабування в правій частині рамки, щоб збільшити або зменшити об’єкт у рамці.
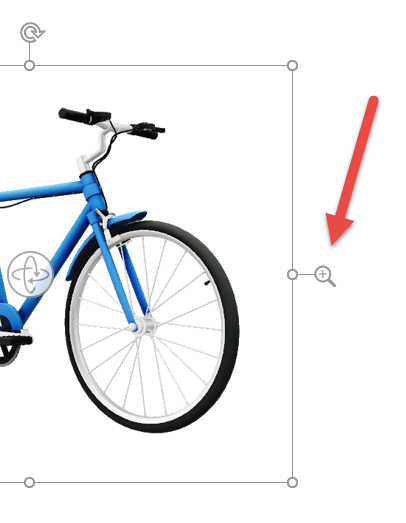
Вставивши тривимірні зображення, можна виконувати з ними різноманітні цікаві речі, наприклад використовувати перехід "Морфінг" PowerPoint , щоб об'єкт повертав або обертав його.
Надсилання тривимірних моделей електронною поштою
В Outlook 2019 або новішої версії можна вставляти тривимірні моделі в повідомлення електронної пошти. Для цього знадобиться повнорозмірний редактор повідомлень. Якщо ви створюєте новий електронний лист, він уже використовуватиметься, але якщо ви відповідаєте на повідомлення в області читання, потрібно натиснути кнопку Спливаюче вікно , щоб розгорнути редактор повідомлень до повноекранного розміру. Потім можна перейти на вкладку "Вставлення" й натиснути кнопку "3D-моделі".
Важливо пам'ятати, що інший користувач не зможе редагувати модель, вставлену в повідомлення. 3D-моделі в електронних листах перетворюються на зображення під час надсилання, тому інший користувач не може редагувати їх.
Підтримувані версії macOS
3D-моделі в Microsoft 365 для Mac або Office 2019 для Mac підтримуються в macOS версії 10.12 і macOS версії 10.13.4 і новіших.
Ця функція не підтримується в macOS версії 10.11 і попередніх версіях. Вона також не підтримується в macOS версії 10.13.0 – 10.13.3. Якщо ви використовуєте одну з цих версій, потрібно оновити систему до новішої, щоб використовувати 3D-файли.
Додавання 3D-об'єктів із локального файлу
Тривимірні моделі вставляються у файли майже так само, як інші зображення. На вкладці Вставлення стрічки виберіть 3D-моделі, а потім – З файлу.
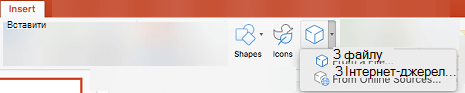
Після вставлення можна використовувати елементи керування зображенням.
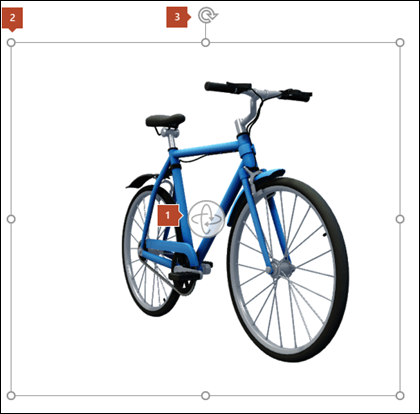


Ви все ще можете використовувати маркер обертання 
Додавання 3D-моделей із нашої онлайнової бібліотеки
Щоб вибрати 3D-модель з нашої онлайнової бібліотеки, виберіть 3D-моделі > з джерел в Інтернеті. У діалоговому вікні, що з'явиться, можна знайти тривимірні зображення з каталогу або знайти їх.
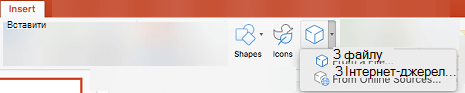
Виберіть одне або кілька зображень і натисніть кнопку Вставити.
Змінення вигляду 3D-моделей в Office
Коли ви вставите тривимірну модель у файл Office, у розділі Інструменти 3D-моделей на стрічці з’явиться контекстна вкладка під назвою Формат. Вкладка "Формат" містить кілька зручних елементів керування, які допоможуть налаштувати зовнішній вигляд тривимірних зображень.
У колекції Подання 3D-моделі представлено набір заготовлених подань, які можна використати для зображення. Наприклад, можна швидко вибрати подання "Увімкнуто" або "Зверху вниз".
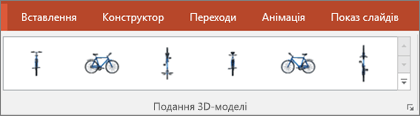
Якщо у вас кілька 3D-моделей і вам не вдається вибрати потрібну, відкрийте область виділення , щоб увімкнути список об'єктів (вкладка Основне > Упорядкувати > області виділення). Після цього ви зможете легко вибрати одне або кілька зображень, які потрібно виділити.
Наприклад, засіб Вирівнювання дає змогу розмістити зображення на сторінці або слайді вгорі або збоку.
Панорамування & Масштаб дає змогу керувати тим, як 3D-зображення вміщується в рамку. Натисніть кнопку Панорамування & Масштаб , а потім клацніть і перетягніть об'єкт у рамці, щоб перемістити його. Використовуйте стрілку масштабування в правій частині рамки, щоб збільшити або зменшити об’єкт у рамці.
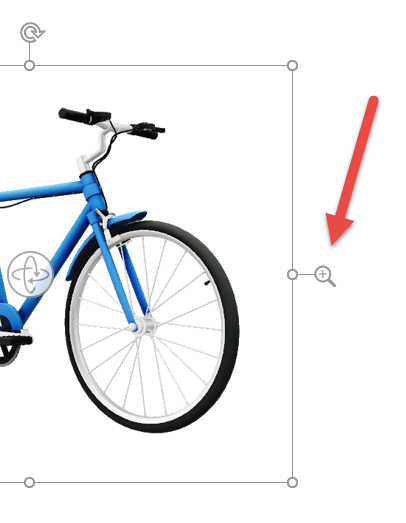
Вставивши тривимірні зображення, ви можете виконувати з ними різноманітні цікаві речі, наприклад за допомогою переходу "Морфінг", щоб об'єкт повертав або обертав його.
Додавання 3D-моделей
Щоб вставити тривимірні моделі в Word, Excel або PowerPoint для Windows Mobile, перейдіть на вкладку Вставлення стрічки та виберіть 3D-моделі.

Відкриється область. Виберіть одне або кілька зображень і натисніть кнопку Вставити.
Змінення вигляду 3D-моделей в Office
Виберіть будь-яку тривимірну модель, вставлену в Office для Windows Mobile, і на стрічці має відобразитися вкладка Тривимірна модель . Тут ви знайдете інструменти, які дають змогу повернути модель на задану кількість (завжди можна просто за допомогою миші повернути її вручну відповідно до своїх потреб) або внести інші зміни.
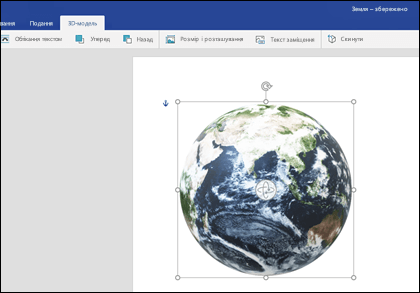
Нижче наведено деякі зміни, які можна внести.
-
Обтікання текстом визначає, як текст буде обтікати об'ємну модель на сторінці. Можливо, ви хочете, щоб ваша модель стояла окремо, а текст був тільки вище або нижче? Можливо, ви хочете, щоб 3D-модель вводила лише частину екрана, а текст також протікав разом із нею? Цей засіб дає змогу зробити ці варіанти.
-
Упорядкування інших об'єктів на сторінці за допомогою 3D-моделі вперед або назад . Наприклад, якщо потрібно додати фігуру зі стрілкою та відобразити її поверх моделі, наведіть вказівник миші на неї, можна перемістити 3D-модель назад і перемістити фігуру стрілки вперед, щоб стрілка відобразилась поверх 3D-моделі. Уперед і назад можна мати кілька шарів зображень або об'єктів.
-
Розмір і розташування надають кілька інструментів, які дають змогу точно змінити розмір 3D-моделі. Якщо вам потрібно, щоб 3D-модель була точно 4,12 дюйма заввишки, що може бути складно зробити перетягуванням миші, але в інструменті Розмір і розташування можна ввести точну висоту й ширину. Цей засіб також дає змогу точно обертати модель навколо будь-якої або всіх 3 осей.
-
Текст заміщення дає змогу стисло опишіть свою тривимірну модель, щоб отримати переваги користувачів із порушеннями зору, які використовують файл за допомогою невізуального екрана.
Внісши зміни до моделі, ви можете скасувати внесені зміни. Кнопка Скидання праворуч на вкладці 3D Model дасть змогу повернути модель так, як вона була, перш ніж почати її змінювати.
Новий тип графіки
Microsoft 365 не має традиційної графіки, але 3D-моделі – це новий вид графіки. Онлайнова бібліотека готової тривимірної графіки має багато графічних об'єктів, які можна використовувати як є або адаптувати.











